Like
Dislike

[4 Steps] How to Lock Screen on Remote Desktop
Filed to: Quick Guides

In this guide, you will learn how to lock the screen of the remote computer during a remote desktop session.
Step 1
On your Host windows computer, search and open Remote Desktop Connection.
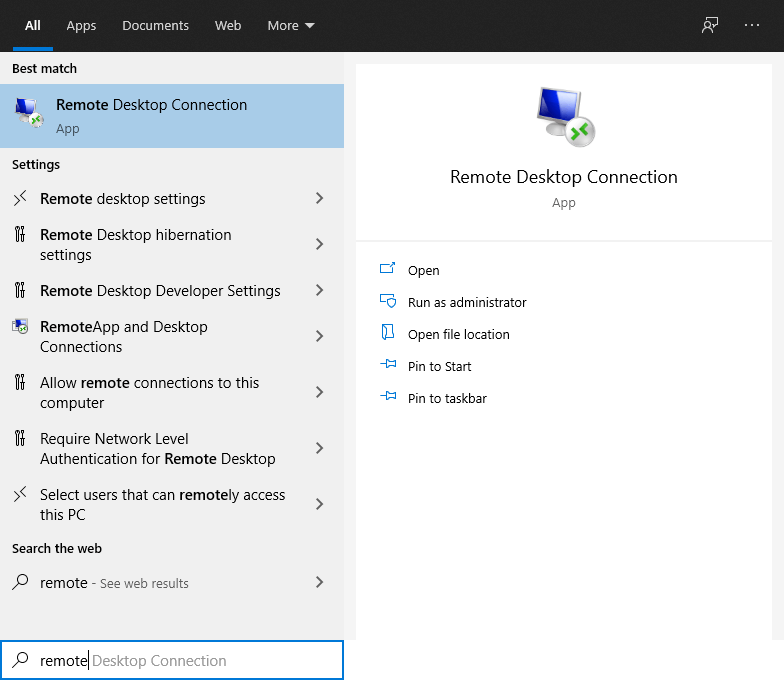
Step 2
Click Show Options > Local Resources. Under Keyboard section, choose Apply Windows key combinations: On the remote computer.
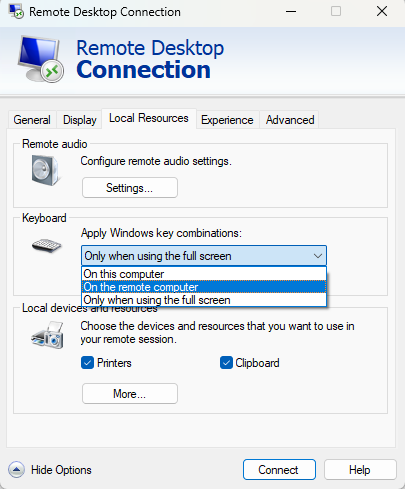
Step 3
Go back to General tab, enter the IP address and credential of the remote computer and click Connect.
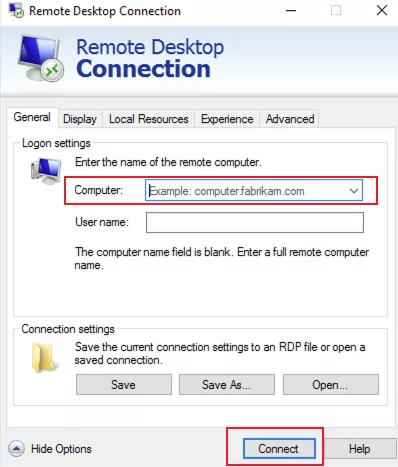
Step 4
After connecting to remote computer, you can press Win + L at the same time to lock the screen.
Get Started with AirDroid Remote Support Now
Discussion
The discussion and share your voice here.
Product-related questions?Contact Our Support Team to Get a Quick Solution>
Home > Quick Guides > [4 Steps] How to Lock Screen on Remote Desktop





Leave a Reply.