Home > Quick Guides > [4 Steps] How to Keep Remote Session Alive
Like
Dislike

[4 Steps] How to Keep Remote Session Alive
Filed to: Quick Guides

In this guide, you will learn how to keep remote desktop session always alive in 4 steps.
Step 1
Search Edit group policy at the search bar.
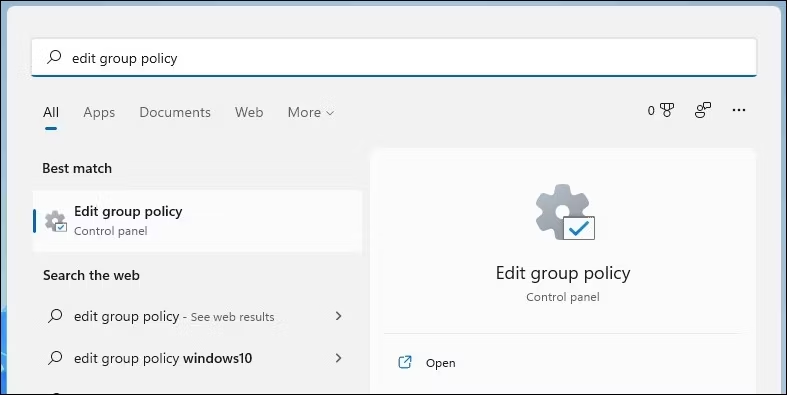
Step 2
Click Computer Configuration > Administrative Templates > Windows Components > Remote Desktop Services > Remote Desktop Session Host. Then click Session time limits, you will see three setting options.
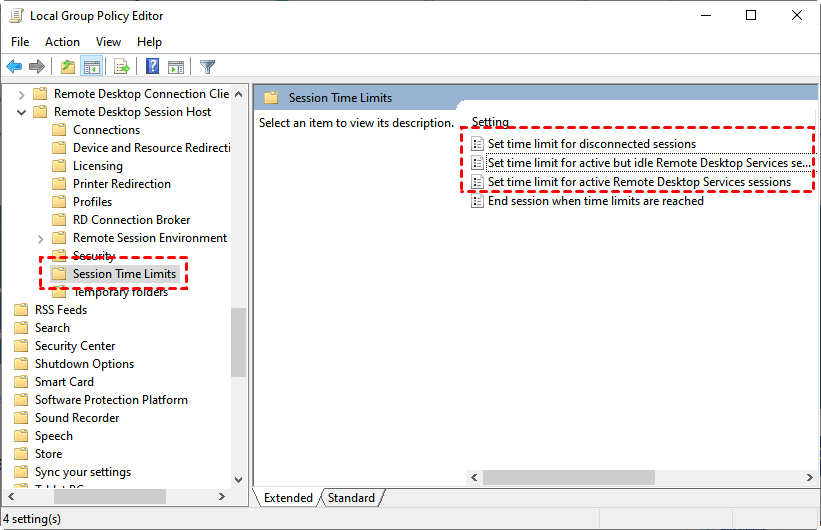
Step 3
Click Set time limit for disconnected sessions. Tick the checkbox before Enabled. For the End a disconnected session option, select Never. Then click OK.
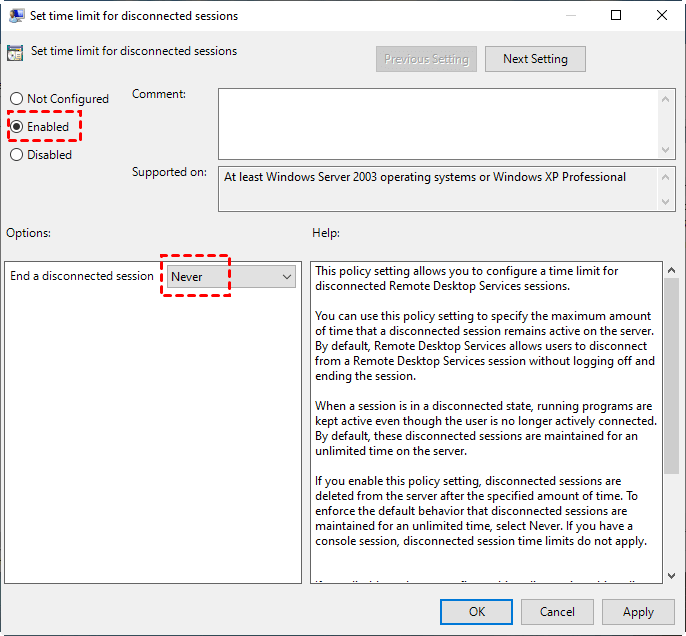
Step 4
Go back and choose the other two setting options and also tick Enabled and select the time limit to Never.
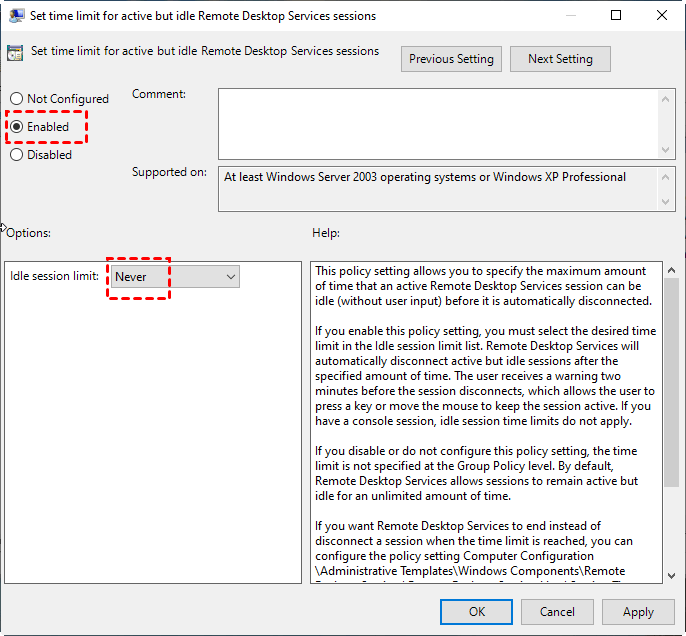
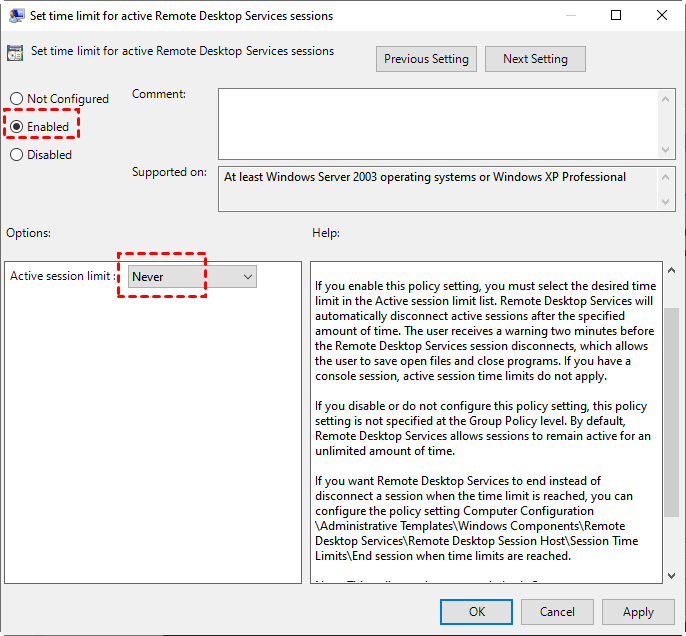
Get Started with AirDroid Remote Support Now
Discussion
The discussion and share your voice here.
Product-related questions?Contact Our Support Team to Get a Quick Solution>






Leave a Reply.