
How to Screen Share on Discord for Desktop and Web

Open Discord and select the server and voice channel you want to share your screen with on the left sidebar.
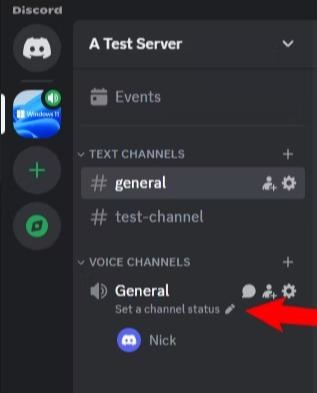
Below your channel list, there's a section labeled "Voice Connected." Now, click on the "Share Your Screen" option—it's an icon featuring a monitor with an arrow in it.
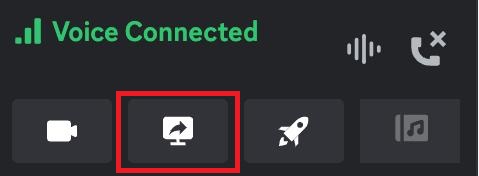
A box labeled "Screen Share" will appear. To share your entire screen, click on the "Screens" tab and select your screen.
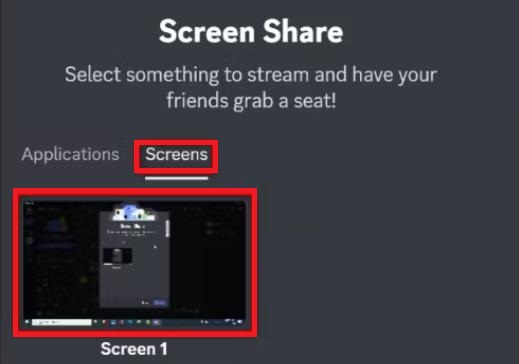
To share a particular app window, like a Firefox window, go to the "Applications" tab and pick your app window.
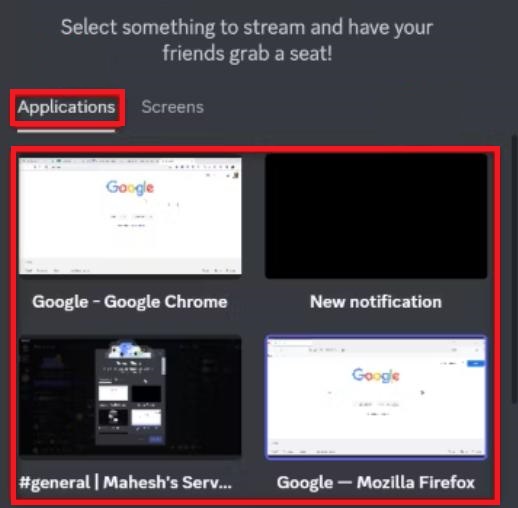
Additional screen-sharing options will appear once you've chosen a window to share. Discord has already filled in the "What You're Streaming" and "Streaming Channel" options. After all options including "Stream Quality" are set, click "Go Live. "
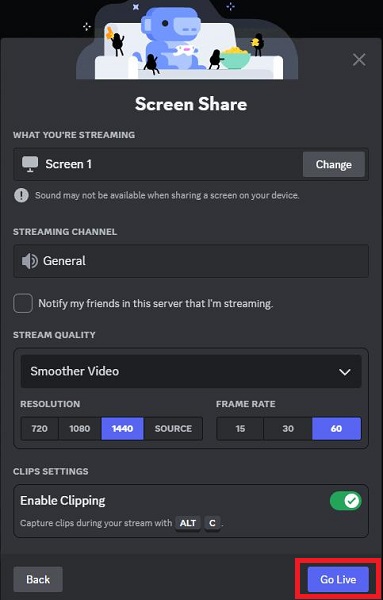
A floating window will appear on your screen, showing the content of the app you selected. To end your screen sharing, move your cursor over the floating window and select the "X" in the window's bottom-right corner.
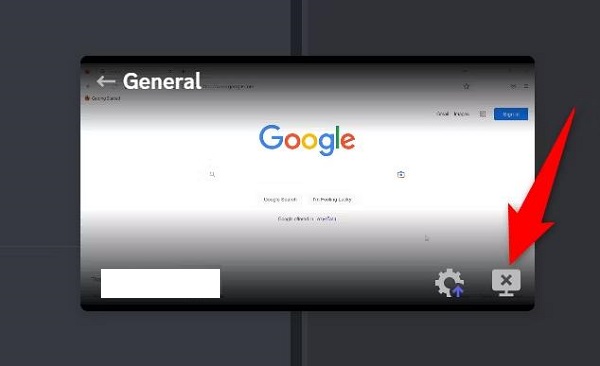





Leave a Reply.