Like
Dislike

How to Allow Copy and Paste in Remote Desktop
Filed to: Quick Guides

In this guide, you will know the steps on how to enable clipboard in remote desktop session.
Step 1
Search and open Remote Desktop Connection in the task bar.
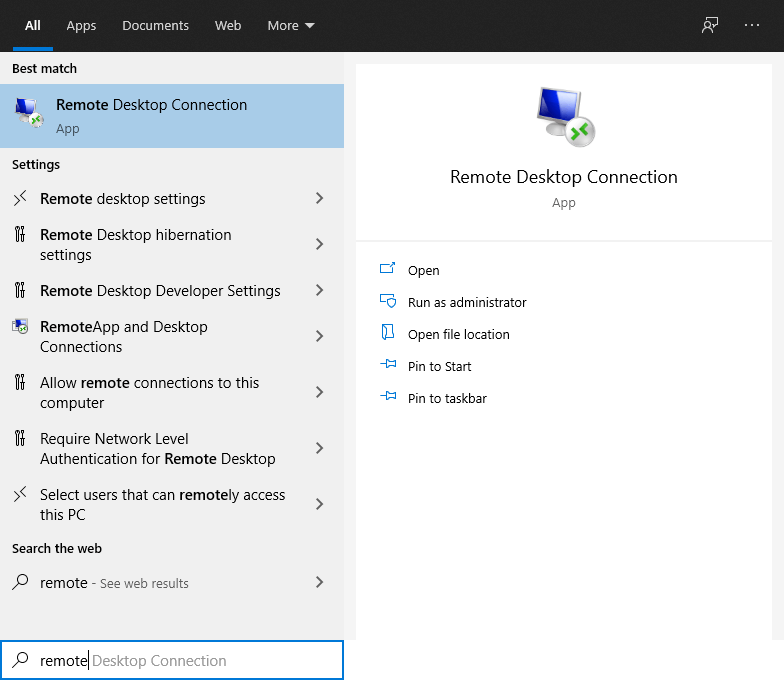
Step 2
Click Show Options.
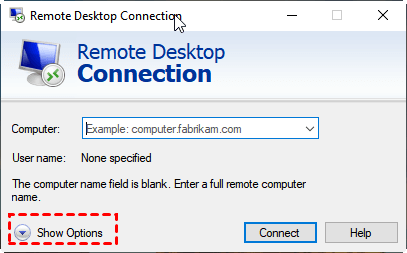
Step 3
Choose Local Resources. Under Local devices and resources tab, tick the checkbox before Clipboard.
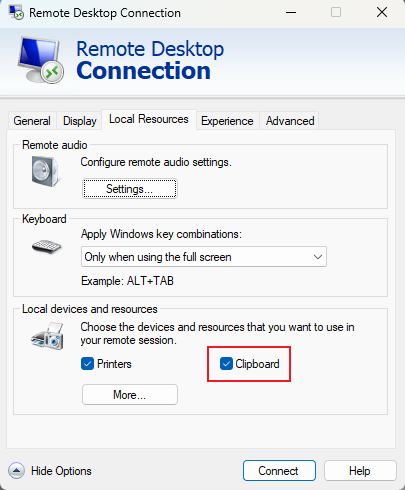
Step 4
Lastly, click Connect.
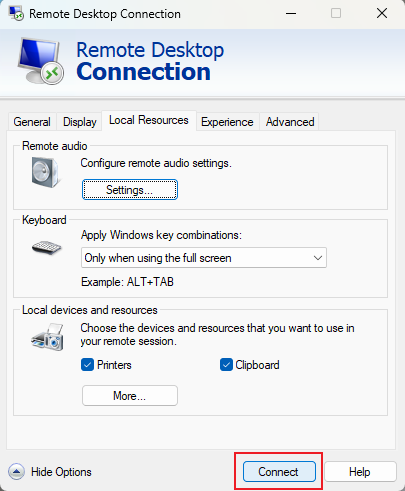
Get Started with AirDroid Remote Support Now
You Might Also Like
Discussion
The discussion and share your voice here.
Product-related questions?Contact Our Support Team to Get a Quick Solution>
Home > Quick Guides > How to Allow Copy and Paste in Remote Desktop





Leave a Reply.