
AirDroid Cast
- Espelhamento de tela local & remoto
- Espelhamento de tela para Android, iOS, Windows, Mac e TV
- Conexão sem fio & via USB
- Controle total do Android & iOS na ponta dos dedos
- Espelhe múltiplas telas
Em algumas situações, pode ser útil visualizar a tela do seu celular no PC ou notebook. Há diversas razões para isso. Talvez você queira compartilhar imagens em uma tela maior sem precisar transferir para o computador.
Ou talvez precise fazer uma apresentação rápida enquanto um projetor está conectado ao seu computador. Por exemplo, se você é um desenvolvedor de aplicativos, pode querer inspecionar o progresso do seu código sem precisar pegar o celular toda hora.
Neste artigo, você aprenderá como visualizar a tela do celular no computador via USB utilizando o AirDroid Cast e outras ferramentas.
Não, não é possível visualizar a tela do celular no PC via USB sem um aplicativo. A maioria dos smartphones não possui suporte nativo para espelhamento de tela via USB, o que significa que é necessário um app para isso.
Por isso, utilizar um aplicativo como AirDroid Cast é uma opção segura e confiável para visualizar a tela do celular no computador via USB. Ele foi desenvolvido para oferecer uma experiência de espelhamento fluida e segura, permitindo até mesmo controlar o dispositivo diretamente pelo PC.
É aqui que o aplicativo de espelhamento de tela AirDroid Cast se destaca. Tudo o que você precisa é de um cabo USB, um dispositivo Android e um computador. Com ele, você pode visualizar a tela do celular no computador usando o cabo USB com uma conexão de alta qualidade, estável e que continua funcionando mesmo diante de instabilidades na rede.
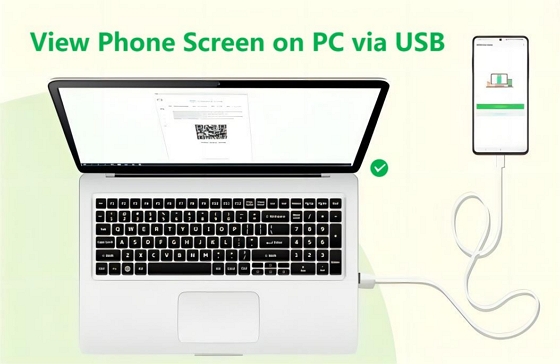
Além disso, o AirDroid Cast também facilita o espelhamento entre plataformas, permitindo que a tela de um celular Android seja espelhada de forma contínua até mesmo em um Mac.
Outra grande vantagem é que você pode controlar seu dispositivo Android diretamente pelo computador, graças ao suporte completo para teclado e mouse. Se você deseja visualizar e gerenciar mensagens do celular pelo PC, este app torna essa tarefa extremamente simples.
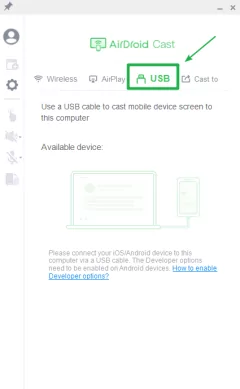
Possui conexões criptografadas que garantem segurança durante o espelhamento de tela.
Para aumentar a produtividade, é possível espelhar até 5 telas simultaneamente em um único computador.
Isso ajudará a economizar a bateria do seu celular. Da mesma forma, você pode optar por bloquear e ocultar o celular durante o espelhamento para proteger informações sensíveis no dispositivo.
O Scrcpy é outra excelente opção para visualizar a tela do celular no PC via USB. Esse software gratuito e de código aberto é amplamente utilizado por desenvolvedores, gamers e entusiastas do Android. Ele permite espelhar e controlar um celular Android no computador, sendo ideal para apresentações, testes de aplicativos e navegar no celular diretamente do PC.
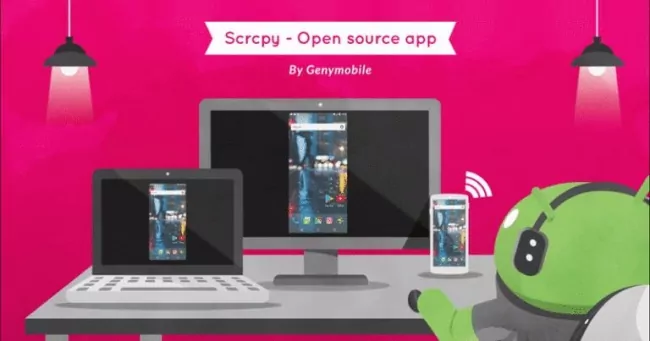
Passos para espelhar o Android no PC com o Scrcpy
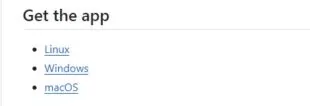
Para estabelecer a conexão, você ainda precisa ativar a depuração no seu Android.
O AirDroid Cast não se limita apenas a dispositivos Android. Ele também oferece uma maneira prática de visualizar a tela do iPhone no PC via USB. O processo é simples e garante alta qualidade de imagem sem atrasos, já que a conexão via cabo é mais estável do que o espelhamento sem fio.
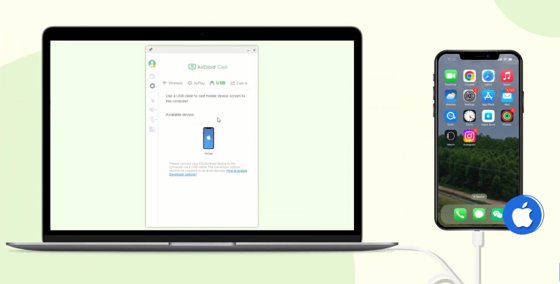
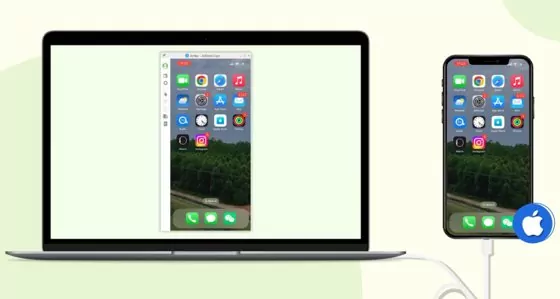
Após espelhar a tela do celular no PC via cabo USB ou sem fio, você poderá gravar a tela do seu celular diretamente do PC.
Você não apenas pode ver a tela do celular no PC via USB, mas também controlar o dispositivo móvel a partir do computador.
Permite compartilhar o áudio do seu dispositivo com o PC e ouvi-lo através das caixas de som do computador.
Se preferir um guia visual, o AirDroid Cast oferece um vídeo tutorial mostrando passo a passo como visualizar a tela do iPhone ou Android no PC via USB.
Você pode estar se perguntando se é possível espelhar a tela de um celular ou tablet Android no computador sem ativar a depuração USB. Infelizmente, isso não é possível ao usar um cabo USB; no entanto, você pode usar espelhamento sem fio, o que não requer a depuração USB.
A depuração USB é uma função essencial para que aplicativos de espelhamento possam comunicar-se com o Android sem a necessidade de root. Isso é um requisito da maioria dos softwares que utilizam cabo USB para exibir a tela no PC.
Para ativar a depuração USB no Android, vá para: Configurações > Sobre > toque 7 vezes no "Número da versão" > Opções do desenvolvedor > ative a Depuração USB.
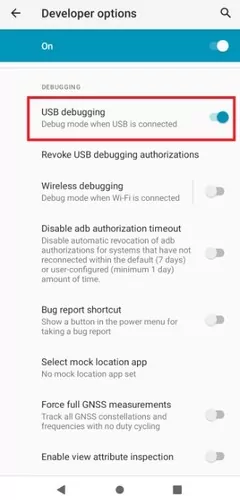
Tanto a conexão via USB quanto a sem fio possuem vantagens e desvantagens. No entanto, o espelhamento via USB geralmente é a melhor escolha devido à sua velocidade, estabilidade e segurança. Aqui estão alguns motivos pelos quais o espelhamento de tela via USB pode ser uma opção melhor do que o sem fio:
| Característica | Espelhamento via USB | Espelhamento sem fio |
|---|---|---|
| âš¡Velocidade | Rápida e sem atrasos | Depende da rede Wi-Fi |
| ✅Estabilidade | Mais estável | Menos estável |
| 🖥Qualidade da transmissão | Alta resolução, sem lag | Pode travar ou perder qualidade |
| 🔠Segurança | Mais seguro | Menos seguro |
| Praticidade | Menos prático | Mais prático |
A partir dessa análise, podemos concluir que o espelhamento de tela usando um cabo USB é muito melhor do que o espelhamento sem fio, pois oferece uma conexão mais estável e segura, suporta vídeos de maior qualidade e é mais rápido.
Se a tela do seu celular estiver quebrada ou tiver pixels mortos, você pode usar o espelhamento de tela para operá-lo diretamente do PC. Se quiser um guia detalhado sobre como espelhar a tela de um celular quebrado no PC, você pode conferir este tutorial.
Um dos recursos do AirDroid Cast permite que você controle sua experiência de visualização. Na página de configurações, você pode ajustar a qualidade do vídeo e exibi-lo em resoluções de 480p, 720p ou 1080p.
Para jogos, o AirDroid Cast permite que você escolha a taxa de quadros (framerate) entre 20 e 120Hz, na qual seus jogos serão reproduzidos. Essas configurações ajudam a melhorar a qualidade da imagem da tela do celular no seu PC.
Primeiro, clique na aba “USB”. Aqui, você verá as configurações de qualidade de imagem e taxa de quadros para Android e iOS.
Em seguida, escolha a qualidade e a taxa de quadros preferidas, e o AirDroid Cast aplicará automaticamente ao vídeo atual. Você pode definir os valores mais altos (1080p & 120Hz), o que ajudará a obter uma imagem mais clara e detalhada na tela do PC.
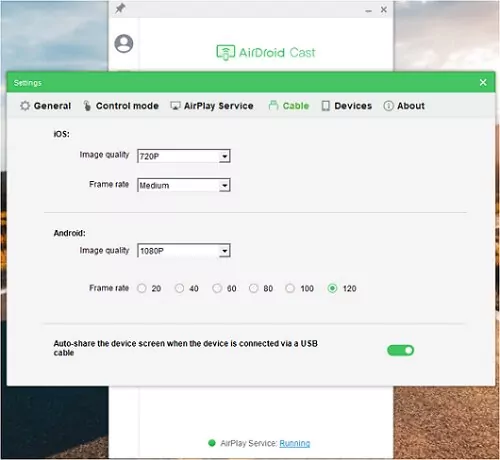
Use um cabo USB de alta velocidade:
Se você estiver conectando o PC e o celular via USB, certifique-se de usar um cabo USB de alta velocidade para garantir uma transferência de dados mais rápida e confiável entre o celular e o PC.
Cabos USB de baixa qualidade ou danificados podem resultar em velocidades de transferência lentas, o que pode afetar a qualidade da imagem e causar lag ou delay.
Feche apps ou janelas desnecessários no celular e no PC:
Isso ajudará a melhorar o desempenho do aplicativo de espelhamento de tela e a qualidade da imagem. Executar muitos aplicativos ou abrir muitas janelas (abas) pode deixar seu dispositivo lento e causar atrasos.
Ajuste a iluminação do ambiente
Evite reflexos ou brilhos excessivos na tela do celular, pois isso pode comprometer a visibilidade no PC. Ajuste o brilho e o contraste do celular para obter uma imagem mais nítida.
Reduza o tráfego da rede (se estiver usando Wi-Fi)
Se você estiver espelhando seu celular sem fio, certifique-se de que há poucos ou nenhum outro dispositivo conectado à mesma rede. Isso melhorará a velocidade e o desempenho da sua rede. Você também pode tentar reduzir o tráfego desativando atualizações ou downloads automáticos de aplicativos e fechando abas ou aplicativos desnecessários no navegador.
Aplicando essas dicas, você conseguirá uma experiência de espelhamento muito mais fluida, sem atrasos e com alta qualidade de imagem!

O espelhamento de tela permite exibir conteúdos do celular em telas maiores, como PCs, TVs ou projetores. Isso pode melhorar produtividade, entretenimento e controle remoto do dispositivo. Aqui estão algumas formas úteis de usar o espelhamento de tela:
Apresentações ou tutoriais:
O espelhamento de tela pode ser útil para fins de ensino ou treinamento, onde você pode usar seu celular para demonstrar técnicas ou conceitos específicos.
Você pode exibir apresentações ou tutoriais para um público maior diretamente da tela do seu celular ao espelhá-las em telas maiores, como TVs ou projetores.
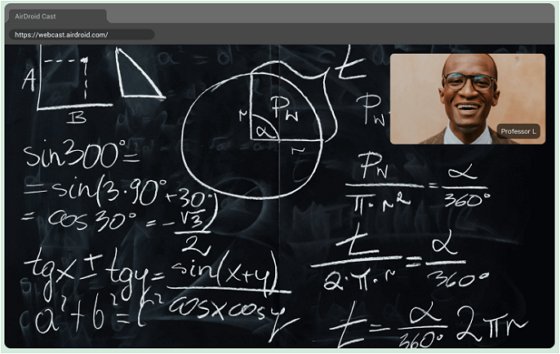
Jogar em tela maior
Por exemplo, um jogador mobile pode jogar títulos como PUBG Mobile ou Call of Duty Warzone Mobile em uma tela maior para obter melhores controles, visibilidade e uma experiência mais imersiva.
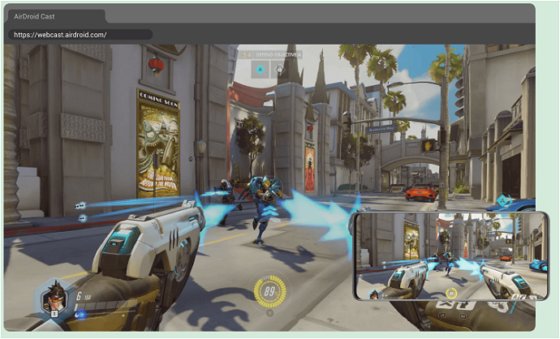
Controle remoto do celular
Com o AirDroid Cast, você pode interagir com seu dispositivo de outro local, como um computador ou outro dispositivo móvel, sem precisar tocá-lo fisicamente.
Simplificando, quando um usuário não consegue acessar fisicamente seu dispositivo, ele ainda pode controlar várias ações remotamente. Por exemplo, é possível abrir e fechar aplicativos, navegar pelos menus e realizar outras ações no dispositivo, mesmo estando em um local diferente.
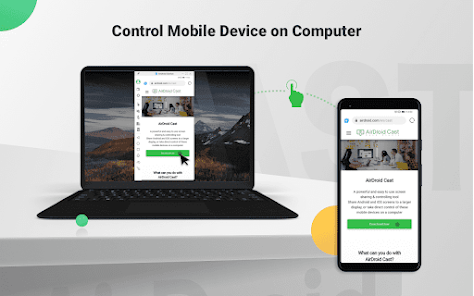
Enviar e receber mensagens
Como o espelhamento permite controlar o que acontece no seu dispositivo, isso significa que você também pode enviar e receber mensagens de texto diretamente do computador.
Você pode digitar e responder às mensagens rapidamente, tudo usando teclado e mouse do seu PC.
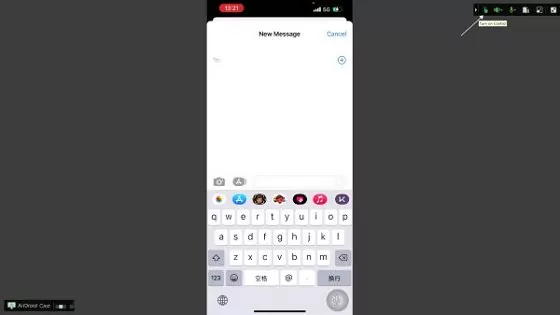
Teste de aplicativos
Desenvolvedores de aplicativos, por exemplo, podem monitorar seu processo de codificação e identificar e corrigir bugs com facilidade ao testar seus apps em diferentes dispositivos e tamanhos de tela.
Dito isso, o espelhamento de tela é útil para qualquer caso de uso que exija transferir uma experiência mobile para um desktop ou TV.
O espelhamento de tela é um recurso incrível que permite exibir a tela do seu celular em uma tela maior, como a de um PC ou TV. Com o AirDroid Cast, você pode conectar facilmente seu celular ao PC via USB ou sem fio e começar a visualizar a tela do celular no computador. Isso facilita o gerenciamento do conteúdo do seu celular, incluindo fotos, vídeos e mensagens, além de permitir o uso dos aplicativos do celular em uma tela maior.

Deixar uma resposta.