
Google Pixelの画面をミラーリングする方法
Google Pixelのユーザーは、スクリーンミラーリングについてまだ戸惑っているようです。ご存知のように、Google Pixelのスクリーンミラーリングは非常に便利で有用な機能です。さまざまな場面でユーザーをサポートします。
![]()
他のスマホユーザーと同様に、Google Pixelのユーザーも簡単に画面を大きな画面にミラーリングすることができます。この記事の目的は、Googleデバイスをテレビやパソコンにミラーリングする方法について案内することです。
Google Pixelはスクリーンミラーリング機能を搭載していますか?
あります!
Googleは、2016年10月に「Google Pixelスマートフォン」と呼ばれるPixelスマホを発売しました。これらのデバイスは、スクリーンミラーリング機能を備えています。 このスマホの特徴は、「Googleアシスタント」です。 Google Pixel は、他のデバイスに投影したり、ミラーリングしたりするのが簡単です。
このスマホには、5インチのPixelと5.5インチのPixel XL、2つのモデルがあります。Google Pixelの最大の利点は、画質を損なわずに、Googleフォトに無制限に写真を保存できることです。
Google Pixelをテレビに画面ミラーリングする方法
Google Pixelをテレビにミラーリングする方法はさまざまです。
1. Chromecastを使用する
Chromecastを使えば、Google Pixelデバイスの画面を簡単にテレビにミラーリングできます。Pixelの場合、通知シェードにミラーリングのオプションが表示されます。

- まず、スマホとChromecastを同じWi-Fiネットワークに接続します。
- Googleホームアプリを起動します。
- モバイル端末の画面をキャストしたい場合は、Chromecastをタップします。
- 「画面をキャスト」をタップします。
- ミラーリングや画面録画中は、通常、個人情報を表示しないように注意を促されます。しかし、「今すぐ開始」をタップする必要があります。
- 「今すぐ開始」をタップすると、スマホ画面がChromecastにキャストされます。
- これで、Google Pixelの画面をテレビで見ることができます。
2. Smart View機能でサムスンテレビにミラーリング
Google Pixelをサムスンスマートテレビにミラーリングしたい場合、ほんの数ステップで画面をキャストできます。ご存知のように、Samsung TVには「Smart View」というキャスト機能が内蔵されており、この機能に通じて簡単にミラーリングやキャストを行うことができます。
Google Pixelの画面をサムスンのテレビにミラーリングする方法
- まず、Google Pixelのスマホの画面上部を引き下げてメニューを表示させます。
- 両方のデバイスを同じWi-Fiに接続します。
- 画面上にいくつかのオプションが表示されますので、「スクリーンミラーリング」または「smart view」を選択します。
これで、ミラーリングに利用可能なデバイスのリストが表示されますので、Samsungを選択します。
- Google Pixel端末の画面が、サムスンテレビに表示されるようになります。
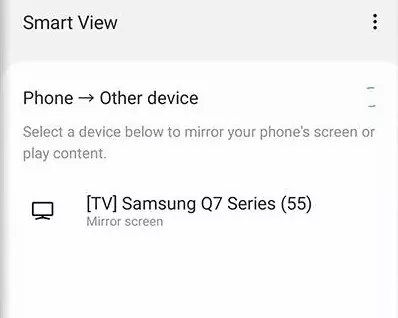
3. HDMIケーブル
Google Pixelsデバイスのユーザーは、デバイスを簡単にテレビにミラーリングすることができます。これは、Google Pixelデバイスの画面をテレビにキャストする最も使用される方法です。このオプションは、安定したインターネット回線やスマートテレビ、Chromecastを持っていない人にとって特に有効です。この方法は少し古いですが、すぐに動作します。
ミラーリングする方法は以下の通りです。
- HDMIアダプターを使って、Google Pixel端末に接続します。
- Google Pixelとアダプターを接続します。
- HDMIケーブルをアダプターに接続し、テレビに接続します。
- テレビのチャンネルを HDMI ポートに接続すると、テレビ画面に Google Pixel の画面が表示されます。
Google Pixelの画面をパソコンにキャストする方法
Google PixelをPCにキャストするのは簡単ですが、これを実現するにはいくつかのツールやソフトウェアが必要です。
1. AirDroid Cast
AirDroid Cast は、何千もの肯定的なレビューがある最新のミラーリング アプリケーションです。Google Pixelsのユーザーは、このアプリを使用することで、小さなモバイル画面を大きな画面で簡単に見ることができます。このアプリケーションは、さまざまな接続オプションを導入したため、ユーザーはお好みの接続方法を選ぶことが可能です。

AirDroid CastでPixelの画面をミラーリングする方法
- Step 1.両方のデバイスにAirDroid Castをダウンロードする
- AirDroid Castをスマホやパソコンにダウンロードしてインストールしてください。スマホのシステムによってGoogle PlayストアやApp Storeから手に入れることができます。または、下の「無料で試す」ボタンをクリックして、直接ダウンロードすることも可能です。
- Step 2.Google PixelスマホをPC/Macに接続する
- Google Pixelのユーザーが利用できる接続方法は2つあります。
ワイヤレス: パソコンでアプリを開き、「ワイヤレス」をクリックすると、下にQRコードと9桁のキャストコードが表示されます。 QRコードを利用する場合、PixelでAirDroid Castアプリを開き、QRコードを読み取るか、9桁のコードを入力してください。その後、PCに画面ミラーリングの要求が届きますので、有効にしてください。こうすると、PC上でGoogle Pixelスマホの画面を見ることができます。

USB: 両方のデバイスをUSBケーブルで接続します。PCのリストからAndroidデバイスを選択します。AndroidデバイスでUSB デバッグを有効にしますこれで、Androidデバイスの画面がPCに表示されるようになりました。

2. LetsView
Let's viewは、スクリーンミラーリングアプリとして有名なものです。Mac、Apple、Windowsのデバイスでご利用いただけます。主にスマホをパソコンにミラーリングするために使用されます。
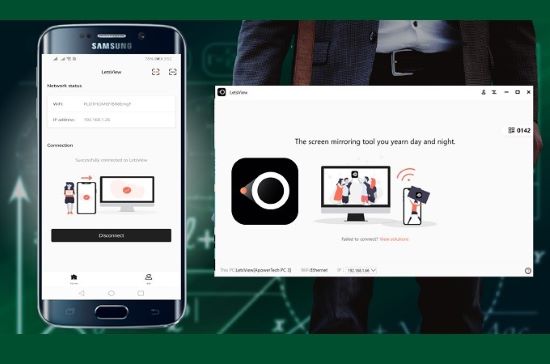
その使い方
- PCとGoogle PixelスマホにLetsViewアプリをインストールします。
- 両方のデバイスを同じWi-Fiで接続します。
- アプリがデバイスの検索を開始するので、一覧からデバイス名をクリックします
- これで、Google Pixelの画面がPCに表示されます。
3. Reflector
Reflectorは、デバイスをPCにキャストするためによく利用されるソフトです。Reflectorを使えば、内蔵のスクリーンキャスト機能を使って、Google Pixelの画面を他のデバイスにミラーリングすることができます。
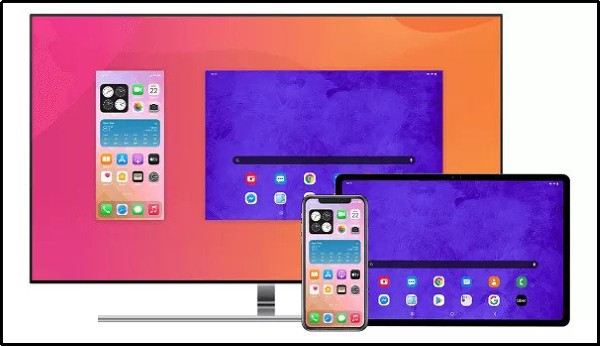
その使い方
- パソコンにアプリをダウンロードし、インストールしてください。
- Reflectorアプリを起動します。
- Pixelデバイスとコンピュータを同じWi-Fiネットワークに接続します。
- クイック設定を開き、キャストオプションを選択します。
- アプリがインストールされているPCを選択します。
- ミラーリングが開始されます。
4. Mobizen
Mobizenは、もう一つ人気のあるミラーリングアプリです。このツールの特徴は、デバイスがミラーリングされていてもゲームをプレイできることです。そして、他のアプリを使用せずに画面録画を行うことができます。また、あるデバイスから別のデバイスに異なるファイルを送信することも可能です。

その使い方
- Google Pixel端末とPCでMobizenアプリをダウンロードします。
- スマホでMobizenアプリを開き、アカウントを作成します。
- 端末を認証すると、2段階認証のオプションが画面に表示されます。
- PCに移動し、6桁のコードをメモします。
- このコードを2段階認証コードの欄に貼り付けてください。
- 開始を押すと、Google Pixelの画面がPCに表示されます。
結論
Google Pixelデバイスは、PCやスマートテレビで簡単に投影やキャスト可能です。Google Pixelデバイスのユーザーは、いくつかのソフトウェアを使用することで、パソコンやスマートテレビに画面をミラーリングすることができます。 画面ミラーリングまたはテレビにPixel画面をキャストするには、Chromecast、スマートビュー、およびHDMIケーブルを使用することがオススメです。
AirDroid Cast、let's view、reflectorなどのアプリをダウンロードして、Pixel携帯をPCにキャストすることも可能です。AirDroid Castは使いやすく、ユーザーフレンドリーなアプリで、様々なキャスト方法を提供するので、完璧でおすすめなアプリです。





返信を残してください。