[2024 Conseil] Comment accéder à distance à un ordinateur avec une adresse IP ?
L'accès à distance aux ordinateurs est devenu une nouvelle norme. Les individus accèdent à distance à leurs ordinateurs personnels ou professionnels pour consulter des fichiers, tandis que les professionnels de l'informatique accèdent à distance aux ordinateurs des employés ou des clients pour résoudre des problèmes. Par conséquent, nous avons conçu ce guide intuitif pour expliquer comment accéder à distance à un ordinateur avec une adresse IP. Nous présenterons d'abord les étapes pour obtenir l'adresse IP du bureau à distance, puis nous discuterons des étapes pour établir la connexion avec Remote Desktop Protocol (RDP).

Partie 1. Comment trouver l'adresse IP du bureau à distance ?
Lorsque vous prévoyez d'utiliser Connexion Bureau à distance de Windows, il vous demandera de saisir l'adresse IP du bureau à distance. Il existe plusieurs façons de trouver l'adresse IP du bureau à distance, comme suit :
Méthode 1: Utilisation de l'invite de commandes
- Étape 1.Ouvrez le menu Démarrer de Windows, recherchez Invite de commandes et cliquez sur la meilleure option correspondante.
- Étape 2.Tapez ipconfig et appuyez sur Entrée.
- Étape 3.Notez l'adresse IP du bureau à distance indiquée à côté de l'Adresse IPv4.
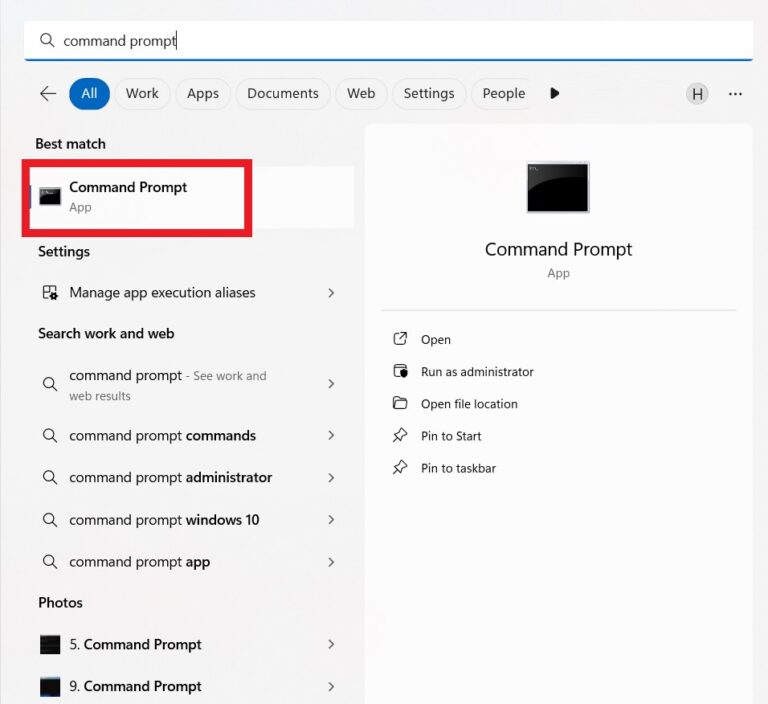
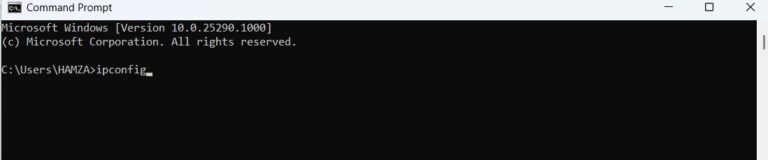
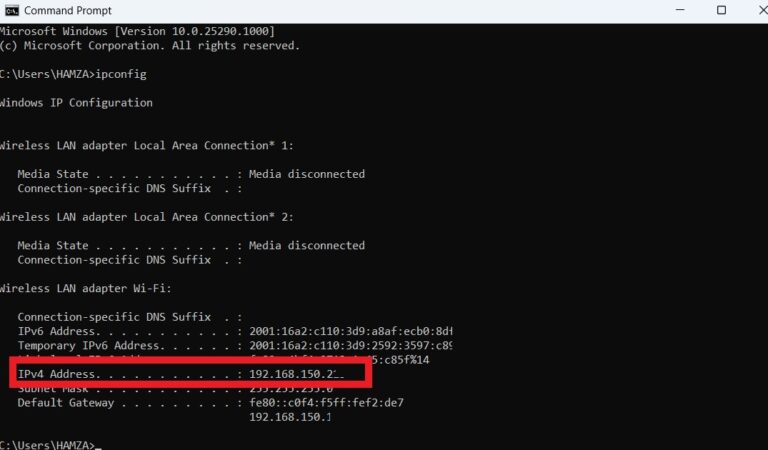
Méthode 2: Utilisation de PowerShell
- Étape 1.Ouvrez le menu Démarrer de Windows, recherchez PowerShell et cliquez sur la meilleure option correspondante.
- Étape 2.Tapez Get-NetIPAddress -AddressFamily IPV4 et appuyez sur Entrée.
- Étape 3.Notez l'adresse IP du bureau à distance indiquée à côté de l'Adresse IP pour Wi-Fi ou Connexion au réseau local selon votre réseau.
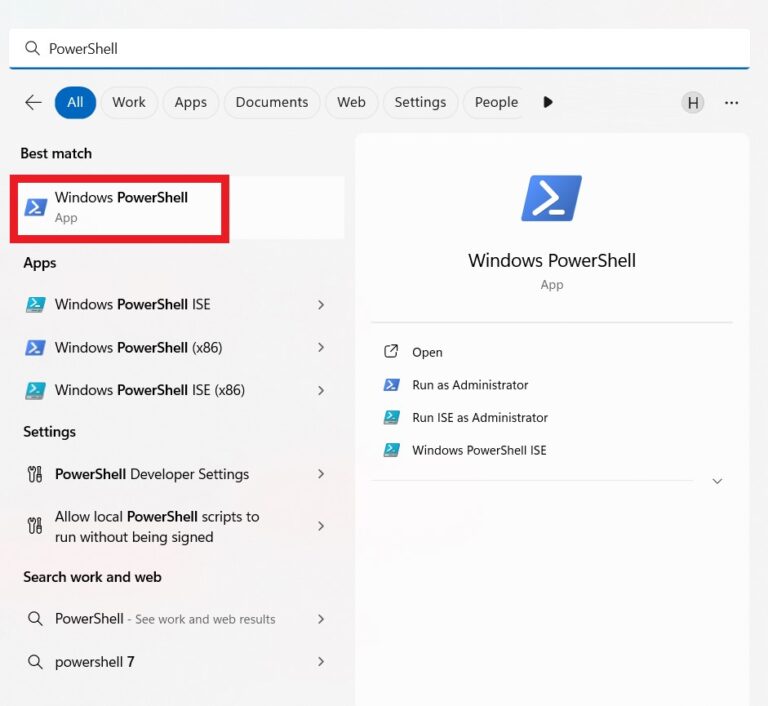
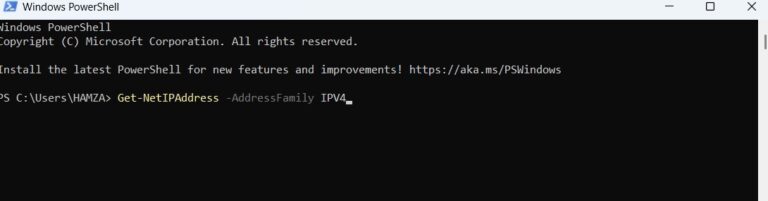
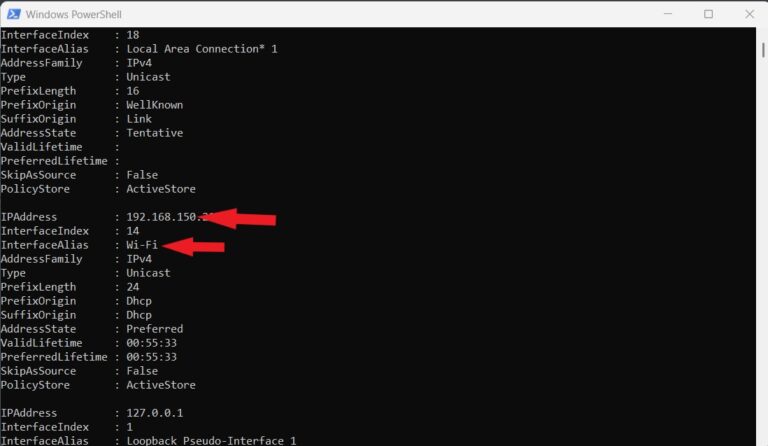
Méthode 3: Utilisation de Paramètres > Connexion réseau
- Étape 1.Ouvrez l'application Paramètres et cliquez sur Réseau et Internet > Paramètres réseau avancés.
- Étape 2.Cliquez sur le réseau, puis cliquez sur Afficher les propriétés supplémentaires.
- Étape 3.Notez l'adresse IP du bureau à distance indiquée à côté de l'Adresse IPv4.
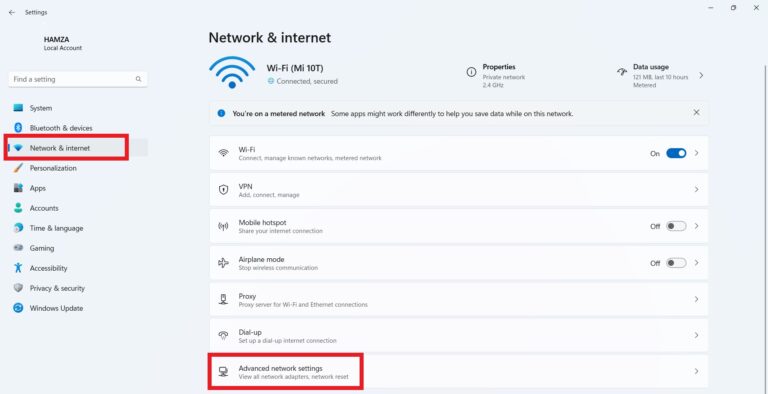
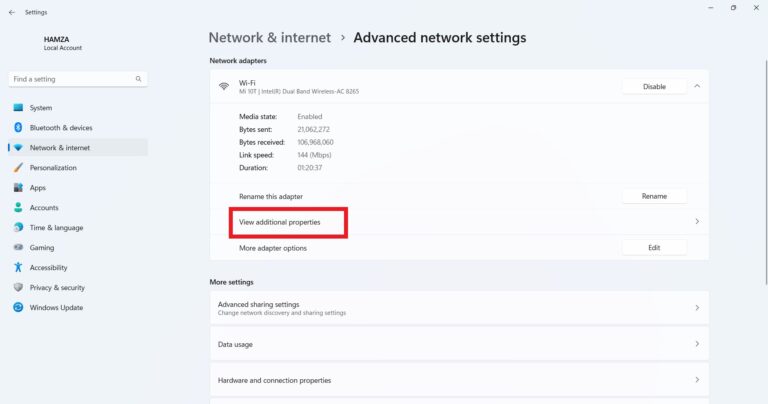
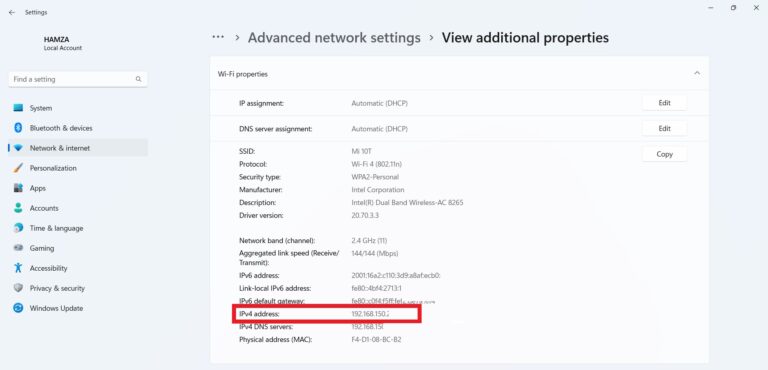
Partie 2. Comment accéder à distance à un ordinateur avec une adresse IP ?
Maintenant que vous connaissez l'adresse IP, la prochaine étape consiste à accéder à distance à un ordinateur avec cette adresse IP. Pour cela, vous devez d'abord activer une connexion de bureau à distance sur l'ordinateur que vous souhaitez contrôler à distance. Ensuite, vous pouvez utiliser Remote Desktop Protocol (RCP) sur l'ordinateur hôte pour contrôler l'ordinateur avec l'adresse IP.
Phase 1. Activer la connexion à distance
- Étape 1.Appuyez sur Touche Windows + R pour lancer la boîte de dialogue Exécuter. Tapez sysdm.cpl et cliquez sur OK.
- Étape 2.Allez à l'onglet Utilisation à distance et cochez la case Autoriser les connexions à distance à cet ordinateur. Une fois cela fait, cliquez sur OK.
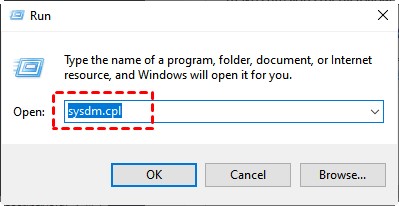
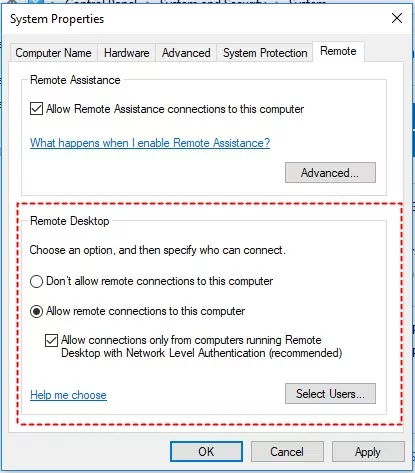
Phase 2. Modifier les paramètres du pare-feu Windows
- Étape 1.Accédez au Panneau de configuration et cliquez sur Système et sécurité > Pare-feu Windows Defender.
- Étape 2.Cliquez sur Autoriser une application ou une fonctionnalité via le pare-feu Windows Defender dans le menu de gauche. Cochez la case Bureau à distance et cliquez sur OK.
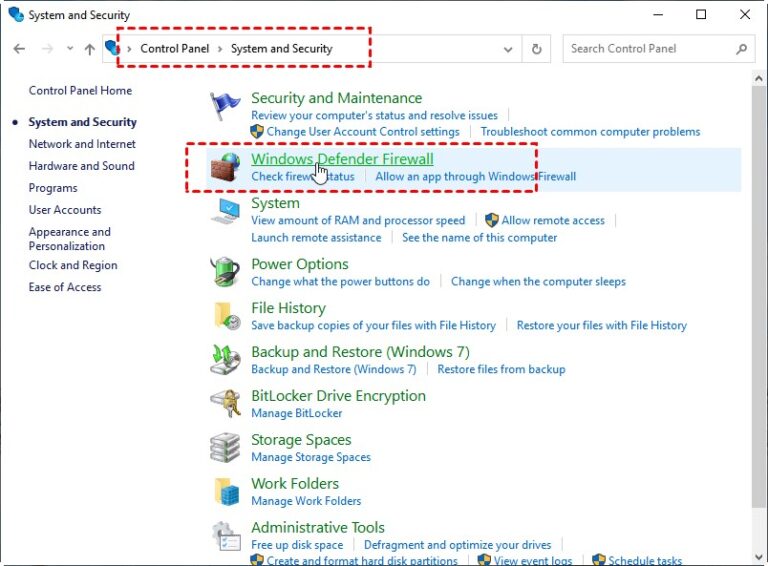
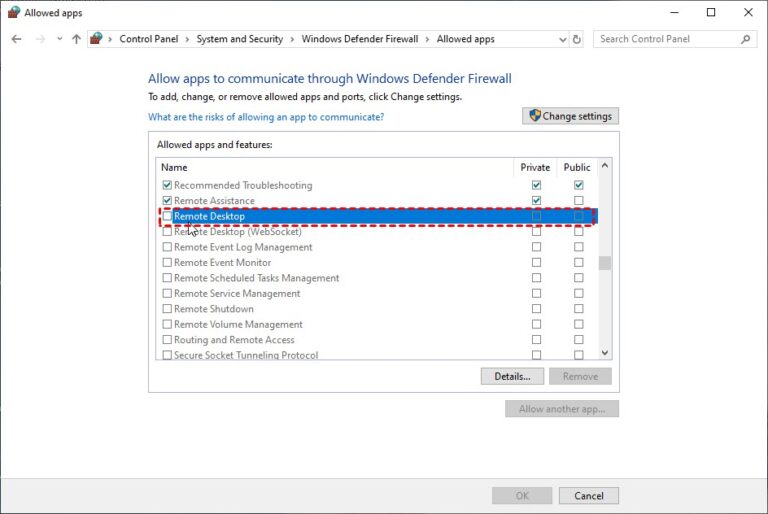
Phase 3. Obtenir le nom de l'ordinateur distant
- Étape 1.Ouvrez l'application Paramètres et cliquez sur Système > Bureau à distance. Notez le nom de l'ordinateur affiché sous Comment se connecter à cet ordinateur.
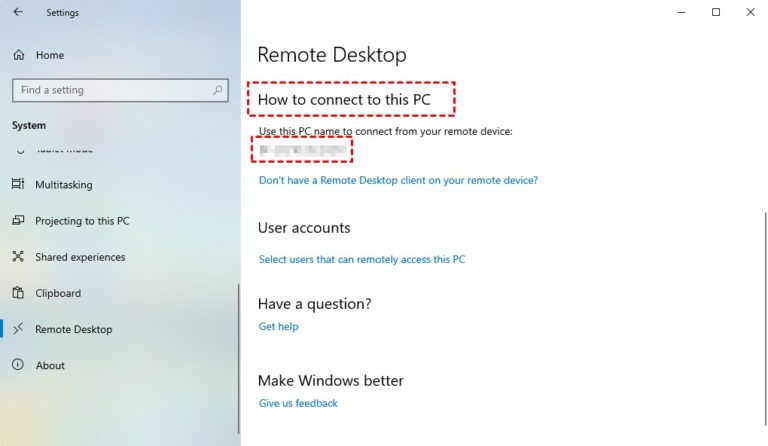
Phase 4. Contrôler un PC à distance avec une adresse IP
- Étape 1.Sur l'ordinateur hôte, ouvrez le menu Démarrer de Windows. Recherchez Connexion Bureau à distance et cliquez sur la meilleure option.
- Étape 2.Entrez l'adresse IP et le nom de l'ordinateur. Une fois terminé, cliquez sur Connecter.
- Étape 3.Entrez le mot de passe de l'ordinateur distant et cliquez sur OK.
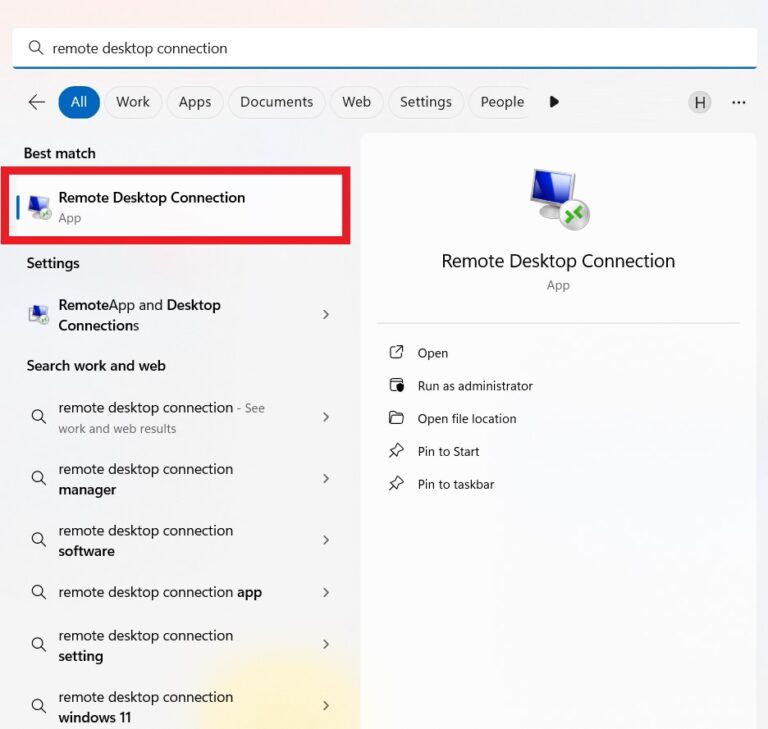
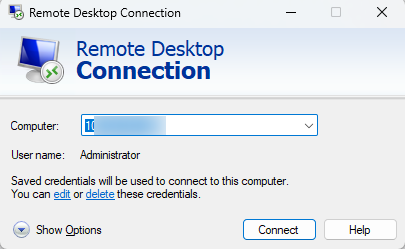
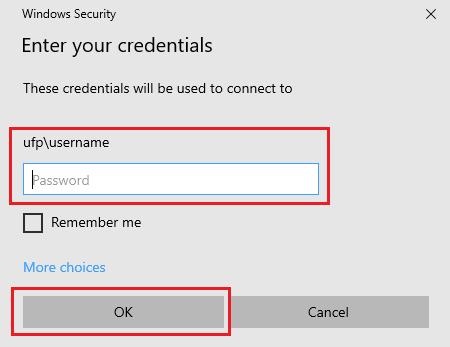
Une fois cela fait, vous avez réussi à établir la connexion et pouvez maintenant accéder à distance à un ordinateur avec l'adresse IP. Ainsi, vous pouvez utiliser Remote Desktop Protocol (RDP) pour contrôler à distance un PC avec l'adresse IP.
Partie 3. La Meilleure façon d'accéder à distance à un ordinateur sans une adresse IP
La méthode ci-dessus implique de trouver une adresse IP de bureau à distance, d'activer l'accès à distance et d'utiliser la connexion du bureau à distance. Ce processus est long et complexe pour les utilisateurs peu à l'aise avec la technologie. En revanche, de nombreuses solutions logicielles d'accès à distance pratiques offrent désormais un moyen basé sur des clics pour accéder à un PC sans connaître son adresse IP.
Prenons le logiciel AirDroid Remote Support comme exemple. C'est un logiciel d'accès à distance puissant qui permet aux utilisateurs d'accéder à distance à un ordinateur Windows ou Mac avec quelques clics simples. Voici comment accéder à un ordinateur distant avec AirDroid Remote Support:
- Étape 1.Installez AirDroid Business sur l'ordinateur hôte et AirDroid Remote Support sur l'ordinateur distant.
- Étape 2.Lancez AirDroid Remote Support sur l'ordinateur distant et notez l'ID que vous voyez sur l'écran d'accueil. C'est l'ID dont l'ordinateur hôte a besoin pour établir la connexion.
- Étape 3.Lancez AirDroid Business sur votre ordinateur hôte, tapez l'ID du bureau à distance et cliquez sur « Connecter ». Si demandé, entrez le mot de passe.
- Étape 4.Une fenêtre de demande s'affichera sur le bureau distant. Cliquez sur le bouton Accepter pour établir la connexion.
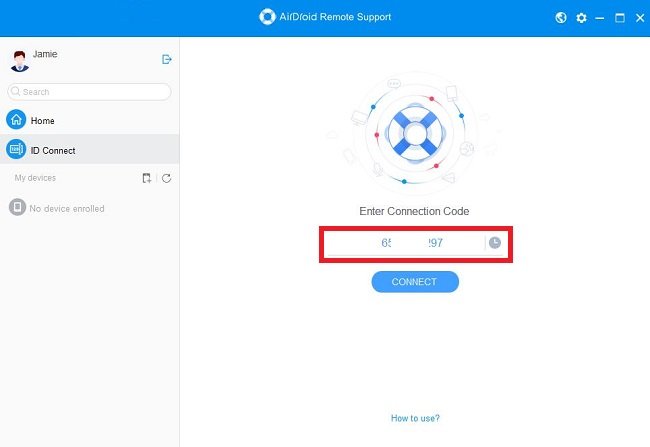
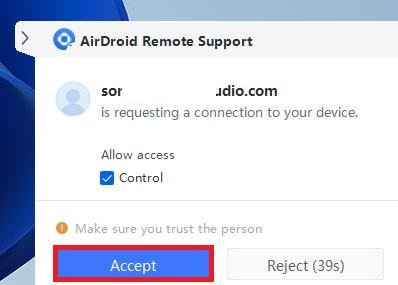
Une fois la connexion établie, vous pouvez initier l'accès à distance en sélectionnant l'ordinateur dans la liste et en cliquant sur le bouton « Connecter ».

C'est tout ! De cette manière, AirDroid et d'autres logiciels similaires éliminent de nombreuses étapes complexes associées à l'accès à distance à un ordinateur avec une adresse IP.
Connaissances supplémentaires: Adresses IP dynamiques vs. statiques
Une adresse IP (Internet Protocol) est un identifiant unique attribué à chaque appareil qui accède à Internet ou aux réseaux locaux. Tout comme une adresse de rue sur une lettre permet au facteur de savoir où livrer le courrier, l'adresse IP identifie les ordinateurs sur Internet. Il existe deux types d'adresses IP, à savoir les adresses IP dynamiques et les adresses IP statiques.
Une adresse IP dynamique est une adresse IP en constante évolution. Les fournisseurs de services Internet (FAI) attribuent des adresses IP dynamiques temporairement via le serveur DHCP (Dynamic Host Configuration Protocol). Cette adresse IP change à chaque fois que vous redémarrez l'ordinateur ou le routeur. Lorsque l'adresse IP dynamique n'est pas utilisée, elle peut être automatiquement attribuée à un autre appareil. Cela la rend donc plus utile pour les réseaux domestiques que pour les organisations.
Une adresse IP statique est une adresse IP configurée manuellement attribuée à un appareil qui ne change jamais au cours de différentes sessions réseau. Elle est utile pour les organisations qui hébergent leurs propres serveurs. Par exemple, les administrateurs de compte et de serveur peuvent utiliser des adresses IP statiques spécifiées pour gérer des actifs sensibles en bloquant toutes les autres adresses IP. De plus, une adresse IP statique est également utile pour une connexion à distance facile, car l'adresse IP reste la même.
Conclusion
Contrôler un PC à distance via une adresse IP et Remote Desktop Protocol (RDP) constitue une méthode gratuite et efficace pour accéder aux ordinateurs distants. Nous avons abordé ci-dessus la manière de trouver l'adresse IP de l'ordinateur distant, puis d'utiliser Connexion Bureau à Distance pour se connecter à cet ordinateur. Cependant, nous recommandons AirDroid Remote Support pour contrôler à distance un PC sans avoir à se battre avec des adresses IP. Néanmoins, le choix final vous appartient. Choisissez la méthode qui vous convient et accédez à distance à un ordinateur avec ou sans adresse IP.





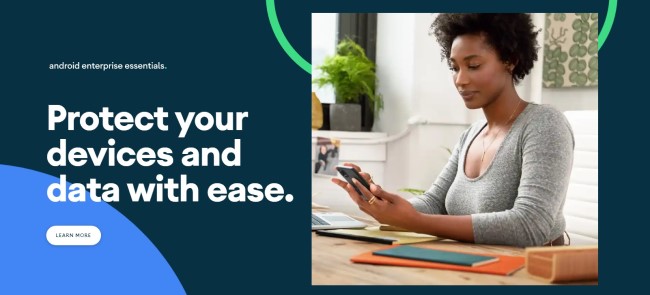



Laisser une réponse.