Comment réparer le clavier du téléphone Android qui ne s'affiche plus ?
Il est très frustrant lorsque le clavier de votre téléphone Android ne s'affiche plus lorsque vous voulez écrire un message ou un e-mail. Ce problème est courant chez les utilisateurs d'Android et nécessite une résolution rapide.
Heureusement, vous n'avez pas besoin d'aller au magasin de réparation pour votre téléphone. Ce guide vous montrera comment résoudre par vous-même le problème du clavier Android qui ne s'affiche plus.
Il suffit de le lire et de le découvrir !
- 1 . Commencez par un redémarrage simple
- 2 . Videz le cache du clavier
- 3 . Mettez à jour l'application du clavier
- 4 . Réinstallez l'application du clavier
- 5 . Mettez à jour le logiciel système
- 6 . Vérifiez les applications tierces en mode sans échec
- 7 . Réinitialisez aux paramètres d'usine
- 8 . Utilisez une application de clavier externe

Partie 1 : Pourquoi le clavier de mon téléphone Android ne s'affiche plus ?
Il y a plusieurs raisons possibles pour lesquelles le clavier du téléphone Android ne s'affiche pas. Cependant, le plus souvent, ce problème est causé par l'un des facteurs suivants :
- Un bug mineur dans le logiciel de votre téléphone peut entraîner un dysfonctionnement de l'application clavier.
- Une mise à jour défectueuse ou incomplète du système d'exploitation entraîne souvent des problèmes de compatibilité entre l'application clavier et le système d'exploitation.
- Vous avez Utilisé un logiciel de système d'exploitation obsolète sur votre téléphone Android.
- Les fichiers cache de l'application de clavier peuvent contenir des logiciels malveillants.
- L'installation d'applications tierces sur votre appareil peut perturber le bon fonctionnement de l'application de clavier.
Maintenant que vous avez compris pourquoi il n'y a plus de clavier sur Android, passons à la prochaine section qui vous expliquera comment résoudre ce problème.
Partie 2 : Comment réparer facilement le clavier Android qui ne s'affiche plus ?
Nous avons sélectionné 7 solutions éprouvées avec des instructions détaillées pour vous aider. Suivez-les attentivement pour réussir la tâche.
1 . Commencez par un redémarrage simple
Il arrive parfois qu'une solution simple comme redémarrer votre appareil puisse résoudre le problème du clavier et le faire fonctionner normalement à nouveau. En effet, cela permet de rafraîchir le logiciel du téléphone et de supprimer les bugs temporaires.
Pour résoudre votre problème, voici ce que vous devez faire : maintenez enfoncée la touche d'alimentation jusqu'à ce que le menu d'alimentation apparaisse à l'écran. Ensuite, sélectionnez l'option « Redémarrer ». Une fois que votre appareil a redémarré, vérifiez si le problème persiste ou non.
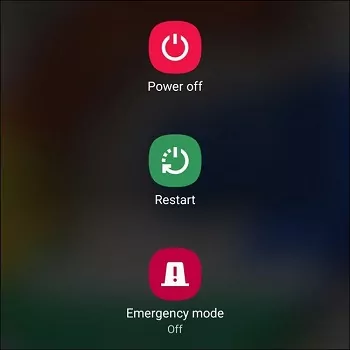
2 . Videz le cache du clavier
Si le clavier Android ne s'affiche plus à l'écran de verrouillage, le problème peut être dû aux fichiers de données locaux de l'application de clavier. La meilleure solution pour résoudre le problème de cache consiste à supprimer les fichiers de cache. Cela permettra de réinitialiser l'application de clavier et de la faire fonctionner correctement à nouveau.
Voici comment faire :
Étape 1 . Allez dans « Paramètres » et appuyez sur le menu « Stockage » > « Autres applications » (ou « Applications système »).
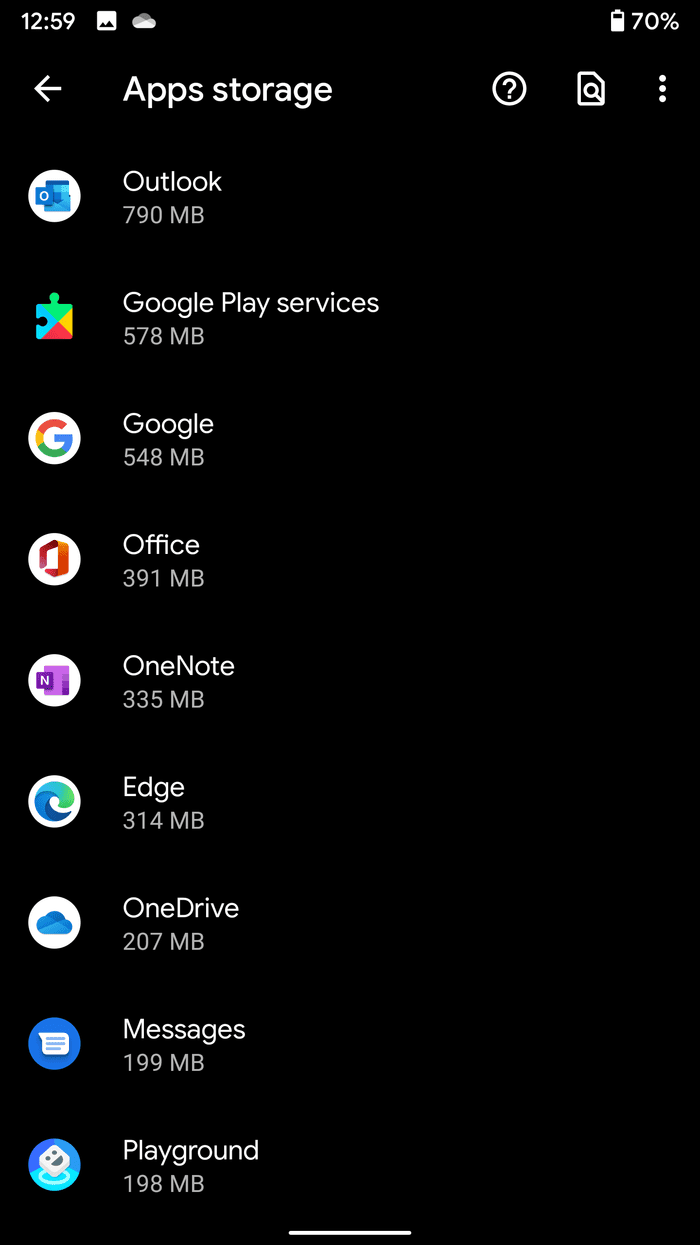
Étape 2 . Ici, recherchez et appuyez sur l'option « Clavier ».
Étape 3 . Appuyez sur « Vider le cache », puis redémarrez votre appareil.
3 . Mettez à jour l'application du clavier
Si vous n'avez pas la dernière version de l'application clavier, cela peut causer divers problèmes, comme l'absence du clavier sur votre tablette Android. Pour résoudre cela, il est important de vérifier régulièrement les mises à jour disponibles sur le Play Store.
Pour que votre appareil fonctionne correctement, il est essentiel de télécharger et d'installer toutes les mises à jour disponibles, surtout celles des applications système. Voici comment procéder :
Étape 1 : Ouvrez le Play Store et appuyez sur votre photo en haut à droite. Ensuite, sélectionnez « Gérer les applications et l'appareil ».
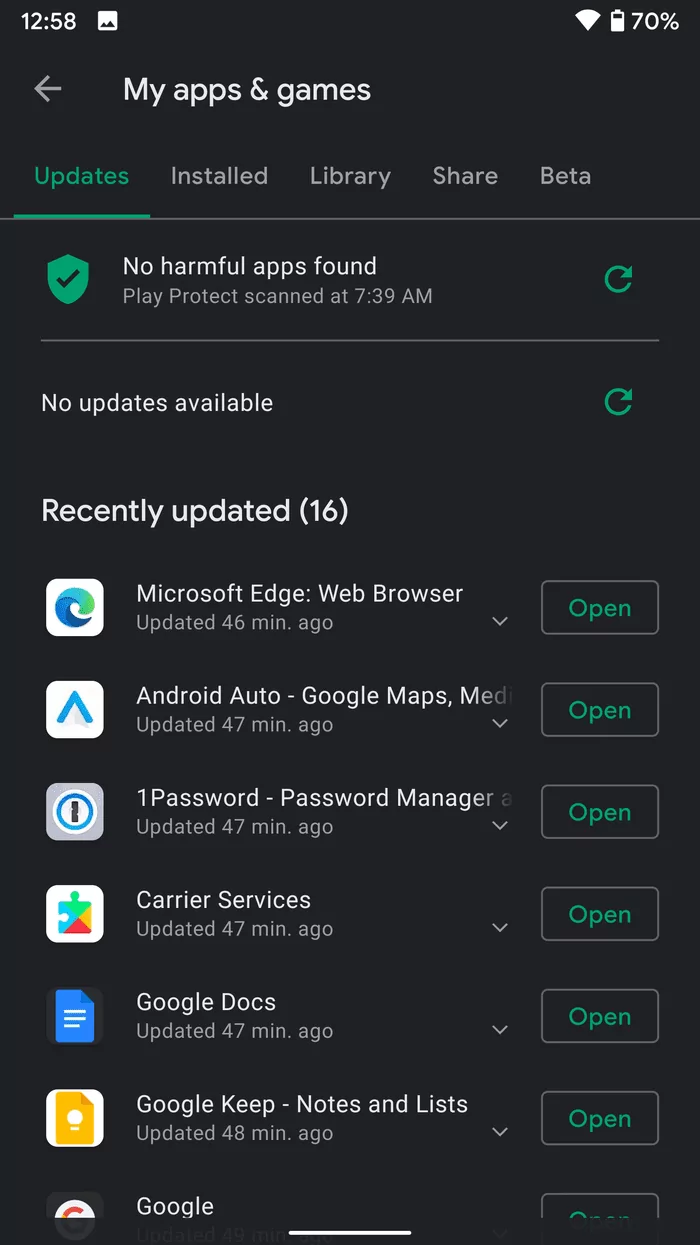
Étape 2 : Si une application a une mise à jour disponible, vous verrez l'option « Mise à jour disponible ».
Étape 3 : Appuyez sur « Mettre à jour ».
4. Réinstallez l'application du clavier
S'il n'y a plus de clavier sur l'écran de verrouillage de votre téléphone Android, réinstaller l'application de clavier peut résoudre ce problème. Il est fréquent que les utilisateurs Android rencontrent des erreurs lors de l'installation de claviers tiers. Essayez de réinstaller l'application et vérifiez si cela résout votre problème :
Étape 1 . Allez dans « Paramètres » > « Applications », et appuyez sur l'application « Clavier ».
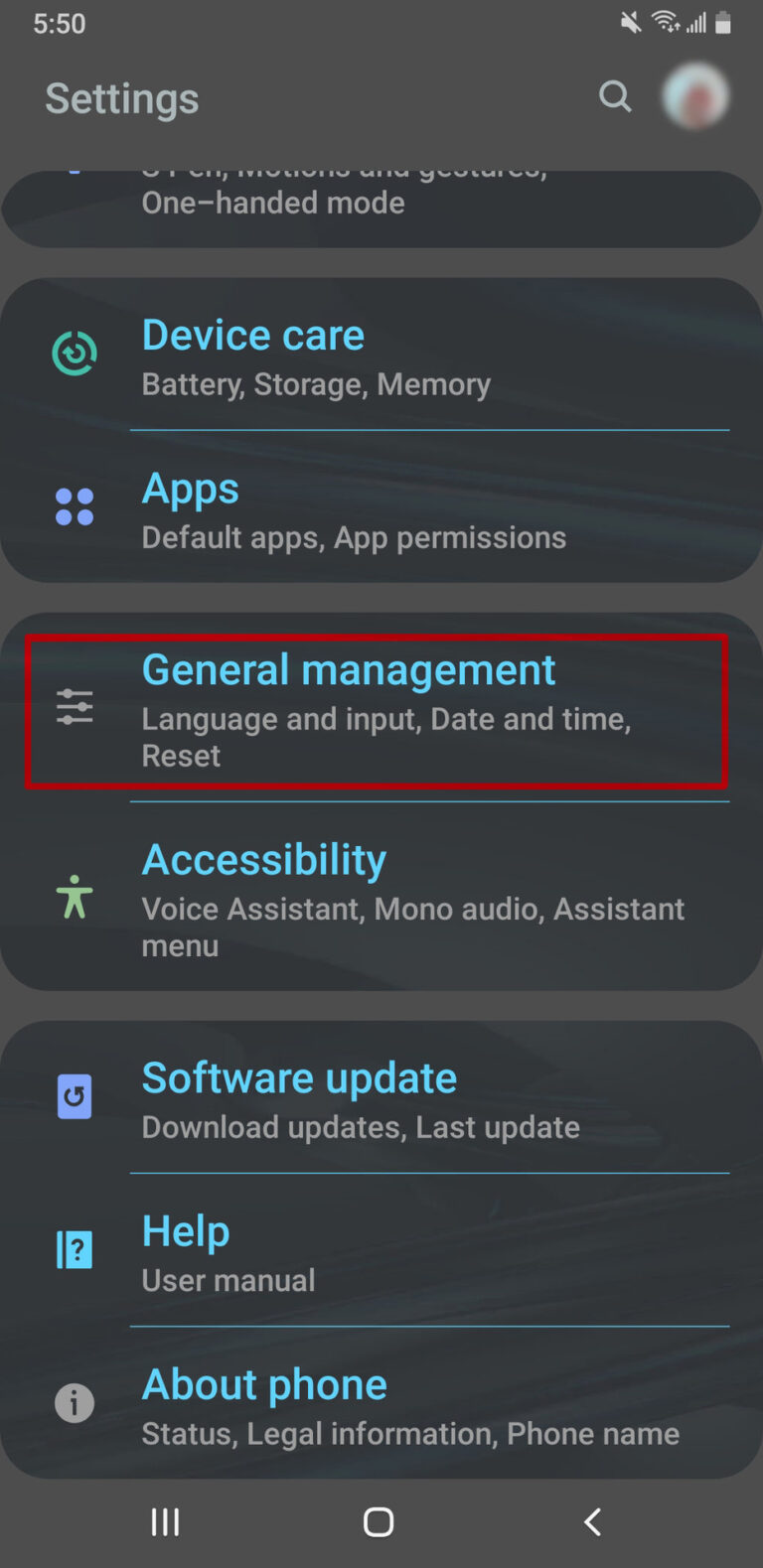
Étape 2 . Ici, appuyez sur « Désinstaller » et attendez quelques secondes.
Étape 3 . Allez dans le Play Store et réinstallez l'application.
5. Mettez à jour le logiciel système
N'oubliez pas de mettre à jour le système d'exploitation de votre téléphone Android. Cela peut résoudre automatiquement de nombreux problèmes du système de votre téléphone, y compris le clavier Android qui ne fonctionne pas.
Si des mises à jour système sont disponibles, installez-les dès que possible. Voici comment vérifier :
Étape 1 . Lancez « Paramètres » et recherchez l'option « Système » ou « À propos de l'appareil ».
Étape 2 . Ici, appuyez sur « Mise à jour du système » pour vérifier s'il y a des mises à jour en attente.
Étape 3 . Si oui, appuyez sur Installer maintenant et attendez que le processus soit terminé.
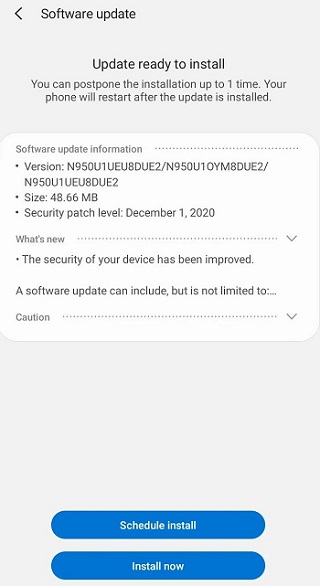
Étape 4 . Lorsque votre téléphone redémarre, vérifiez si le clavier fonctionne correctement ou non.
6 . Vérifiez les applications tierces en mode sans échec
Si votre clavier Motorola ne s'affiche plus, cela peut être dû à une application tierce non fiable sur votre téléphone. Pour vérifier quelle application est responsable, vous pouvez démarrer votre Android en mode sans échec. Cela vous permettra de voir si une application interfère avec votre clavier.
En mode sans échec, seules les applications de base fonctionnent et les autres sont désactivées. Cela vous permet de vérifier si le problème vient d'une application tierce. Si c'est le cas, vous pouvez supprimer les applications suspectes une par une jusqu'à ce que le problème soit résolu.
Suivez les instructions ci-dessous pour le faire :
Étape 1 . Appuyez longuement sur le bouton d'alimentation et éteignez votre téléphone.
Étape 2 . Ensuite, appuyez et maintenez enfoncé le bouton d'alimentation jusqu'à ce que le logo Android apparaisse.
Étape 3 . Maintenez enfoncé le bouton de volume vers le bas une fois que vous voyez le logo. En quelques secondes, le téléphone entrera en mode sans échec.
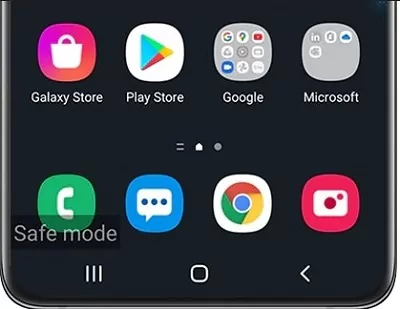
Étape 4 . Vérifiez si le clavier est affiché ou non. Si cela fonctionne parfaitement, alors le problème est certainement lié à une application externe.
Étape 5 . Maintenant, commencez à supprimer les applications externes une par une pour trouver le programme défectueux.
Étape 6 . Un simple redémarrage vous sortira du mode sans échec.
Espérons que cela résoudra le problème du clavier du téléphone Android qui ne s'affiche plus. Sinon, passez à la dernière solution.
7 . Réinitialisez aux paramètres d'usine
Si aucune des solutions mentionnées précédemment n'a fonctionné pour vous, vous pouvez essayer de réinitialiser votre appareil aux paramètres d'usine. Cette méthode peut résoudre le problème de l'écran de verrouillage Android qui ne montre plus le clavier, mais cela implique un certain coût.
Si vous voulez remettre votre téléphone à zéro, vous pouvez utiliser la fonction « Réinitialisation ». Cela effacera toutes les données, les paramètres réseau et les informations personnelles pour le ramener à son état d'origine. Cependant, il est important de sauvegarder vos données avant d'utiliser cette fonction, car vous risquez de tout perdre. Il est également recommandé de n'utiliser cette solution qu'en dernier recours.
Après avoir accompli cette étape, suivez les instructions ci-dessous pour poursuivre :
Étape 1 . Allez dans « Paramètres » > « Système » > « Options de réinitialisation ».
Étape 2 . Ici, appuyez sur « Réinitialiser le téléphone » (« Rétablir la configuration d’usine ») et saisissez votre code d'accès pour confirmer.
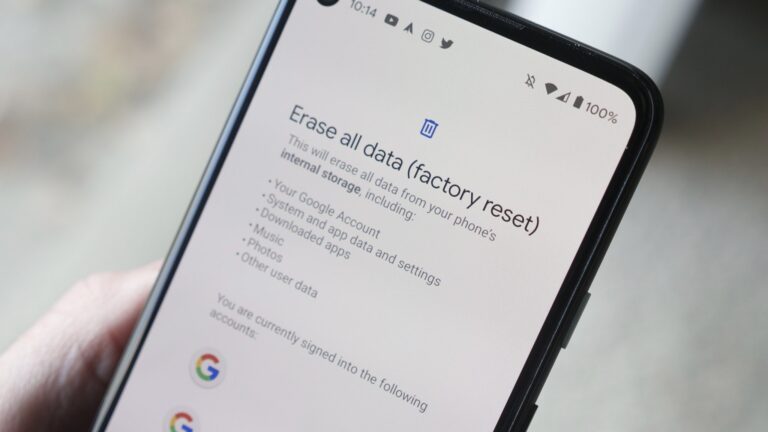
Étape 3 . Attendez que votre téléphone redémarre. Maintenant, confirmez si le clavier fonctionne correctement.
8. Utilisez une application de clavier externe
Sur le Play Store, il existe de nombreuses applications tierces telles que Google Keyboard ou Microsoft Keyboard. Si vous avez des problèmes de connexion avec ces programmes externes, vérifiez d'abord l'appairage Bluetooth avec l'application.
Partie 3 : Conseil Bonus : Contrôlez efficacement votre téléphone à distance via AirDroid Personal
Vous cherchez une solution rapide et facile pour gérer votre téléphone depuis votre ordinateur sans avoir à utiliser un clavier externe ? Ne vous inquiétez pas, car vous pouvez toujours compter sur AirDroid Personal. En quelques clics seulement, ce programme fiable vous permet de connecter votre téléphone portable à votre ordinateur sans fil.
Dès maintenant, ne vous inquiétez plus s‘il n'y a plus de clavier sur Android. Vous pouvez utiliser votre souris et votre clavier pour contrôler facilement votre téléphone Android. Et le plus important, AirDroid Personal fonctionne avec tous les téléphones et versions Android.
Principales caractéristiques d'AirDroid Personal
- Utilisation comme clavier à distance : Une fois que vous avez connecté votre PC et votre téléphone portable avec cette application, vous pouvez utiliser le clavier de votre ordinateur pour taper tout ce que vous voulez.
- as besoin de rooter votre téléphone Android pour une connexion à distance : Vous pouvez gérer toutes vos applications de médias sociaux, vos SMS et vos appels depuis votre PC, sans avoir à rooter votre téléphone.
- Il vous permet de refléter votre téléphone Android sur l'ordinateur pour profiter du contenu de votre téléphone sur un grand écran.
- Il prend en charge le transfert de fichiers multiplateforme entre iPhone, Android, Mac et Windows.
Voici comment utiliser AirDroid Personal comme clavier à distance :
Étape 1 : Lancez le programme sur votre téléphone et votre ordinateur, puis connectez-vous avec le même compte AirDroid.
Étape 2 : Ouvrez l'application mobile et allez dans « Moi » > « Sécurité & Fonctionnalités à distance », puis activez l'option « Contrôle à distance ».
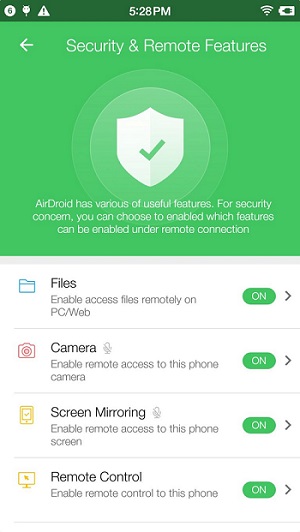
Étape 3 : Ensuite, lancez l'application de bureau, sélectionnez la fonctionnalité de « Contrôle à distance » dans l'onglet de gauche, et cliquez sur le bouton « AirME ».
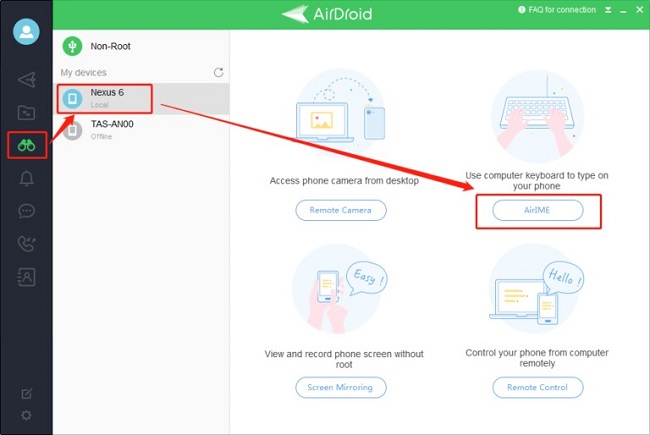
Étape 4 : En quelques secondes, les deux appareils se connecteront sans fil et vous verrez la notification « Prêt à utiliser le clavier AirDroid ».
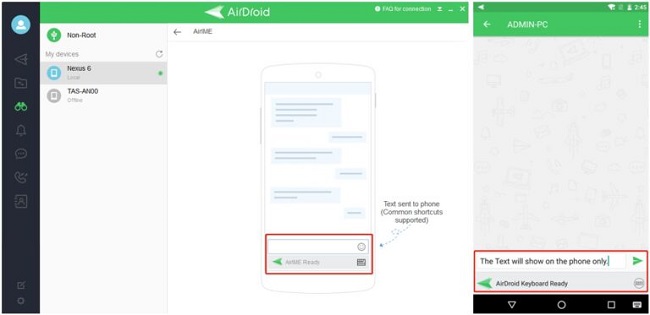
Maintenant, vous pouvez taper n'importe quoi sur votre ordinateur dans le champ de texte, et l'application l'affichera sur votre téléphone.
Conclusion finale
Nous espérons que cet article vous a aidé à comprendre pourquoi le clavier Android ne s'affiche plus et comment le réparer. Assurez-vous de suivre attentivement les étapes et soyez certain que le clavier de votre téléphone fonctionnera à nouveau parfaitement.
Si vous voulez une solution rapide, vous pouvez installer AirDroid Personal. Cet outil puissant vous permet de contrôler votre téléphone Android à distance depuis un ordinateur en quelques clics seulement. Il vous suffit de l'installer et vous pourrez facilement utiliser votre téléphone en utilisant la souris et le clavier.
FAQ
Voici quelques demandes fréquentes des utilisateurs.
1. Pourquoi le clavier de mon téléphone ne s'affiche plus ?
Plusieurs raisons peuvent expliquer ce problème :
- Il se peut que l'application de clavier ou le système d'exploitation de votre téléphone ne fonctionnent pas correctement.
- Une application peu fiable que vous avez installée sur votre appareil peut être à l'origine du problème.
- Votre application de clavier peut être obsolète.
- Il se peut également que votre logiciel de téléphone soit obsolète.
- Des fichiers de cache défectueux peuvent également causer ce problème.
2 . Comment réparer le clavier Android qui ne s'affiche pas ?
Mettez en œuvre les solutions ci-dessous :
- Redémarrez votre téléphone
- Mettez à jour l'application de clavier
- Installez les mises à jour système si disponibles.
- Réinstallez l'application de clavier
- Supprimez les fichiers cache
- Réinitialisez votre téléphone aux paramètres d'usine
3 . Mon clavier de téléphone Vivo ne s'affiche pas. Que dois-je faire ?
Si vous avez déjà essayé toutes les solutions possibles mais que le clavier Vivo ne s'affiche toujours pas, vous pouvez demander de l'aide à AirDroid Personal. Ce programme vous permet d'utiliser votre téléphone à distance depuis un PC, ce qui facilite la gestion de plusieurs tâches et évite les problèmes d'affichage du clavier Moto G play .





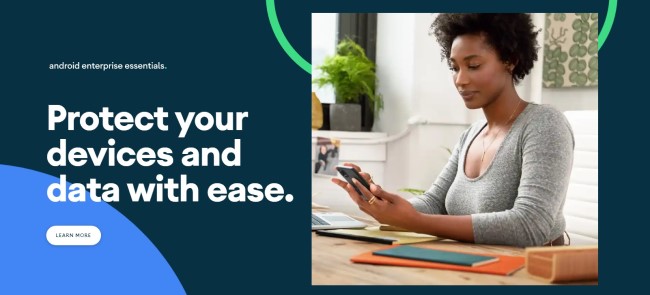



Laisser une réponse.