- Comparte la pantalla con los demás y trabajar juntos en tiempo real
- Controla de forma remota tus dispositivos iPhone/iPad/Android en un PC
- Amplía y comparte tus pensamientos, haz que tu vida diaria sea más eficiente y productiva.
¿Cómo Duplicar la Pantalla de Tu iPhone a TV sin Apple TV? [4 Mejores Métodos]
Antiguamente, cada tecnología funcionaba por separado. Cada dispositivo tenía su propia configuración y, si querías reproducir un video en un dispositivo diferente, era necesario encontrarlo o no podrías reproducirlo. La aplicación Screen Mirroring es una de las soluciones a este problema, que desapareció con el Apple TV.
Pero todas esas comodidades tiene un precio de casi 200 dólares. En este artículo, te explicaremos cómo compartir la pantalla del iPhone a TV sin Apple TV para que puedas disfrutar de tu pantalla duplicada, ¡sin ningún problema!
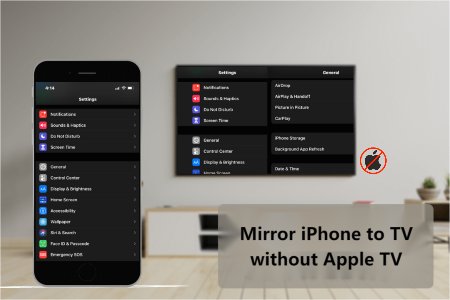
- 1. Opción gratuita: AirDroid Cast - Duplicar la pantalla de tu iPhone en un smart TV que no sea de Apple

- 2. Top 3 métodos para duplicar la pantalla de iPhone a TV sin Apple TV
- Utiliza un adaptador AV digital de Apple
- Utiliza un dispositivo de transmisión - Roku
- Mediante Airplay (televisores compatibles con AirPlay 2)
- 3. Comparación entre los distintos métodos
- 4. Conclusión
- 5. Preguntas frecuentes sobre la duplicación la pantalla
Cómo usar AirDroid Cast para duplicar la pantalla del iPhone en un smart TV que no sea de Apple
Los métodos Apple TV, Roku y HDMI funcionan para duplicar la pantalla del iPhone en el televisor, pero si no quieres comprar otro dispositivo o adaptador para duplicar la pantalla del iPhone en el televisor, existe otra forma de hacerlo que se llama llama AirDroid Cast.

AirDroid Cast es una herramienta de casting que se puede utilizar para transmitir cualquier dispositivo en el televisor. Eso significa que no sólo cubre iPhones sino también dispositivos Android y cualquier tipo de portátil o computador que puedas tener. Con esta herramienta, no necesitas comprar nada por separado, ¡puedes hacer mirroring de la pantalla de tu iPhone al instante!
Utilizar AirDroid Cast es bastante sencillo:
- Paso 1.Descarga la aplicación AirDroid Cast
- Desde la web oficial, descarga e instala la aplicación AirDroid Cast en tu iPhone. Haz clic en el botón para probarlo gratis.
- Paso 2.Abre la web de Airdroid Cast en la TV
- Abre el navegador de tu televisor y busca “webcast.aridroid.com” para iniciar la duplicación. Puedes escanear el código desde la pantalla de tu iPhone o añadirlo manualmente.
- Paso 3.Permitir accesos
- Permite los acceesos necesarios para iniciar la duplicación de pantalla.
- Paso 4.Disfruta de una gran pantalla de TV
- Ahora AirDroid Cast empezará a mostrar desde tu móvil a la pantalla del TV, y podrás disfrutar de tus videos favoritos que luego se mostrará en tu TV.

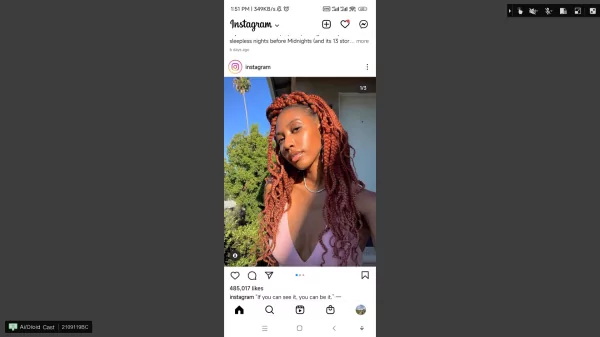
Es sencilla y fácil de usar, ofrece varias funciones. Podrás utilizar audio bidireccional e incluso duplicar tu pantalla de forma remota.
A continuación, te mostramos el videotutorial: Forma gratuita de mirroring de iPhone a TV sin Apple TV
Ventajas de utilizar AirDroid Cast:
- Organiza reuniones completas desde tu casa
- Permite la asistencia a una reunión virtual con el mismo código de casting
- Utiliza el audio bidireccional
- Se integra con otras herramientas de reuniones como Zoom y Google Meet
- Permite compartir pantalla con el resto de participantes en la misma reunión
- Permite escribir y enviar archivos al portátil de un alumno (incluso a través de Zoom).
- Transmite juegos o videos al televisor para disfrutarlos en una pantalla más grande.
Los 3 mejores métodos de duplicar la pantalla de iPhone a TV sin Apple TV
Apple TV ha logrado que cualquiera pueda proyectar la pantalla de su iPhone, iPad o Mac en su televisor. El resultado ha sido fácil, fluido y funciona a la perfección. Sin embargo, toda esas comodidades tienen un precio de casi 200 dólares.
Gastar casi $200 solo para poder ver la pantalla de tu teléfono duplicada en tu televisor, parece demasiado elevado para algo que solo tiene un propósito.
La buena noticia es que existen alternativas. Encontrarás diversas formas de duplicar tu iPhone en un televisor Samsung sin Apple TV.
Forma 1: Utiliza un adaptador para duplicar el iPhone en el televisor sin Apple TV
Uno de los métodos más populares es utilizar un adaptador AV digital de Apple. Su precio es una fracción de lo que cuesta el Apple TV (49 dólares para ser exactos), y funcionan perfectamente para duplicar el iPhone en un televisor Samsung sin Apple TV, así como en otras marcas. Para este método, todo lo que realmente tienes que hacer es conectar el adaptador al iPhone o iDevice y luego usar un cable HDMI.

Úsalo para conectarlo a tu televisor.
- Toma el cable HDMI y busca el puerto HDMI de tu televisor.
- Conecta el HDMI al televisor.
- Utiliza el otro lado del cable HDMI para conectarlo al adaptador.
- Conecta tu teléfono.
- Conecta tu televisor a la entrada HDMI y tu teléfono empezará a reproducir.
Limitaciones del uso de un Adaptador:
Aunque ten presente que el cable HDMI también te costará por sí solo entre 15 y 25 dólares, lo que eleva el coste total de este método a unos 75 dólares.
Otro problema con este método es que tendrás que mantener el iDevice conectado al cable en todo momento, por lo que no tendrás mucha libertad para moverte. Aunque es un gran método, en caso de que seas una persona a la que no le importe moverse mucho, te funcionará bastante bien. En caso contrario, tendrás que optar por una opción inalámbrica.
Forma 2: Utiliza un dispositivo de transmisión para duplicar el iPhone en el televisor sin Apple TV
Alternativa al Apple TV: Roku
Si lo que quieres es una conexión inalámbrica, pero no optar por el Apple TV, puedes probar el Roku. Roku es un dispositivo que funciona de forma similar al Apple TV, pero no sólo es compatible con dispositivos Apple. Es decir, que podrás utilizarlo para duplicar cualquier dispositivo que tengas en casa.

Estos dispositivos se ofrecen a partir de 29 dólares y su funcionamiento es similar al del Apple TV.
Roku es muy fácil de usar:
- Simplemente conéctalo al televisor.
- Abre tu centro de control y dirígete a "screen mirroring".
- Luego, busca tu dispositivo Roku en la lista de dispositivos disponibles y pulsa sobre él.
- Tu iDevice empezará a duplicar la pantalla después de la configuración.
Limitaciones de Roku:
Roku presenta algunas limitaciones, aunque se trata de una gran opción. Una de las principales limitaciones es que no todos los Rokus son compatibles con 4K. Así que a menos que tengas una versión compatible con 4K, estarás atascado viendo una pantalla de 720p o 1080p. Eso puede estar bien para pantallas de TV más pequeñas, pero quienes tengan pantallas más grandes empezarán a ver los píxeles casi de inmediato.
Es soportable, pero si realmente quieres toda la calidad posible, tendrás dificultades para adaptarte al Roku.
Forma 3: Duplicar iPhone a TV sin Apple TV a través de Airplay
En algunos televisores inteligentes podrás duplicar de forma inalámbrica la pantalla de tu iPhone en el televisor. Puede que este método no funcione en televisores antiguos, pero sí en los nuevos compatibles con Airplay2. La conexión funcionará sin problemas, siempre que tus dispositivos sean compatibles y estés en la misma red Wi-Fi.

Usar AirPlay para duplicar tu iPhone en cualquier Smart TV
- Abre el video que quieres duplicar en tu pantalla
- En la parte superior de la pantalla, verás una opción de salida
- Selecciona esa opción
- Elige AirPlay y pulsa en la opción con el nombre de tu Smart TV.
- Selecciónala para empezar a duplicar tu pantalla
Una breve comparación entre los diferentes métodos
Una de las cosas más importantes de la duplicación de pantalla es que debe ser conveniente. Esa comodidad se desvanece si tienes que sentarte físicamente junto al televisor para duplicar el teléfono en la pantalla. Esto hará que el método del adaptador se reduzca en nuestra lista de preferencias, aunque sigue siendo una opción aceptable.
| Métodos | Fácil de usar | Precio | Compatibilidad |
|---|---|---|---|
| AirDroid Cast | Fácil de usar | Versiones gratuitas y de pago | Integración perfecta en Android e iOS |
| Adapter/HDMI | Se requieren varios cables para su instalación | $75 | Funciona con todos los televisores |
| Roku | Fácil de usar | $29 | Funciona fácilmente en todos los dispositivos |
| AirPlay | Ligera curva de aprendizaje | Gratuito | Sólo funciona con iPhones |
Conclusión
El screen mirroring se considera una tarea fácil, al menos que utilices el dispositivo adecuado para duplicar tu pantalla en la TV, no tendrás la mejor experiencia. AirDroid Cast es la mejor opción para duplicar tu iPhone en la TV sin Apple TV porque podrás usarlo cómodamente desde tu casa. No necesitas comprar nada para una simple duplicación, y si quieres todo el material extra, ¡siempre tienes opciones!
En cambio, si quieres usar los otros métodos, podrás usar el cable HDMI, usar el Roku o simplemente Airplay desde tu iPhone. Existe un método que funciona para todo el mundo.
Preguntas frecuentes sobre la duplicación de pantalla










Deja una respuesta.