- Comparte la pantalla con los demás y trabajar juntos en tiempo real
- Controla de forma remota tus dispositivos iPhone/iPad/Android en un PC
- Amplía y comparte tus pensamientos, haz que tu vida diaria sea más eficiente y productiva.
Los 3 Mejores Métodos para Duplicar iPhone en TV Hisense
Hay muchos casos en los que queremos duplicar nuestros teléfonos inteligentes en las televisiones. Ya sea para ver juntos las fotos de un evento memorable o para ver una película, estar familiarizado con la forma de duplicar iPhone en una TV Hisense puede ser útil para ti de muchas maneras.
Desafortunadamente, no siempre es fácil encontrar la mejor forma de duplicar desde el iPhone porque faltan recursos y soporte para responder a preguntas tan importantes.
Por lo tanto, el objetivo de este artículo es ayudarte a aprender a duplicar pantalla de iPhone en Hisense TV hablando de aplicaciones y métodos populares para duplicar.

- 1. ¿Se Puede Conectar el iPhone a una Smart TV Hisense?
- 2. Utiliza un cable HDMI para conectar el iPhone a la Smart TV Hisense [Necesita Cable]
- 3. Sin Cables: Utiliza AirDroid Cast para duplicar la pantalla de tu iPhone en la Smart TV Hisense

- 4. Duplica Pantalla de iPhone en Smart TV Hisense con Airplay [TV específica]
- 5. Breve Comparación de Los Tres Métodos Anteriores
- 6. Otras Aplicaciones Recomendadas para Transmitir Pantallas
- 7. Palabras Finales y Preguntas Frecuentes sobre Duplicar iPhone en TV Hisense
En primer lugar, analicemos algunos aspectos básicos.
¿Se Puede Conectar el iPhone a Smart TV Hisense?
Sí, se puede conectar un iPhone a una Smart TV Hisense. Muchas personas creen que no es posible porque duplicar pantalla en iPhones es un poco más complicado que en dispositivos Android.
Las modernas aplicaciones para duplicar pantalla de terceros te permiten duplicar la pantalla de tu iPhone en muchas televisiones, incluyendo TV Hisense.
Las Smart TV de Hisense son conocidas por ofrecer imágenes de alta calidad a un precio asequible. Además, estas televisiones son grandes monitores de computadora también. Puesto que Hisense tiene una gran base de clientes, muchas personas quieren saber cómo duplicar pantalla del iPhone en Smart TV Hisense.
Exploremos los métodos más populares para conectar el iPhone a la televisión Hisense.
Utiliza un cable HDMI para conectar el iPhone a la Smart TV Hisense
Es posible que no quieras gastar mucho dinero en un dispositivo de streaming como Roku TV. En tal situación, deberías considerar usar un cable HDMI para conectar el iPhone a la televisión. Como no puedes conectar un cable HDMI tradicional a tu iPhone, tendrás que comprar el adaptador Lightning Digital AV de Apple.

Este adaptador se conecta al puerto Lightning del iPhone. Sólo tienes que enchufar el HDMI en el conector HDMI del adaptador y conectar el otro extremo a la televisión. Una vez que abras el puerto HDMI de tu televisión Hisense, podrás ver la pantalla de tu móvil duplicada.
Limitación:
- Ten en cuenta que el Adaptador Lighting Digital AV también es bastante caro, ya que cuesta 49 USD. Si no quieres gastar esta cantidad de dinero, deberías considerar utilizar la segunda opción, ya que es mucho más asequible.
Utiliza AirDroid Cast para duplicar la pantalla de tu iPhone en Smart TV Hisense
AirDroid Cast es un método potente, fácil de usar y confiable para duplicar la pantalla de tu smartphone en una smart TV. Como AirDroid Cast es compatible tanto con dispositivos Android como iOS, puedes usarlo para screencasting/videografías desde iPhone a TV Hisense.
Una de las principales ventajas de utilizar AirDroid Cast es que no es necesario utilizar ningún cable o adaptador caro como el adaptador Lighting AV digital. Además, no es necesario descargarlo o instalarlo en tu Smart TV Hisense. Sólo tienes que acceder a la plataforma a través de un navegador web e internet.

AirDroid Cast también te permite duplicar pantalla de tu iPhone en Smart TV Hisense en diferentes situaciones como streaming de juegos, música, películas y reuniones.
Sigue estos pasos para duplicar la pantalla de tu iPhone en Smart TV Hisense.
Paso 1. Descarga e Instala AirDroid Cast
Puedes buscar y descargar fácilmente AirDroid Cast desde el sitio web oficial. Otra opción es descargarlo directamente desde la Apple Store. En esta situación, queremos duplicar la pantalla del iPhone en TV Hisense, por lo que debes descargar AirDroid Cast para móviles iPhone.
- Comparte la pantalla con los demás y trabajar juntos en tiempo real
- Controla de forma remota tus dispositivos iPhone/iPad/Android en un PC
- Amplía y comparte tus pensamientos, haz que tu vida diaria sea más eficiente y productiva.
Paso 2. Abre AirDroid Cast en la TV
Ingresa la dirección ‘webcast.airdroid.com’ en el navegador de tu Smart TV Hisense para acceder a la versión web del AirDroid Cast.
Paso 3. Envía la Solicitud
Una vez que el código QR se muestra en la televisión, significa que estás listo para iniciar el proceso de duplicar pantalla. Todo lo que debes hacer es abrir AirDroid Cast en tu iPhone y escanear el código QR que aparece en la televisión.
Si por alguna razón no puedes escanear el código QR, puedes ingresar el código de transmisión para empezar a duplicar pantalla.
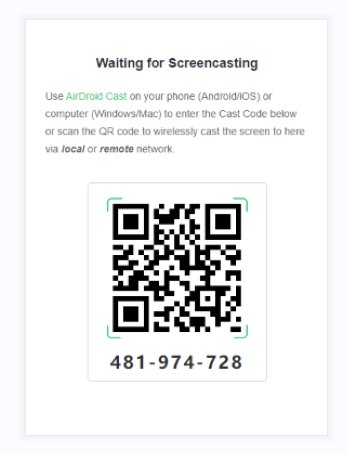
Paso 4. Proporciona Acceso
Recibirás una notificación en tu TV sobre si quieres iniciar la conexión. Presiona el botón Permitir y la pantalla del iPhone se duplicará correctamente en tu televisión Hisense.

Beneficios de Usar AirDroid Cast:
- Como se entiende de los cuatro sencillos pasos descritos anteriormente, es fácil duplicar un iPhone en TV Hisense con AirDroid Cast.
- Usar AirDroid es útil porque sólo necesitas una conexión inalámbrica estable para duplicar correctamente la pantalla.
- Además, sólo tienes que seguir unos sencillos pasos y no preocuparte por registrarte e iniciar sesión para acceder a la versión web del software.
- También puedes utilizarlo para duplicar varias pantallas sin necesidad de comprar ningún dispositivo externo.
Duplica Pantalla de iPhone en Smart TV Hisense con Airplay
AirPlay es una característica popular de los dispositivos Apple, incluyendo iPhones, para compartir diferentes tipos de medios tales como imágenes, videos y música a las televisiones Apple, así como televisiones inteligentes populares. Ambos dispositivos tienen que estar conectados a la misma red Wi-Fi y deben estar dentro del rango de Bluetooth para duplicar la pantalla del iPhone a la televisión Hisense.
Ten en cuenta que no todas las televisiones Hisense son compatibles con AirPlay. Algunos de los modelos más nuevos, especialmente la serie R de TVs Hisense, son compatibles con AirPlay desde el primer momento y no requieren ninguna configuración importante para empezar a duplicar.
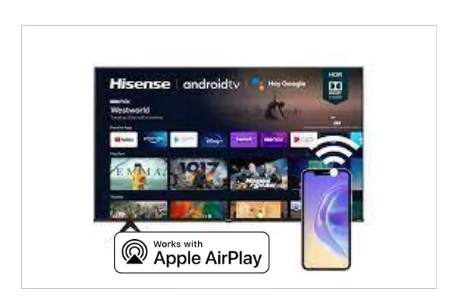
Sigue estos pasos para conectar fácilmente el iPhone a una Smart TV Hisense compatible con AirPlay:
- Conecta el iPhone y la televisión Hisense a la misma red Wi-Fi.
- Activa AirPlay desde la página de configuración de tu Smart TV.
- Abre el Centro de Control de tu iPhone.
- Presiona Duplicar Pantalla.
- Elige la televisión Hisense entre los dispositivos disponibles.
- Introduce en tu iPhone el código de acceso que aparece en la televisión después de seleccionarla.
- Si quieres detener la transmisión, sólo tienes que volver a presionar la opción Duplicar Pantalla y elegir tu teléfono en la lista.
Breve comparación de los Tres Métodos Anteriores
| Características | Cable HDMI | AirDroid Cast | AirPlay< |
|---|---|---|---|
| Ventajas | ✅Fácil de usar y no requiere conexión a internet. | ✅Fácil de usar, no requiere instalación y es gratis. | ✅Una función integrada en los dispositivos Apple que permite un mayor alcance de Bluetooth. |
| Desventajas | Comprar un adaptador digital AV Lightning es caro. | No tiene función de video ni de capturas de pantalla. | No todos los modelos de Smart TV Hisense son compatibles con AirPlay |
| Precio | El Adaptador Lightning Digital AV cuesta 49 USD. | 🎁 Plan Básico:Gratis Plan Premium:27.99 USD al año. | Gratis |
| Calificaciones |
Otras Aplicaciones Recomendadas para Duplicar Pantalla
Hay muchas otras aplicaciones de screencasting de terceros que te permiten duplicar tus teléfonos Android y iPhones en televisiones, como Smart TV Hisense. Algunas de estas opciones populares son:
LetsView
LetsView es un popular software para duplicar pantalla en dispositivos iOS y Android. Puedes utilizarlo para transmitir videos, jugar y realizar diversas actividades mientras duplicas tu iPhone en una TV Hisense.
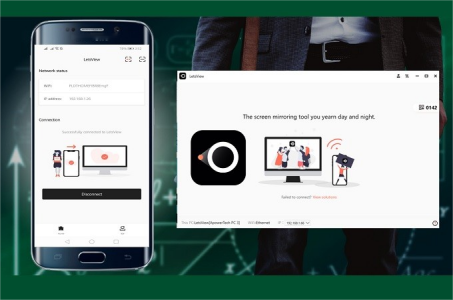
Sin embargo, una desventaja notable de usar LetsView es que a veces se desconecta sin previo aviso. Los usuarios también han informado de problemas de demoras en LetsView.
ApowerMirror
ApowerMirror es una aplicación de proyección de pantalla inalámbrica mediante la cual puede duplicar tus dispositivos. Puedes utilizarla tanto para conexiones inalámbricas como por cable. Es compatible con una amplia gama de televisiones, incluyendo TV Hisense, por lo que no deberías tener ningún problema para conectar tu iPhone a la TV Hisense usando ApowerMirror.
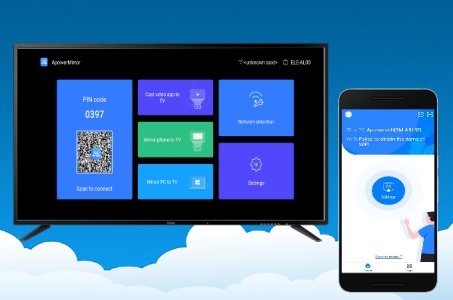
Sin embargo, ApowerMirror sólo permite un tiempo de prueba de 10 minutos para duplicar pantalla. Después de 10 minutos, el dispositivo se desconectará automáticamente. Esto puede perturbar gravemente tu experiencia, especialmente cuando estás duplicando una película o videos de larga duración.
EasyCast
EasyCast es otra aplicación de screencasting de terceros compatible con varios dispositivos y televisiones. Es capaz de duplicar la pantalla a través de conexiones por cable e inalámbricas.
Las amplias funciones de EasyCast la convierten en una opción adecuada para duplicar la pantalla de tu móvil, como iPhone en Smart TV Hisense, en diferentes entornos empresariales, educativos y de entretenimiento.
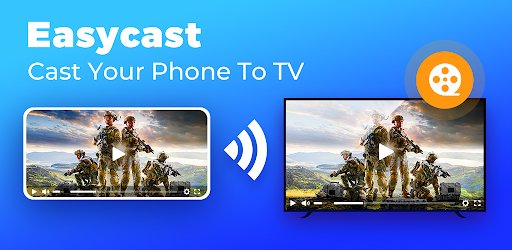
Sin embargo, usar EasyCast es bastante complicado, pues tendrás que asegurarte de que ambos dispositivos estén conectados a la misma red Wi-Fi y desactivar la VPN.
Palabras Finales
La conclusión es que la conexión de iPhone a una Smart TV Hisense es posible a través de métodos diferentes. Si estás buscando el método más confiable y eficiente para duplicar la pantalla de tu iPhone a una TV Hisense, debes utilizar AirDroid Cast ya que es extremadamente fácil de usar y obtener rápidamente los mejores resultados mediante la conexión de iPhone a TV Hisense.
- AirDroid Cast - Aplicación de Duplicación de Pantalla
- Comparte pantalla de dispositivos iOS y Android a una computadora de forma inalámbrica, e incluso controla el dispositivo en la PC
- Comparte pantallas de Windows y MacOS a una computadora de forma inalámbrica
- Usa un cable USB para compartir pantalla
Preguntas Frecuentes sobre Duplicar Pantalla de iPhone a TV Hisense










Deja una respuesta.