- Comparte la pantalla con los demás y trabajar juntos en tiempo real
- Controla de forma remota tus dispositivos iPhone/iPad/Android en un PC
- Amplía y comparte tus pensamientos, haz que tu vida diaria sea más eficiente y productiva.
¿Cómo Duplicar Pantalla de Google Pixel a Samsung TV? - 3 Soluciones
Google Pixel, brevemente llamado 'Pixel', es un smartphone con algunas características únicas introducido por Google en 2016. En este artículo se explicará cómo duplicar pantalla de Google Pixel a Samsung TV. Es un tema importante y apasionante, ya que casi todos necesitamos una pantalla grande para hacer presentaciones en clase, ver películas con amigos y familiares, mostrar proyectos en la oficina, etc.
![]()
1 Diferencia entre Duplicar Pantalla y Screen Casting
La mayoría de la gente confunde el concepto de pantalla duplicada y screen casting. Screen mirroring/Pantalla duplicada y screen casting/videografía son dos términos que parecen similares, pero si profundizamos en su definición y proceso, nos daremos cuenta de que ambos términos son diferentes.

Duplicar Pantalla
Duplicar pantalla significa mostrar la misma pantalla que tu móvil en una pantalla grande. Durante la duplicación de pantalla no se puede realizar ninguna otra función. Se mostrará en tu pantalla grande si haces cualquier otra operación.
Screen Casting
Estás viendo una película, una obra de teatro o cualquier música en una pantalla grande desde tu móvil, es el screencasting. En el screencasting, puedes reproducir el video una vez en tu dispositivo y usar el teléfono para otros fines. El video continuará en la pantalla de la televisión.
2 Métodos para Duplicar Pantalla de Google Pixel a TV Samsung
Después de buscar en internet cómo duplicar pantalla de Google Pixel a Samsung TV. Encontrarás una amplia lista de métodos y perderás mucho tiempo. Hemos filtrado las mejores maneras para que puedas duplicar pantalla de Google Pixel a Samsung TV.
Método 1: AirDroid Cast Web
AirDroid Cast Web Version fue lanzado en 2023 por AirDroid. Es una poderosa herramienta que debemos utilizar para transmitir Pixel a Samsung TV. AirDroid Cast Web tiene una interfaz fácil de usar que por lo general toma unos minutos para conectar los dispositivos. Te permite transmitir tu pantalla a un teléfono, tablet, computadora o Smart TV con la ayuda de un navegador web.

Pasos:
Crear una conexión entre ambos dispositivos es muy sencillo. Sólo son necesarios unos pocos pasos para establecer una conexión.
Como controlar remotamente Android usando Airdroid
- Paso 1.Descarga e instala la aplicación
- Descarga e instala la aplicación AirDroid Cast sólo en el dispositivo del remitente (teléfono Google Pixel) desde el que quieres compartir la pantalla. Puedes descargarla haciendo clic en el botón Prueba Gratuita que aparece a continuación o ir a Google Play Store.
- Paso 2.Abre la página web
- Ve a webcast.airdroid.com desde cualquiera de los navegadores del dispositivo receptor. Por ejemplo, tu televisión Samsung, y verás un código en el navegador. Luego, escanea el código desde tu Google Pixel o ingresa el número de código manualmente.
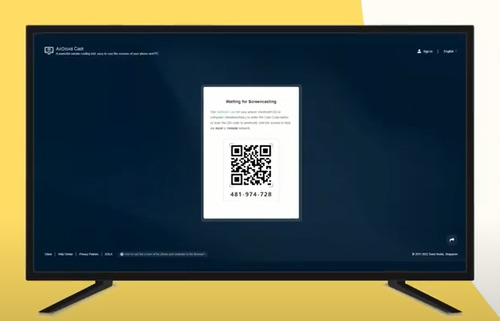
- Paso 3.Empieza a duplicar pantalla
- Acepta las indicaciones para iniciar la transmisión. Después de permitir la autorización, tendrás Google Pixel transmitido a TV Samsung con alta calidad.
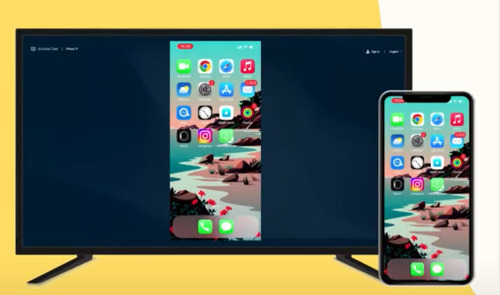
Ventajas
- No requiere ninguna instalación en el receptor. Sólo se necesita un navegador web.
- Es compatible con casi todos los dispositivos con diferentes sistemas operativos.
- Sólo en unos segundos podrás transmitir la pantalla de tu Google Pixel a TV Samsung.
Desventajas
- AirDroid Cast Web ahora no es compatible con la función de control. Para controlar la pantalla del teléfono en la PC, puedes descargar AirDroid Cast para Win/Mac.
Usos de AirDroid Cast Web:
AirDroid Cast Web tiene una amplia lista de usos. Se utiliza en nuestra vida diaria tanto profesionalmente como para el entretenimiento.
Enseñanza
AirDroid Cast Web es muy benéfico para impartir enseñanza en línea y tradicional. Los profesores pueden compartir la pantalla de su móvil en una pantalla grande para explicar las cosas con mayor claridad a sus alumnos.
Reuniones y Presentaciones
AirDroid Cast Web también es útil para realizar presentaciones en aulas y oficinas. En las oficinas, ya no es necesario transportar objetos. Solamente comparte la pantalla móvil en la televisión o computadora de la oficina y realiza sin problemas y con mayor eficacia tus presentaciones.
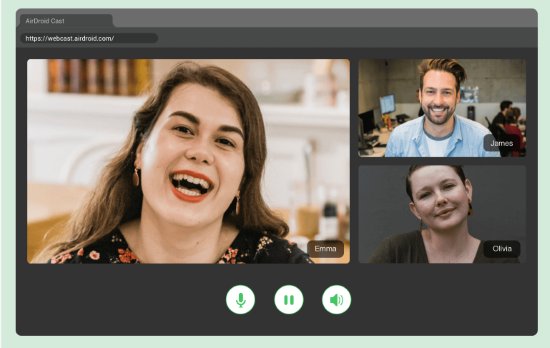
Transmisión de Juegos
AirDroid Cast Web ofrece la mejor calidad de audio y video para transmitir juegos en vivo. También puedes utilizarlo para ver videos, películas e imágenes en pantalla grande con la mejor calidad de audio.
Método 2: SmartThings App
SmartThings es una fantástica aplicación diseñada para compartir tus dispositivos móviles con TV Samsung. Puedes descargar esta App desde dispositivos Android y iOS, tengas los que tengas, y compartir tu pantalla con la Smart TV Samsung.
Algo interesante de la app SmartThings es que detecta automáticamente la televisión Samsung y crea una conexión con él con tu dispositivo móvil. Pero esta función sólo está disponible para las televisiones Samsung fabricadas a partir de 2016.
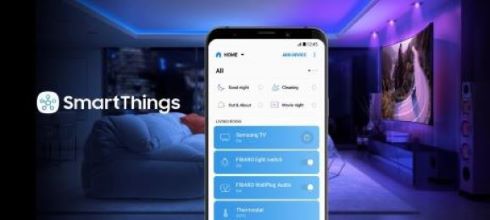
Pasos de Uso:
- Paso 1.Descarga e instala la app
- Primero debes descargar la aplicación SmartThings en tu dispositivo móvil a través de Google Play Store o Apple Store. Es posible que la aplicación SmartThings esté instalada de manera predeterminada en los dispositivos Samsung, por lo que no es necesario descargarla en dichos dispositivos.
- Paso 2.Red Wi-Fi
- Conecta la Smart TV Samsung y el dispositivo móvil con la misma WI-FI. Después de la instalación, abre la aplicación y haz clic en "Añadir Dispositivo". Encontrarás una lista de todos los dispositivos disponibles y selecciona el que quieras conectar. Si no encuentras el dispositivo, apágalo y vuelve a encenderlo.
- Paso 3.Ingresa código PIN
- Recibirás un código PIN en tu Smart TV. Añade ese código en tu dispositivo para empezar a reproducir.
- Paso 4.Smart TV
- Podrás disfrutar la opción Smart View y de todas las demás funciones que se muestran en el dispositivo y en la App.
Método 3: Chromecast
Google Chromecast es otro método para duplicar pantalla de Google Pixel a TV Samsung. Este método también es frecuente. Utiliza un dispositivo Chromecast y conéctalo con tu Smart TV mediante un puerto HDMI. Chromecast ya está integrado en la mayoría de los dispositivos Android y es mejor para Chrome. Echemos un vistazo al proceso de compartir pantallas usando Chromecast.

Pasos de Uso:
Como Controlar a Distancia Android Usando Airdroid
- Paso 1.Conecta el dispositivo Chromecast a la televisión
- Primero, conecta el dispositivo Chromecast con tu televisión Samsung mediante un cable HDMI.
- Paso 2.Instala la app Google Home
- Instala la app Google Home en el Google Pixel y asegúrate de que tu dispositivo y Chromecast estén conectados a la misma red Wi-Fi.
- Paso 3.Selecciona la TV Samsung para duplicar
- Abre la aplicación Google Home y selecciona "Transmitir Pantalla/audio" en el menú. Se abrirá una lista de dispositivos disponibles. Elegirás tu dispositivo Samsung y empezarás a duplicar pantalla.
3Veredicto Final
En este artículo, veremos un nuevo dispositivo móvil que se está volviendo más popular día a día, pero no tiene mucha popularidad todavía. Google Pixel es un teléfono inteligente Android, igual que otros teléfonos Android. Algo interesante de este móvil es que Google ofrece espacio de almacenamiento ilimitado en Google Photos, y no se compromete la calidad de las imágenes.
Pasando al siguiente punto, hablamos de duplicar pantalla de Google Pixel a TV Samsung utilizando varios métodos. Hemos analizado tres formas diferentes y sus limitaciones. De las descripciones anteriores deducimos que AirDroid Cast Web es el método más seguro, sencillo y flexible, que nos ayuda a duplicar la pantalla utilizando casi cualquier dispositivo.
- AirDroid Cast - Aplicación de Duplicación de Pantalla
- Duplica la pantalla de dispositivos iOS y Android a una computadora de forma inalámbrica, e incluso controla el dispositivo en la PC
- Comparte pantallas de Windows y MacOS a una computadora de forma inalámbrica
- Usa un cable USB para compartir pantalla
Preguntas Frecuentes










Deja una respuesta.