- Comparte la pantalla con los demás y trabajar juntos en tiempo real
- Controla de forma remota tus dispositivos iPhone/iPad/Android en un PC
- Amplía y comparte tus pensamientos, haz que tu vida diaria sea más eficiente y productiva.
[2023 Actualizado] ¿Cómo Hacer Duplicar Pantalla en Google Pixel?
Los usuarios de dispositivos Google Pixel siguen confundidos sobre cómo duplicar su pantalla. Como ya sabes, Duplicar Pantalla de Google Pixel es una función increíblemente práctica y útil. Ayuda a los usuarios móviles en muchos casos.
Al igual que otros usuarios de teléfonos inteligentes, los usuarios de Google Pixel pueden duplicar fácilmente de una pantalla a otra más grande. El propósito del artículo es guiarte: cómo duplicar tus dispositivos de Google a la TV o PC.
![]()
- Parte 1 :¿Google Pixel Tiene Duplicación de Pantalla?
- Parte 2 :Pantalla Duplicada vs Screencasting en Google Pixel
- Parte 3 :Duplicar Pantalla de Google Pixel a la TV usando Chromecast
- Parte 4 :Cómo Duplicar Pantalla de Google Pixel a la TV Sin Chromecast?

- Parte 5:¿Cómo Transmitir Google Pixel a la PC?
- Parte 6:¿Cómo Transmitir de Google Pixel a la Consola de Juegos?
- Parte 7:Consejos para Solucionar Problemas: Reparar Pantalla Duplicada de Google Pixel Que No Funciona
- Parte 8:Conclusión y Preguntas Frecuentes sobre Pantalla Duplicada en Google Pixel
Parte 1. ¿Google Pixel Tiene Duplicación de Pantalla?
¡Sí!
Google Pixel se introdujo por primera vez en 2016, y estos teléfonos vienen con funciones integradas de duplicación de pantalla o screencasting. Puedes utilizar esta función para duplicar la pantalla de tu Pixel a otro dispositivo Chromecast, incluyendo una televisión inteligente moderna.
Sin embargo, la función de duplicación de pantalla integrada del Google Pixel tiene algunas limitaciones y problemas significativos. Muchos usuarios han informado de graves demoras al transmitir la pantalla, incluso cuando se utiliza una conexión a internet rápida y estable. A veces, Pixel ni siquiera encuentra otros dispositivos en el menú de duplicación, y se hace difícil identificar la causa principal.
Otra limitación es que la función predeterminada de duplicación del Google Pixel se limita a televisiones o dispositivos con Chromecast. No puedes utilizar esta función para transmitir a otros tipos de televisiones o dispositivos de streaming, como Fire Stick de Amazon, Roku TV o la mayoría de las televisiones Samsung.
Por lo tanto, es importante que aprendas cómo hacer duplicar pantalla con Google Pixel uso de herramientas de duplicación de terceros.
Parte 2. Pantalla Duplicada vs Screencasting en Google Pixel
Es común que la mayoría de los usuarios utilicen indistintamente los términos pantalla duplicada/screen mirroring y videografía/screencasting. Google Pixel es compatible con el screencasting a través de su función integrada de Google Cast.
Sin embargo, hay algunas diferencias significativas entre la duplicación de pantalla y el screen casting en Google Pixel, así como en otros dispositivos. Estas diferencias son:
Screen mirroring/Pantalla duplicada es el proceso de replicar toda la pantalla de tu dispositivo, como el Google Pixel, en otro dispositivo, como una televisión inteligente o un sistema informático. Significa que toda la pantalla de tu teléfono se refleja o duplica en otra pantalla. La duplicación de pantalla es una función útil cuando quieres ver el contenido en una pantalla más grande duplicándolo en tiempo real.
Screen Casting/Videografía también se denomina media casting porque consiste en transmitir contenido de audio o video desde tu Google Pixel a otro dispositivo compatible con Chromecast. Esto significa que la transmisión consiste principalmente en enviar contenido multimedia desde el teléfono a otro dispositivo, mientras que la duplicación consiste en enviar la pantalla completa.
Dado que la función integrada de Google Pixel no es suficiente para satisfacer tus necesidades de screencasting y pantalla duplicada, es importante echar un vistazo a las diversas herramientas de terceros disponibles para lograr este objetivo.
Parte 3. ¿Cómo Duplicar Pantalla de Google Pixel a la TV usando Chromecast?
Si estás pensando, "¿Puedo duplicar mi Google Pixel en Mi TV con Chromecast?" la respuesta es sí, ¡definitivamente sí puedes!
Usar Chromecast para duplicar pantalla del Google Pixel 6 en tu televisión, como Samsung TV, es muy útil, ya que es rápido y fácil de configurar. Sin embargo, si tu televisión no tiene Chromecast integrado, tendrás que comprar el dispositivo Chromecast, que cuesta 30 USD, excluyendo el envío. Es una cantidad muy alta, sobre todo si tenemos en cuenta que hay varias otras formas gratuitas para duplicar pantalla de Google Pixel a Samsung TV y otras televisiones inteligentes.
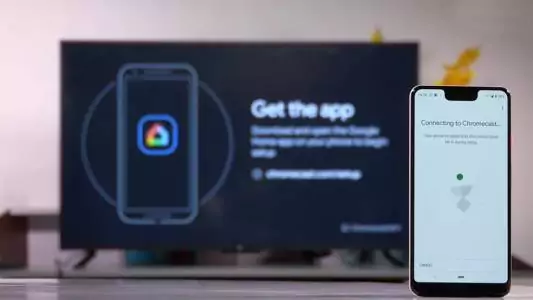
Sin embargo, si todavía quieres usarlo, puedes duplicar fácilmente tu dispositivo de Google Pixel a una televisión utilizando Chromecast. Los usuarios de teléfonos Pixel pueden encontrar la opción de Duplicar en la notificación. Sigue estos pasos:
- Primero, conecta la pantalla de tu móvil y Chromecast a la misma red Wi-Fi.
- Ejecuta la app Google Home.
- Presiona Chromecast si quieres transmitir también tu dispositivo móvil.
- Presiona Transmitir Mi Pantalla.
- Al duplicar pantalla o grabar la pantalla, normalmente se advierte que no se debe mostrar ninguna información sensible. Haz clic en Empezar Ahora.
- Al presionar Iniciar Ahora, la pantalla se transmitirá a Chromecast.
- Ya puedes ver la pantalla de tu Google Pixel en la televisión.
Si deseas utilizar la duplicación de pantalla de Google Pixel 6 para Roku TV o cualquier otro dispositivo que no sea compatible con Chromecast, tendrás que utilizar otra duplicación de pantalla.
Parte 4. ¿Cómo Duplicar Pantalla de Google Pixel a la TV Sin Chromecast?
A continuación hay algunos métodos confiables que puedes utilizar para duplicar pantalla de Google Pixel sin Chromecast:
1AirDroid Cast
A la hora de elegir una plataforma adecuada para duplicar pantalla de Pixel 6 sin Chromecast, deberías considerar usar AirDroid Cast. Es una de las mejores herramientas para duplicar pantalla disponibles para las principales plataformas y sistemas operativos, incluyendo Android, iOS, Mac, Windows y televisores. Puesto que Google Pixel funciona con el sistema operativo Android, puedes instalar fácilmente AirDroid Cast en él y utilizarlo para duplicar la pantalla en otros dispositivos.

¿Cómo utilizar AirDroid Cast para duplicar la pantalla del Pixel?
- Paso 1.Descarga AirDroid Cast en tu dispositivo.
- Descarga e instala AirDroid Cast en tu Google Pixel. Haz clic en el botón "Prueba Gratis" para descargarlo directamente.
- Paso 2.Abre AirDroid Cast Web en tu TV
- Luego ve a webcast.airdroid.com en tu televisión. Escanea los códigos QR o introduce el Cast Code que aparece en tu televisión a través de tu dispositivo.
- Paso 2.Disfruta la pantalla del teléfono en tu televisión
- Después de aceptar la solicitud de transmisión del teléfono y la televisión, el proceso de duplicación se iniciará en cuanto te conectes.
Funciones Clave de AirDroid Cast
A continuación se detallan las características clave de AirDroid Cast que lo convierten en una de las mejores herramientas de duplicación de pantalla para diferentes modelos de Google Pixel, como Pixel 6 o Pixel 7:
- Puedes duplicar todo tipo de contenido con AirDroid Cast, como reuniones remotas, presentaciones, películas, música, juegos y toda la pantalla del Pixel.
- AirDroid Cast tiene una amplia compatibilidad, a diferencia de Chromecast. Por lo tanto, es una gran alternativa para transmitir.
- El tipo de calidad que ofrece AirDroid Cast es incomparable. Garantiza la máxima calidad de audio y video posible.
- AirDroid Cast es rápido y fácil de configurar gracias a su sencilla interfaz.
2. A TV Samsung: Smart View Samsung
Si deseas duplicar tu Google Pixel a la Smart TV Samsung, puedes transmitir sin ningún problema con sólo seguir algunos pasos. Sabrás que la TV Samsung tiene una opción de transmisión incorporada, "smart view", a través de la cual se puede fácilmente duplicar o transmitir tu dispositivo.
¿Cómo duplicar pantalla de Google Pixel a Samsung TV?
- Primero, toma tu teléfono Google Pixel, mantén presionado y desliza hacia abajo la parte superior de la pantalla para ver el Menú.
- Conecta ambos dispositivos a una Wi-Fi similar.
- Múltiples opciones serán visibles en la pantalla, presiona Duplicar Pantalla o Smart View.
Ahora te mostrará la lista de dispositivos disponibles para duplicar; selecciona tu Samsung.
- Ahora la pantalla de tu dispositivo Google Pixel será visible en tu televisión inteligente Samsung.
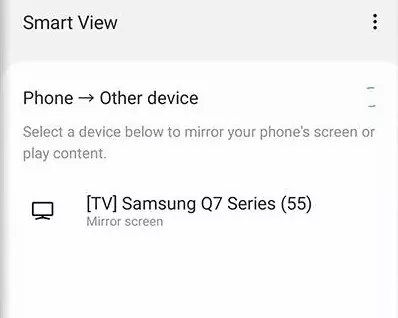
3. Cable HDMI
Los usuarios de dispositivos Google Pixel pueden fácilmente duplicar sus dispositivos a sus televisiones. Es una forma muy utilizada de transmitir la pantalla del dispositivo Google Pixel a la TV. Esta opción es especialmente útil para el usuario que no tiene una conexión a internet estable o TV inteligente o Chromecast. Es sólo un viejo sistema de cable de transmisión o duplicación de pantallas, pero funciona rápidamente.
¿Cómo duplicar?
- Compra un adaptador HDMI y conéctalo con tu dispositivo Google Pixel.
- Conecta tu Google Pixel con el adaptador.
- Ahora conecta tu cable HDMI al adaptador de tu televisión.
- Enciende el canal de la televisión al puerto HDMI y ahora una pantalla de Google Pixel será visible en la pantalla de la televisión.
Parte 5. ¿Cómo Transmitir de Google Pixel a PC/Mac?
Transmitir de Google Pixel a PC/Mac es un proceso fácil, pero necesitas algunas herramientas o software para este propósito.
1. Miracast
Puedes conectar Pixel a PC/Mac a través de Miracast descargando la aplicación Miracast Display Finder en tu Google Pixel. Te permite duplicar diferentes tipos de contenido a tu PC Windows o Mac. Las características clave de Miracast incluyen soporte para la reproducción de video de alta calidad mediante una red Wi-Fi y garantizar el audio sincronizado. Involucra los siguientes pasos:
- Descarga e instala Miracast en tu Google Pixel
- Conecta la PC/Mac y el Pixel a la misma red
- Abre la aplicación y selecciona "Iniciar Duplicación".
- Abre la dirección indicada (por ejemplo, 192.168.43.1:8080) en el navegador de tu PC o Mac. ¡Disfruta la duplicación con Miracast!
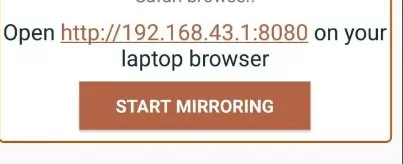
Configurar Miracast es bastante fácil. Sin embargo, los usuarios a menudo se enfrentan a problemas con Miracast, como retrasos constantes, desconexión o mala calidad. Por lo tanto, es importante buscar otras formas de conectar Pixel a Mac/PC, como AirDroid Cast.
2. AirDroid Cast
AirDroid Cast es la última aplicación de duplicación con miles de críticas positivas. El usuario de Google Pixels puede ver fácilmente tu pequeña pantalla de móvil en una pantalla grande mediante el uso de esta aplicación. Esta aplicación introduce diferentes opciones de conexión. Los usuarios pueden elegir cualquier método que les parezca fácil.
- Paso 1.Descarga AirDroid Cast en tus dos dispositivos
- Descarga e instala AirDroid Cast en tu teléfono y tu computadora. Puedes conseguirlo en Google Play Store o App Store según el sistema de tu teléfono. O haz clic en el botón "Prueba Gratis" para descargarlo directamente.
- Paso 2.Conecta el teléfono Google Pixel a PC/Mac
- Hay 2 métodos de conexión que los usuarios de teléfonos Google Pixel pueden utilizar.
Inalámbrica: Abre la aplicación en la PC, presiona Wireless/Inalámbrico, verás un código QR y debajo un código de 9 dígitos. Para escanear el código QR, ve al teléfono Pixel, abre la app AirDroid Cast, escanea este código QR desde esta aplicación, o recuerda este código de nueve dígitos, y ponlo en la aplicación móvil. Recibirás solicitudes de casting/transmisión en la PC; actívalo. Después de activarlo, podrás ver la pantalla de tu teléfono Google Pixel en la PC.
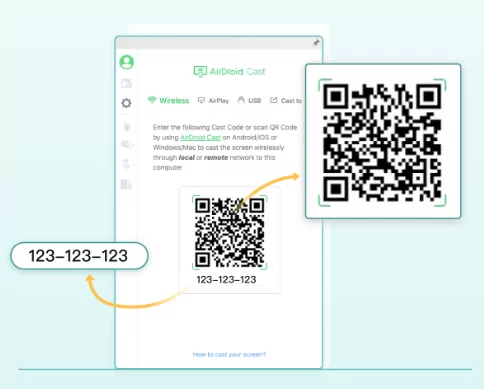
USB: Toma un cable USB y conecta ambos dispositivos con un cable USB. Ve a tu PC, selecciona tu dispositivo Android de la lista. Ve al dispositivo Android y activa la depuración USB. Ahora la pantalla de tu dispositivo Android es visible en la ventana de la PC.
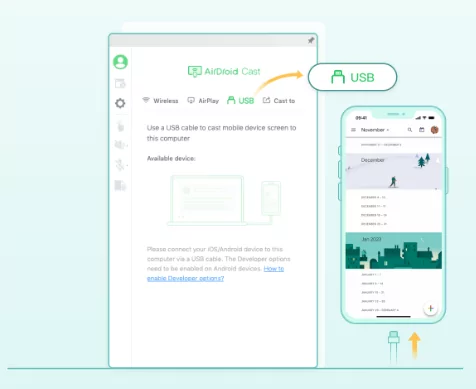
3. LetsView
LetsView es una famosa aplicación para duplicar pantalla. Funciona en dispositivos Mac, Apple o Windows. Se utiliza principalmente para duplicar tu móvil con una computadora.
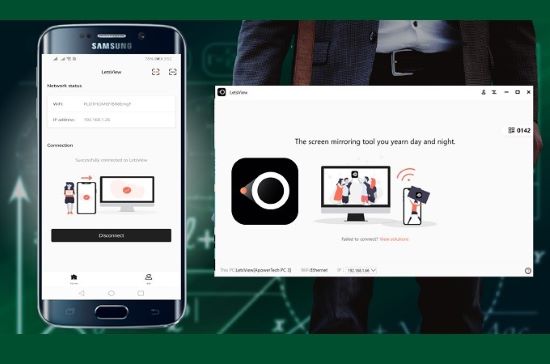
¿Cómo usarlo?
- Instala la aplicación LetsView en tu PC y en tu teléfono Google Pixel.
- Conecta ambos dispositivos con la misma Wi-Fi.
- La aplicación empezará a buscar dispositivos para la transmisión; presiona el nombre de tu dispositivo en la lista.
- Ahora la pantalla de tu teléfono Google Pixel es visible en la PC.
3. Reflector
Reflector es un software que ayuda a transmitir dispositivos a PC. Con la ayuda de Reflector, puedes duplicar la pantalla de tu Google Pixel en cualquier otro dispositivo utilizando su función integrada de duplicación de pantalla.
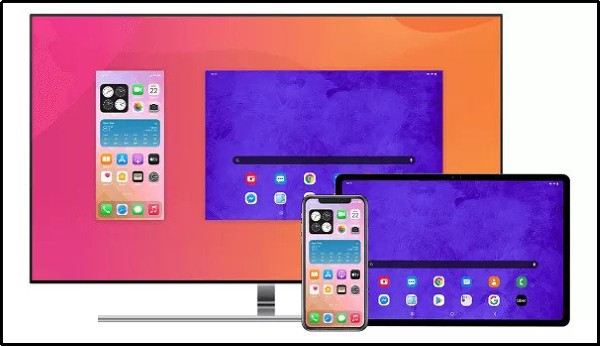
¿Cómo usarlo?
- Descarga e instala esta aplicación en tu PC.
- Abre la aplicación Reflector.
- Ahora conecta el dispositivo Pixel y la PC a la misma red Wi-Fi.
- Enciende el teléfono. Abre la configuración rápida y selecciona la opción de transmisión.
- Selecciona una computadora Personal que tenga instalada la aplicación.
- La duplicación comenzará.
4. Mobizen
Mobizen es una herramienta de duplicación de pantalla que te ayuda a duplicar tus dispositivos. La característica única de esta herramienta es que se puede jugar incluso cuando los dispositivos se duplican. También puedes grabar la pantalla sin necesidad de utilizar ninguna otra aplicación. También puedes enviar diferentes archivos de un dispositivo a otro.

¿Cómo usarlo?
- Descarga la aplicación Mobizen en tu dispositivo Google Pixel y en tu PC.
- Ve a tu móvil, abre la aplicación Mobizen y crea una cuenta.
- Verifica tu dispositivo, ahora la opción de verificación en 2 pasos será visible en la pantalla.
- Ve a la PC y anota el código de 6 dígitos.
- Pega este código en la casilla de código de verificación en 2 pasos.
- Ahora presiona Iniciar, después de esto la pantalla de tu Google Pixel será visible en la PC.
Parte 6. ¿Cómo ejecutar Google Pixel en la Consola de Juegos?
Es comprensible que quieras disfrutar tus juegos del Google Pixel en una pantalla más grande. En tal situación, puedes utilizar una herramienta de duplicación de pantalla de terceros para transmitir el Google Pixel a tus consolas de videojuegos, como Xbox One o Xbox Series X/S.
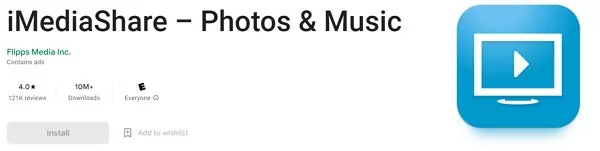
Requisitos para duplicar mi Google Pixel en mi Xbox:
- Conexión a internet rápida y estable para que el juego no se interrumpa
- Aplicación iMediaShare en tu Google Pixel
- Xbox One o Xbox Series X/S compatible con duplicación
Sigue estos pasos para duplicar tu Google Pixel en una consola Xbox:
- Descarga e instala iMediaShare en tu Google Pixel
- Conecta tu Xbox y Google Pixel a la misma red.
- Accede al Panel de Control para encontrar el dispositivo disponible. Aquí, verás tu Xbox.
- Selecciona Xbox One o Xbox X/S entre los dispositivos disponibles para empezar a transmitir la pantalla de tu Pixel. Ahora puedes duplicar fotos, música o toda la pantalla del Pixel en tu consola de juegos.
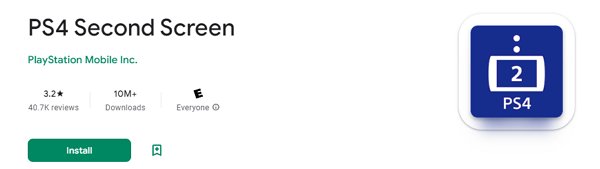
Requisitos para duplicar mi Google Pixel en mi Control de PlayStation:
- Aplicación PS4 Second Screen que ofrece una amplia gama de opciones de control de PS4 a los usuarios de Android, como Google Pixel.
- Conexión a internet rápida y estable
- PS4 compatible con control remoto.
Pasos para duplicar la pantalla del Pixel para Videojuegos mediante el Método por Cable:
- Conecta el cable USB a tu smartphone y conéctalo al Xbox o al PS4 mediante el adaptador.
- Enciende la consola de videojuegos.
- Accede a la configuración del "Dispositivo portátil" en Remoto y Conexiones.
- Selecciona tu dispositivo e inicia la duplicación por USB
Parte 7. Consejos para Solucionar Problemas: Reparar Pantalla Duplicada del Google Pixel Que No Funciona
Es común que la duplicación de pantalla de Google Pixel tenga problemas o deje de funcionar por completo. En tal situación, debes seguir estos consejos:
Problemas de Sincronización de Audio y Video:
El audio retrasado puede deberse a problemas de red o cuando tu internet es lento. Intenta reiniciar el módem de internet en tal situación y también reinicia tu Google Pixel para volver a conectar y estabilizar la red.
Asegúrate de utilizar los ajustes de audio óptimos para evitar retrasos.
Utiliza una herramienta de terceros como AirDroid Cast para una duplicación estable y sincronizada.
Problemas de Resolución de Pantalla:
La resolución distorsionada de la pantalla puede ser el resultado de resoluciones incompatibles entre tu Google Pixel y el dispositivo al que estás duplicando la pantalla.
Si se corta una parte de la pantalla, asegúrate de que la pantalla no esté ampliada en tu teléfono móvil.
Reinicia ambos dispositivos para restablecer los ajustes de resolución y proporción de aspecto.
Problemas de Conexión:
Reiniciar el módem Wi-Fi suele ser suficiente para resolver varios problemas de conexión.
Comprueba la velocidad de la red en otro dispositivo para asegurarte de tener una conexión rápida y estable.
Comprueba la intensidad de la señal Wi-Fi y asegúrate de que sea lo suficientemente fuerte como para soportar la duplicación.
Si estás utilizando alguna VPN, apágala para asegurarte de tener la máxima velocidad de internet.
Actualiza el software y los controladores de red.
Si la duplicación de pantalla de tu Google Pixel no funciona, seguir los consejos anteriores definitivamente te ayudará a resolver o reducir los problemas en gran medida.
Parte 8: Conclusión y Preguntas Frecuentes sobre Duplicación de Pantalla en Google Pixel
La duplicación de pantalla de los smartphones Google Pixel en una PC o smart TV no es una tarea difícil, especialmente si estás familiarizado con las aplicaciones y los pasos específicos descritos anteriormente. La función integrada de duplicación de pantalla del Google Pixel es suficiente para la duplicación básica cuando tienes Chromecast.
Sin embargo, es muy recomendable utilizar una herramienta de terceros como AirDroid Cast, que ofrece muchas funciones diferentes, como pantalla compartida simultánea, tiempo ilimitado de duplicación y compatibilidad total entre plataformas.
Siguiendo los consejos y pasos descritos anteriormente, no tendrás ningún problema para duplicar fácilmente tu smartphone Pixel.
- AirDroid Cast - Aplicación de Duplicación de Pantalla
- Duplica la pantalla de dispositivos iOS y Android a una computadora de forma inalámbrica, e incluso controla el dispositivo en la PC
- Comparte pantallas de Windows y MacOS a una computadora de forma inalámbrica
- Usa un cable USB para compartir pantalla
Preguntas Frecuentes sobre la Duplicación de Pantalla de Google Pixel










Deja una respuesta.