Los 7 mejores métodos para compartir transmitir YouYube desde móvil a PC
El desarrollo de la tecnología ayuda a transmitir vídeos y emitirlos fácilmente. YouTube es una de las aplicaciones más utilizadas por los usuarios diariamente. Los usuarios pueden retransmitir, compartir y subir vídeos. Puedes fácilmente transmitir YouTube desde el móvil al PC. Sin ninguna complicación.

El móvil se puede utilizar como un mando a distancia para transmitir vídeos de YouTube a un PC con la aplicación adecuada. ¿Puedes preguntarte cómo puedes transmitir vídeos de YouTube del teléfono al PC? Estás en el lugar adecuado para saberlo.
- Parte 1: 7 mejores métodos para transmitir/controlar YouTube desde el teléfono al PC en 2024
- 1. Microsoft Inbuilt Connect App (de Android a Win)
- 2. AirDroid Cast (de Android/iOS a Win/Mac/Linux/Chromebook)

- 3. Phone Link App (de Android/iOS a Win)
- 4. Custom UserAgent String (de Phone a PC)
- 5. Scrcpy (de Android a PC)
- 6. BlueStacks (de Win/Mac)
- 7. ApowerMirror (de Android/iOS a Win/Mac)
- Parte 2: ¿Cuál es el mejor método para transmitir YouTube desde el teléfono al PC?
- Parte 3: Conclusión
- Parte 4: Preguntas frecuentes sobre cómo compartir YouTube desde el teléfono al PC
Parte 1: 7 mejores métodos para transmitir/controlar YouTube desde el teléfono al PC en 2024
Existen varios métodos para transmitir YouTube al PC desde tu teléfono. Hemos seleccionado los mejores métodos con una breve descripción. Mediante estos métodos, se puede transmitir fácilmente YouTube desde el teléfono al PC.
Ahora, vamos a echar un vistazo a todos estos métodos y elegir el más adecuado para ti.
Microsoft Inbuilt Connect App
Microsoft ha lanzado la aplicación Connect para que los usuarios puedan conectar su dispositivo Android a un PC con Windows a través de conexión inalámbrica. Así que puedes emitir YouTube al PC desde tu teléfono Android.
- Paso 1.Abre la "Configuración de Windows" y ve a Sistema > Proyectar en este PC > Funciones opcionales.
- Paso 2.Haz clic en Añadir una función (o Añadir una función opcional) y, a continuación, selecciona Pantalla inalámbrica.
- Paso 3.Marca la casilla junto a Pantalla inalámbrica y haz clic en Siguiente para continuar.
- Paso 4.Después de configurar la pantalla inalámbrica, puedes transmitir tu teléfono Android a tu PC con Windows.
- Paso 5.Abre los Ajustes de tu teléfono Android y busca la opción Compartir; o bien desliza el dedo hacia arriba o hacia abajo en la pantalla de inicio para abrir el Centro de control de tu teléfono Android y toca el icono Compartir (o Transmitir pantalla/Vista inteligente).
- Paso 6.Tendrás que activar Pantalla Inalámbrica en tu dispositivo Android después de seleccionar la opción Transmitir.
- Paso 7.Selecciona tu PC Windows de la lista y tu teléfono Android se duplicará en tu PC.
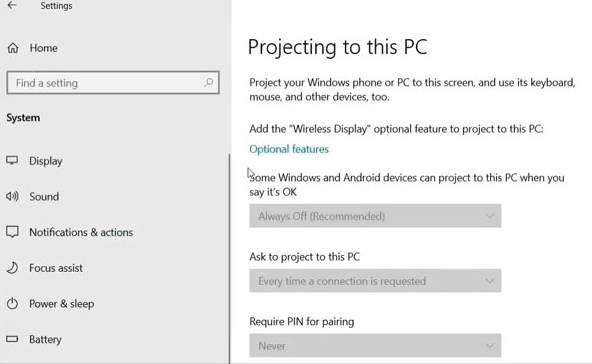
Ahora puedes reproducir el vídeo de YouTube en tu móvil Android y se transmitirá a tu PC con Windows.
Uso de AirDroid Cast para transmitir y controlar YouTube en el PC desde el teléfono
AirDroid Cast es la aplicación ideal tanto para usuarios de iOS como de Android para transmitir y controlar YouTube en el PC. La aplicación es compatible con ordenadores Windows y Mac. Puedes configurar tu teléfono de la forma más sencilla con esta aplicación y emitir a través del código de emisión, AirPlay o conexión USB, según te convenga. Es totalmente gratuito si tus dos dispositivos están en la misma red local.

Para transmitir YouTube del teléfono al PC con la función AirDroid Cast WLAN, sólo tienes que seguir estos pasos:
- Paso 1.Descarga e instala AirDroid Cast en tu teléfono móvil. Lánzalo e inicia sesión en tu cuenta AirDroid.
- Paso 2.En tu PC (Windows/MacBook/Linux/Chromebook), abre un navegador web y escribe webcast.airdroid.com para iniciar la aplicación web. Verás el código QR o código de 9 dígitos en el navegador. Escanea el código QR con tu teléfono móvil.
- Paso 3.Acepta la solicitud de emisión en el ordenador y activa el permiso de emisión en el teléfono de transmisión.
- Paso 4.Una vez conectado, el contenido de YouTube del teléfono se puede transmitir rápidamente al ordenador. Después de la emisión, también puedes controlar tu teléfono directamente en el PC con la función de control AirDroid Cast.

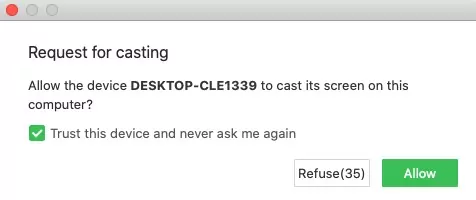
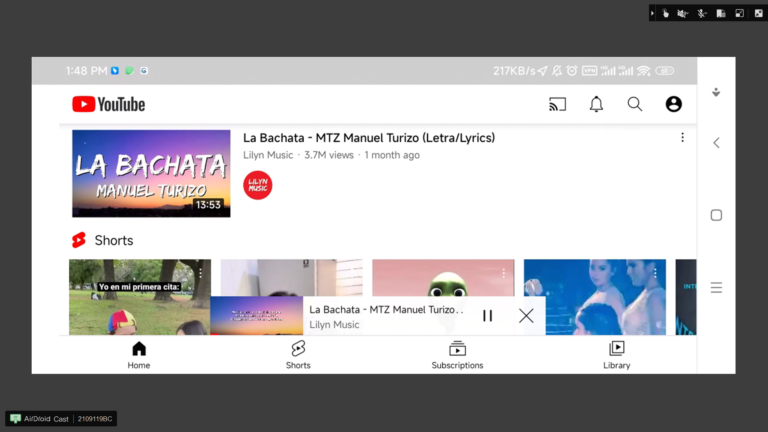
Esta aplicación también funciona cuando quieres Transmitir YouTube del iPhone al televisor.
Utiliza la aplicación Microsoft Phone Link para transmitir YouTube del teléfono al PC
¿Cómo transmitir YouTube del teléfono al PC? Prueba desde Microsoft Store. Puedes hacer una emisión desde tu PC con Windows. La tienda de Microsoft tiene una aplicación llamada «Phone Link» que permite a los usuarios de YouTube conectar sus teléfonos Android a sus ordenadores de forma inalámbrica.
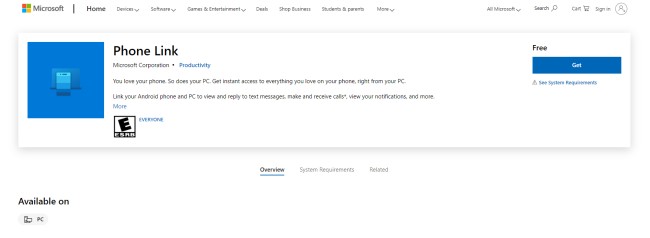
Sigue estos pasos para transmitir YouTube desde tu teléfono a tu PC descargando desde la tienda de Microsoft - Phone Link.
- Paso 1.En primer lugar, instala la aplicación Phone Link en tu teléfono Android desde Play Store o en tu iPhone desde App Store.
- Paso 2.Instala La aplicación Phone Link en tu ordenador con Windows.
- Paso 3.Conecta tu teléfono móvil a tu PC con Windows mediante la aplicación.
Después de conectarte, puedes reproducir el vídeo de YouTube para transmitirlo desde el teléfono al PC.
Custom UserAgent String para transmitir YouTube desde el móvil al PC
La Extensión de Chrome-Customer Agent String es una de las formas más sencillas de determinar tu cadena de Agente. Te permite transformar la extensión de Chrome de tu PC en una extensión específica de dispositivo que puedes utilizar en Smart TV, dispositivos de streaming, consolas de videojuegos u otros dispositivos. Como esto puede configurarse para que sólo se aplique a determinados sitios web, lo estamos implementando en YouTube, que está configurado para recibir solicitudes de emisión.
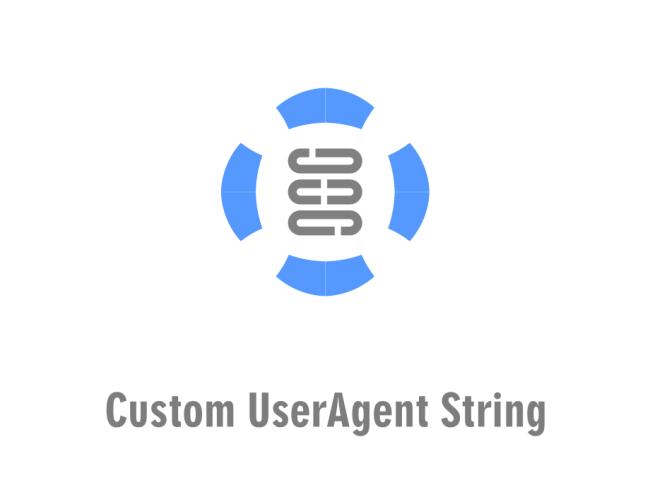
Para transmitir vídeos de YouTube desde tu teléfono a Google Chrome en tu PC, tienes que seguir estos pasos que se indican a continuación.
- Paso 1.En primer lugar, instala la extensión Custom User-Agent String en tu PC.
- Paso 2.A continuación, debes introducir la siguiente información en la sección usuario del cliente.
- Paso 3.A continuación, debes introducir la siguiente información en la sección String del agente de usuario del cliente.
- Paso 4.A continuación, en la sección «Introduzca una cadena de agente de usuario personalizada», copie y pegue la siguiente cadena.
- Mozilla/5.0 (compatible; Googlebot/2.1; +https://www.google.com/bot.html)
- Paso 5.Al final, haz clic en el icono «+». Ahora ha terminado. Verás que en la tabla User-Agent se añade tu cadena personalizada.
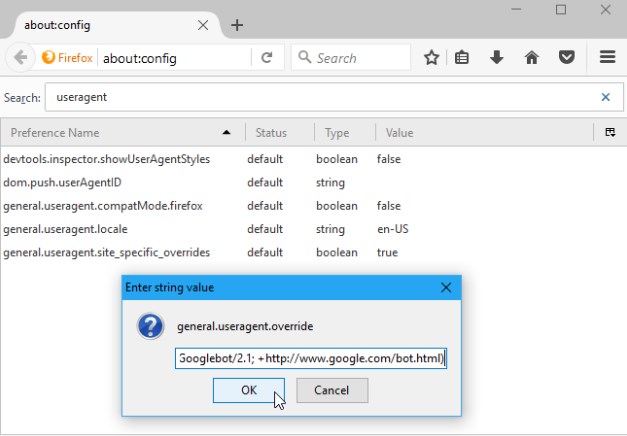
De este modo, puedes transmitir YouTube a un ordenador portátil o de sobremesa independientemente del sistema operativo que estés ejecutando.
Transmitir YouTube en el PC desde el teléfono usando Scrcpy
YouTube también se puede emitir al PC desde un teléfono Android con Scrcpy, otra aplicación gratuita. Estos dispositivos pueden conectarse mediante USB o Wi-Fi. Además de Windows, también es compatible con macOS y GNU. No requiere privilegios de root para su uso.
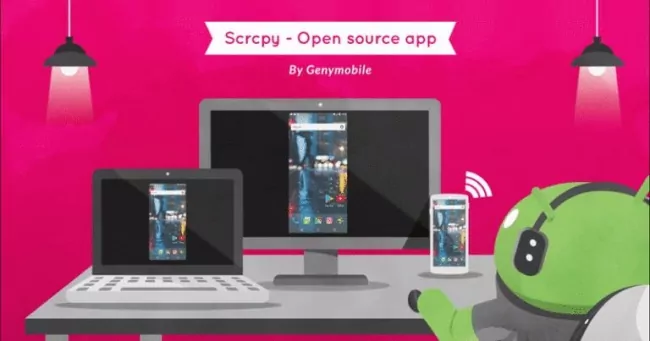
Deberás seguir estos pasos para configurar Scrcpy desde tu teléfono asi podrás transmitir YouTube a tu PC.
- Paso 1.En primer lugar, descarga e inicia la versión actualizada de Scrcpy.
- Paso 2.Tendrás que conectar tu teléfono o PC a la misma red Wi-Fi.
- Paso 3.A continuación, también tienes que conectar el teléfono a un PC con un dispositivo USB.
- Paso 4.Coloca tu dirección IP en el teléfono desde Ajustes >Acerca del teléfono > Estado.
- Paso 5.Mediante la incorporación del comando habilitar el ADB (Android Debugging Tool).
- Paso 6.Ahora, ejecuta el comando dado escribiendo la dirección IP. Por último, desconecte el teléfono.
Transmite YouTube desde el teléfono al PC con BlueStacks
BlueStacks es el emulador de Android más popular y seguro del mercado. Las aplicaciones Android que no están disponibles en la tienda oficial pero se pueden descargar a través de este programa.
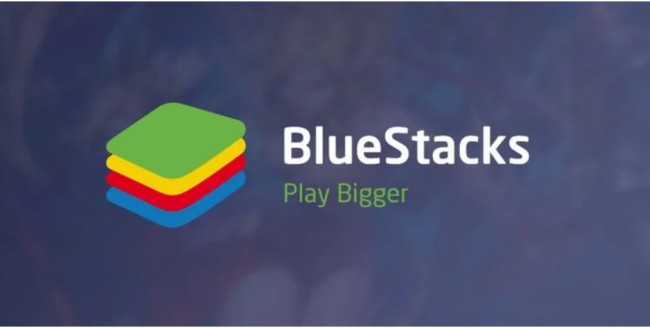
Aquí, hemos enumerado algunos pasos a través del cual puedes transmitir fácilmente YouTube desde el teléfono a tu PC con BlueStacks.
- Paso 1.En primer lugar, debes descargar e instalar la última versión del emulador Bluestacks 5.
- Paso 2.Tras instalar el archivo .exe en el PC, inicia sesión con tu cuenta de Google.
- Paso 3.Busca Bluestacks en Play Store y busca «YouTube», luego instálalo.
- Paso 4.Abre la aplicación YouTube y accede con tu cuenta de Google.
Transmitir YouTube en el PC desde el teléfono con ApowerMirror
ApowerMirror es un software de duplicación de pantalla para dispositivos iOS y Android. Te permite ver lo que ocurre en la pantalla de tu teléfono desde el ordenador y viceversa. También puedes transmitir fácilmente tus dispositivos o compartir contenidos.
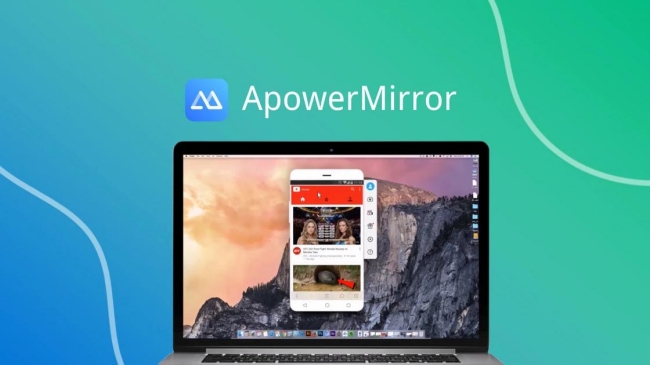
Ahora, pasemos a los pasos más detallados para transferir YouTube desde el teléfono al PC con ApowerMirror.
- Paso 1.En primer lugar, es necesario descargar e instalar ApowerMirror en el PC.
- Paso 2.Conecta tu móvil a tu PC con un cable USB.
- Paso 3.Descarga la aplicación ApowerMirror desde Google Play Store o App Store.
- Paso 4.Tras la instalación, abre la aplicación y aparecerá una notificación emergente para mostrar el contenido. No olvides hacer clic en la opción «Empezar ahora».
- Paso 5.Ahora, por fin puedes utilizar el ratón o el teclado para transmitir YouTube por el móvil.
Parte 2: ¿Cuál es el mejor método para transmitir YouTube desde el teléfono al PC?
Puedes elegir el mejor método para transmitir YouTube desde tu teléfono al PC en función de tus dispositivos y preferencias.
| Aplicaciones | Compatibilidad | Precio | Interfaz | Experiencia de transmisión |
|---|---|---|---|---|
| Microsoft Inbuilt Connect App | Win, Android | Gratuito | Fácil | Medio |
| AirDroid Cast | Win, Mac, Android, iOS, Web | Prueba gratuita | Fácil | Excelente |
| Aplicación Phone Link | Win, Android, iOS | Gratuito | Fácil | Medio |
| Custom UserAgent String | Extensión web | Gratis | Complejo | Medio |
| Scrcpy | Win, Mac, Linux, Android | Gratuito | Complejo | Medio |
| BlueStacks | Win, Mac | Gratis con compra dentro de la aplicación | Fácil | / |
| ApowerMirror | Win, Mac, Android, iOS | Prueba gratuita | Fácil | Excelente |
Parte 3: Conclusión
En este artículo, hemos explicado cómo transmitir YouTube desde tu teléfono Android/iOS a tu PC siguiendo cada uno de los pasos del procedimiento. Puedes elegir cualquiera de ellos según tus necesidades. Pero te recomendamos que elijas AirDroid Cast para transmitir YouTube del teléfono al PC. Es el mejor método y es compatible con ordenadores Windows y Mac. No tendrás ningún problema al usarlo debido a su sencilla interfaz!
Preguntas frecuentes sobre la transmisión de YouTube del teléfono al PC
¿Puedo controlar YouTube en el PC desde el teléfono?
Sí, puedes hacerlo. Mediante el uso de aplicaciones de transmisión y emuladores de Android, puedes controlar las actividades de YouTube desde tu teléfono móvil. Puedes controlarlo fácilmente sin ningún obstáculo.
¿Cómo puedo reflejar el teléfono Android a la computadora portátil?
Puedes reflejar o compartir la pantalla de tu Android con cualquier otro dispositivo, así podrás compartir fotos, vídeos o juegos con toda una habitación. Si desea reflejar la pantalla de su dispositivo Android desde tu teléfono a tu ordenador portátil, Tenorshare Phone Mirror es la mejor opción. Android Phone Mirror te permite reflejar tu teléfono a tu portátil y transmitirlo usando un cable USB.
¿Por qué no puedo transmitir YouTube desde mi teléfono?
Si sientes que no puedes emitir YouTube desde tu teléfono, debes tener en cuenta algunas cosas importantes para conseguir emitirlo. Asegurarse de que el teléfono está conectado a la misma red Wi-Fi que el dispositivo de emisión es una forma sencilla de recuperar el icono de emisión de YouTube.
¿Cómo transmitir YouTube desde el teléfono a Roku?
Puedes transmitir fácilmente YouTube desde tu teléfono a Roku sin ningún obstáculo. Para ello, instala la aplicación de YouTube desde la tienda de canales de Roku y empieza a ver un vídeo. Cuando estés listo para transmitirlo a la pantalla grande, pulsa el botón "transmitir" en el vídeo y selecciona el vídeo que deseas transmitir.
Selecciona sólo Roku en lugar de conectar tu teléfono a otros dispositivos. Además, asegúrate de que tanto Roku como tu teléfono estén conectados a la misma conexión inalámbrica.
¿Ha sido útil esta página?
Diálogo
El diálogo y comparte tu ideas aquí.
¿Tienes preguntas relacionadas con el producto?Ponte en contacto con nuestro equipo de soporte para obtener una solución rápida>
Me gusta
No me gusta


AirDroid Cast
¡Espera un momento!
¡No pierdas la oportunidad de descargar AirDroid Cast para disfrutar de la pantalla MÁS GRANDE!
Prueba AirDroid Cast Gratis






Deja una respuesta.