La mejor alternativa a AirPlay para duplicar la pantalla
Si estás buscando una manera de compartir de la pantalla de tu teléfono/ordenador a Android TV, AirDroid Cast Web puede ayudarte a ello, ¡vamos a comprobarlo!
Mi padre me regaló un Android TV para mi habitación, a pesar de que soy usuario de iOS. Es la primera vez que utilizo Android TV en lugar de AirPlay para transmitir películas a mi Apple TV. He intentado numerosas veces, todas en vano, que mi iPhone funcione con mi Android TV.
Como resultado de mi investigación, he encontrado una solución a mi problema que me gustaría compartir con los demás.En pocas palabras, AirPlay es un protocolo de comunicación inalámbrica que permite la transmisión de audio, vídeo e imágenes fijas de un dispositivo a otro. En este artículo te mostraré los mejores métodos de poner AirPlay en Android TV
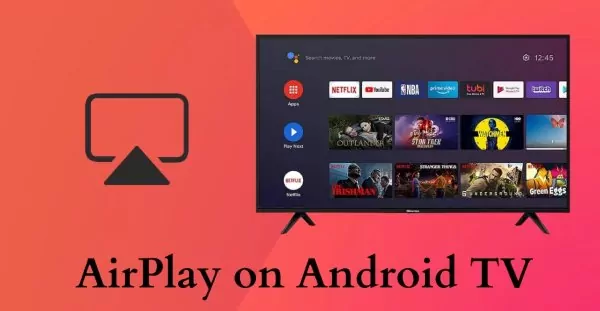
Sí. AirPlay es una forma cómoda de compartir fotos, vídeos, presentaciones, audio y mucho más, entre dispositivos Apple. Sin embargo, también puedes utilizar AirPlay en televisores Android y en una serie de Smart TVs.
Al igual que con cualquier otra tecnología, AirPlay también tiene sus limitaciones. Una de las principales desventajas del protocolo AirPlay es que, al igual que otros productos de Apple, está muy integrado en el ecosistema de Apple. Por lo tanto, hay muy pocos dispositivos que no sean de Apple compatibles con AirPlay.
![]()
Dicho esto, hay varios Android TV y Smart TV para elegir de marcas de renombre como Samsung, Sony, Philips y TCL, por mencionar algunos.
El primer requisito para utilizar AirPlay en Android TV es tener un Android TV compatible. Para ver si tu dispositivo es compatible con AirPlay, Apple proporciona una lista completa de dispositivos compatibles con AirPlay que se actualiza periódicamente.
Así que si tienes la suerte de tener un televisor compatible con AirPlay, puedes ir a Part 3 para ver los pasos y las configuraciones.
Si tienes la mala suerte de que tu dispositivo no aparezca en la lista de dispositivos compatibles, aún tienes la posibilidad de ejecutar Apple AirPlay. Ve a Part 4 para ver más información sobre este tema.
Además, podrás utilizar AirPlay en tu Android TV si tienes Apple TV Box. Apple TV Box es un gadget del tamaño de la palma de la mano que se conecta a tu smart TV mediante una conexión HDMI.
Paso 1. Conecta el Apple TV Box y tu Android TV a la misma conexión a Internet.
Paso 2. Conecta tu Android TV con tu Apple TV Box.
A continuación, puede ir a Parte 3 para saber cómo usar AirPlay en Android TV con la ayuda de Apple TV Box.
Por lo general, Android TV no es compatible con AirPlay, pero LG, Sony, Samsung, y algunas otras empresas lanzaron algunos televisores avanzados capaces de hacer Android TV compatible con AirPlay .
Todos esos televisores tendrán una marca como "Funciona con Apple AirPlay". Sólo estos modelos de TV tienen las funciones compatibles con AirPlay. La función de transmisión directa es la misma que puedes obtener en Apple TV. También puedes usar la consola Apple TV para reproducir por AirPlay en Android TV.
No existe una única técnica que permita ejecutar AirPlay en todos los dispositivos. El procedimiento es muy específico de cada dispositivo y la mayoría de las veces tienes que seguir las directrices de tu proveedor específico. Sin embargo, hemos enumerado algunas guías para algunos dispositivos de uso común.
Antes de empezar, asegúrate de que has configurado correctamente el televisor y de que puede conectarse a Internet.
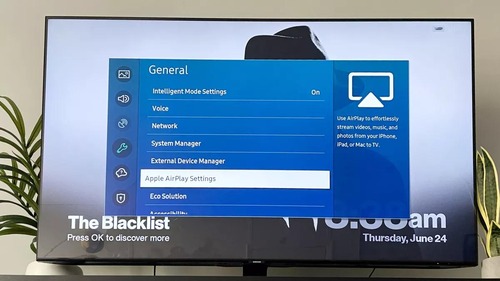
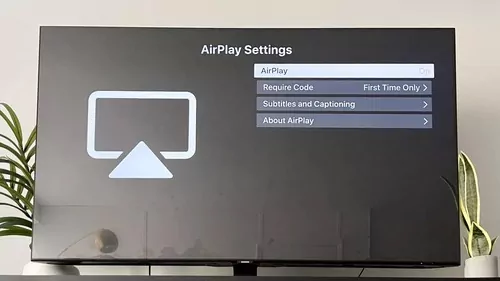
Antes de empezar, Sony recomienda comprobar si hay actualizaciones en su AirPlay Android TV Sony. Una vez que estés listo, puedes seguir estos pasos:
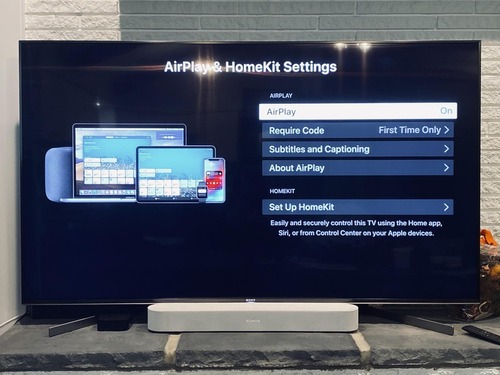
Los pasos para activar AirPlay en Roku TV y Hisense TV son similares:
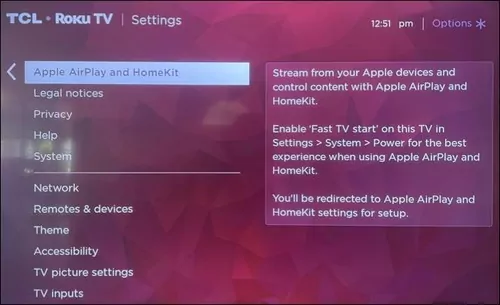
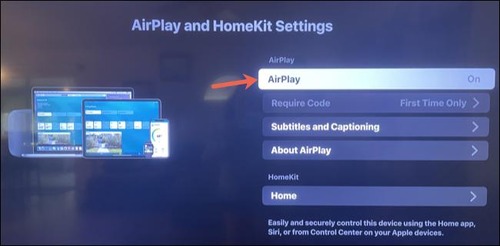
Otro truco para mejorar tu experiencia AirPlay Android a Roku es ajustar la configuración para que tu Roku TV permanezca conectado a la red aunque esté apagado. Simplemente pulsa Inicio en el mando a distancia del televisor y ve a Ajustes > Sistema > Encendido > Inicio rápido > Marca la casilla para activar inicio rápido de TV.
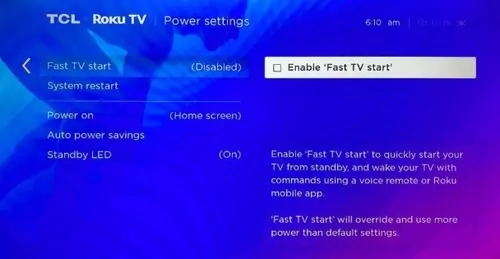
Para AirPlay conectar desde iPhone o iPad a Android TV, sólo tienes que seguir estos pasos:
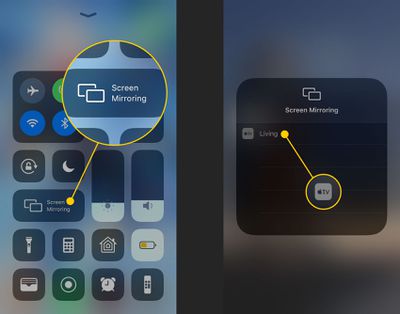
Ya puedes empezar. La pantalla de tu iPhone o iPad debería reflejarse en tu televisor.
Si estás intentando transmitir AirPlay del Mac al televisor, aquí tienes la guía paso a paso:
Si estás utilizando macOS 11 (Big Sur) y posteriores:
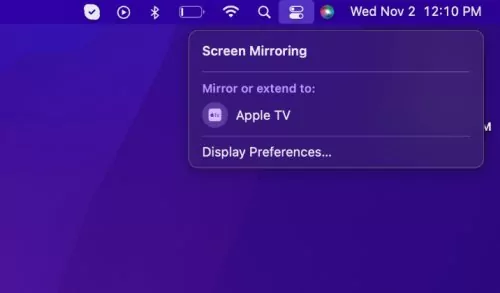
Si estás utilizando macOS 10.5 (Catalina) e Inferior:
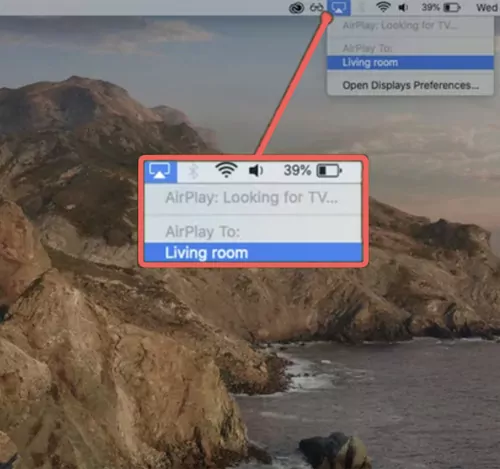
Algunos programas de transmisión cuentan con la función de duplicación de pantalla, por lo que puedes transferir directamente el contenido de tu pantalla al televisor utilizando el programa. Puedes seguir estos pasos para enviar un vídeo desde tu dispositivo Apple a Android TV.
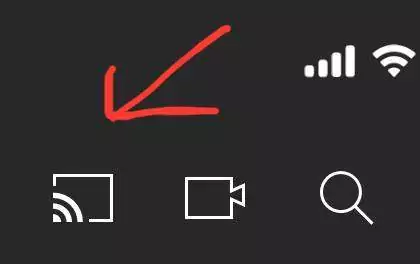
Las cosas se complican un poco cuando AirPlay no funciona, pero te guiaremos para hacerlo paso a paso. Si tu Android TV no es compatible con la función AirPlay, puedes probar cualquiera de las siguientes técnicas para comprobar si te funciona.
Google Chromecast es otra forma sencilla de transmitir la pantalla de tu iPhone a Android TV. Es un dispositivo que te ayuda en la duplicación de pantalla. También puedes usar AirPlay de Android a Apple TV.
Es de uso gratuito excepto por el precio que debes pagar para comprar el dispositivo Chromecast. El tiempo requerido por el dispositivo Google Chromecast a AirPlay es más de 5 minutos, ya que es un dispositivo de Google y toma algún tiempo de AirPlay iOS a Android TV.

Solo necesitas un dispositivo Chromecast para conectar tu Android TV y un dispositivo móvil. Lo mejor sería que conectaras ambos dispositivos con la misma Wi-Fi. Chromecast dispone de un cable HDMI para conectarlo al televisor en su puerto HDMI.
Aquí tienes una descripción detallada de cómo hacerlo utilizando Chromecast:
Si tienes la mala suerte de no disponer de un dispositivo AirPlay compatible, puedes echar un vistazo a estas alternativas. Es muy probable que encuentres una que se adapte a tus necesidades. En este caso, las aplicaciones AirPlay para Android te serán de gran ayuda.
| Características | AirDroid Cast | Airscreen | AirPlayMirror | AirBeamTV | ApowerMirror |
|---|---|---|---|---|---|
| Sistema operativo compatible | iOS, Android, Mac, Win, Web | Win, iOS, Android | Win, iOS, Mac, TV | iOS, Android, Mac, TV | Win, iOS, Android, Mac, TV |
| Versión web | Sí | No | No | No | No |
| Control de pantalla | Sí | No | No | No | Sí |
| Facilidad de uso | Alto | Medio | Medio | Medio | Alto |
| Precio | Prueba gratis | Prueba gratis | $4.99 | $4.95 | $29.95 |
A continuación puedes conocer más detalles sobre estas 5 aplicaciones:
AirDroid Cast Web es la última tecnología compatible con Android, iOS, Windows, Mac y Smart TV, y la pantalla se transmite en un minuto. No requiere cables ni instalación en el receptor.
Sólo tienes que descargar la App en el dispositivo del remitente. Sólo se necesitan uno o dos minutos para crear la conexión. Solo necesitas la conexión a Internet y dos dispositivos entre los que vayas a establecer la conexión.

Comentarios de los usuarios:
"Llevo un tiempo usando la aplicación Airdroid Cast y tengo que decir que es una de las herramientas más cómodas y fiables que tengo en mi teléfono. La posibilidad de transmitir de forma inalámbrica la pantalla de mi teléfono a mi televisor u ordenador es increíblemente útil, sobre todo cuando quiero compartir fotos, vídeos o presentaciones con un grupo. Además, la aplicación es muy fácil de usar y tiene una interfaz limpia y sencilla". - Por agbons oboh

Si quieres duplicar la pantalla de tu teléfono móvil, escanea el código QR o introduce el código de transmisión con tu teléfono móvil.
Si quieres compartir la pantalla de tu ordenador, haz clic en la opción WLAN y selecciona "Compartir la pantalla de este ordenador". Introduce el código de transmisión en la casilla para iniciar la duplicación.

Esta es una forma fácil y eficaz de transmitir contenido multimedia desde tu teléfono o tableta a un Android TV.
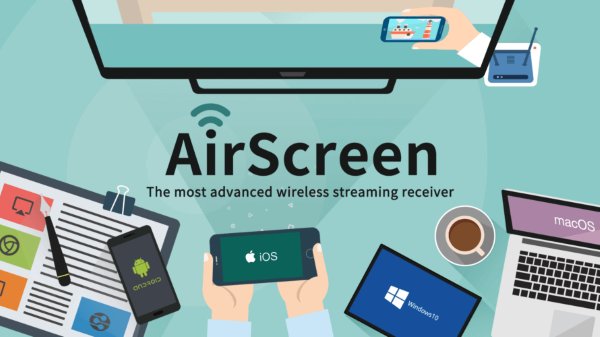
Transmitir contenido multimedia de un dispositivo Android a otro o de un televisor a una pantalla grande es muy sencillo con AirScreen. Puedes transmitir tus programas favoritos si tienes un televisor conectado a tu dispositivo Android.
AirScreen permite a los usuarios ajustar con precisión la configuración de reproducción de su dispositivo para obtener la mejor experiencia posible. Es una excelente alternativa a Chromecast si quieres ahorrar dinero y tiempo. La descarga de la aplicación y la transmisión de la pantalla pueden tardar entre 3 y 5 minutos.
Comentarios de los usuarios:
"Es muy fácil de usar. La conectividad también es rápida. Mi único problema es que cuando estoy transmitiendo una determinada aplicación, se desconecta automáticamente en el momento en que la pantalla de mi teléfono se bloquea/apaga". - Por archie gonzaga
La aplicación AirPlayMirror de Android es un receptor para la duplicación y emisión Apple AirPlay. Puedes utilizar un dispositivo Apple en los siguientes dispositivos: un Macbook, un iMac, un iPhone o iPad, o un iPod Touch.
Los dispositivos Android pueden duplicar la pantalla de un dispositivo Apple, reproducir audio o vídeos desde el dispositivo, o reproducir un enlace de vídeo de YouTube a través de la red local cuando se utiliza el receptor AirPlayMirror.
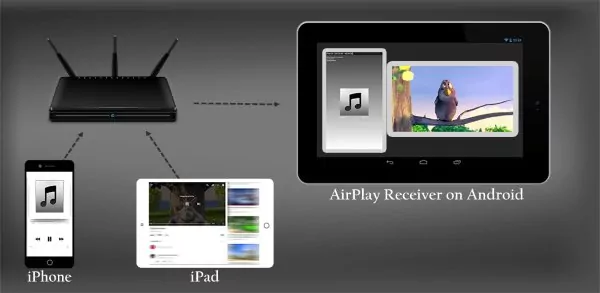
Es útil para que familiares, amigos, colegas, clientes o socios comerciales vean y accedan al contenido en la pantalla de un dispositivo Apple. Esta aplicación también tarda en descargarse, dependiendo de la velocidad de Internet. El proceso de duplicación de pantalla suele tardar entre 3 y 4 minutos.
Comentarios de los usuarios:
"Funciona genial, muy fácil de configurar y hace lo que se supone que tiene que hacer". - Por A Google User.
AirBeamTV es también una de las mejores aplicaciones AirPlay para Android TV. Proporciona resultados de calidad para ver tus películas, apps y vídeos favoritos en pantalla grande sin retrasos. AirBeamTV App te permite compartir la pantalla de tu iPhone, Mac o iPad en la Smart TV de forma inalámbrica.
Ofrece tanto la versión gratuita como el paquete premium para disfrutar de la pantalla compartida. También te permite transmitir las presentaciones de tu oficina, compartir vídeos y celebrar reuniones de vídeo con esta aplicación.
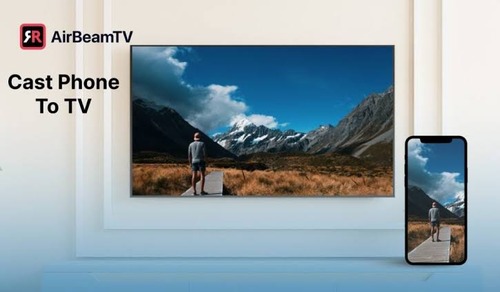
Todas las marcas populares de Smart TV son compatibles con la aplicación, que funciona como un espejo en el televisor. No necesitas un Apple TV ni AirPlay para transmitir tu Mac al televisor con AirBeamTV.
La instalación y la duplicación pueden tardar entre 4 y 5 minutos. Además, no se necesita ningún hardware adicional. Con AirBeamTV, no necesitas un Apple TV ni AirPlay para disfrutar de tus programas y películas favoritos.
Comentarios de los usuarios:
"Funciona, pero con un desfase temporal muy lento". - Por Sunny Inamdar
ApowerMirror es una aplicación de duplicación de pantalla para iOS y Android. La duplicación de pantalla con audio es posible con este dispositivo, que utiliza la tecnología de duplicación más popular hoy en día.
Para transmitir la pantalla de su teléfono directamente al televisor, los usuarios pueden utilizar las funciones de duplicación y transmisión de pantalla de ApowerMirror.
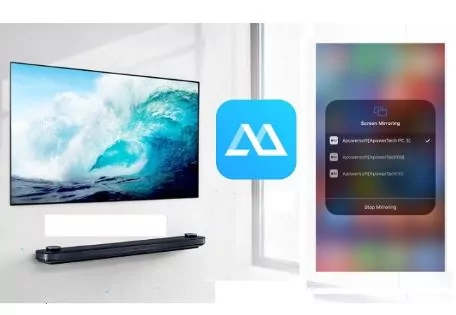
ApowerMirror te permite reflejar hasta 4 dispositivos a la vez. Sin un cable, los usuarios pueden conectar su iPhone/Android a Android TV. Los usuarios también pueden jugar juegos móviles en su Android y TV con esta aplicación de duplicación de pantalla. ApowerMirror asegura una interfaz fácil de usar y un montón de características para apoyar a los usuarios para el mejor duplicación.
Comentarios de los usuarios:
"Está bien cuando funciona, pero me ha dado bastantes problemas. Antes tenía problemas con el duplicado de pantalla que respondía a los comandos del ratón". - Por Josh
El receptor AirPlay es otra forma de AirPlay en Android TV. Este método es sencillo, y puedes conseguir el receptor AirPlay de varios modelos y precios muy rápidamente en mercados online como Amazon y Walmart.

Los receptores AirPlay son los mejores en cuanto a calidad de audio. También puedes realizar ajustes según tus necesidades. La mayoría de los receptores AirPlay de alta calidad admiten hasta 4K y se pueden conectar mediante Wi-Fi y Bluetooth. También requiere un puerto HDMI para crear la conexión.
Reseñas de receptores AirPlay
"No son perfectos, y creo que incluso he encontrado un par de fallos, pero son muy flexibles y me han permitido configurar un sistema de audio multisala". - Por Tomas Ramirez
Apple AirPlay es un protocolo bastante práctico que te permite disfrutar del entretenimiento además de ser productivo en ocasiones. Estos son algunos escenarios en los que AirPlay puede beneficiarte:
AirPlay es una solución que ofrece una gran cantidad de funciones. Sin embargo, puede haber algunas razones que dificulten tu experiencia al máximo. He aquí algunas de ellas:
En primer lugar, asegúrate de que los dispositivos de envío y recepción están conectados a la misma red.
Asegúrate de tener una conexión lo suficientemente potente como para que el ancho de banda de la red no afecte al rendimiento de Apple AirPlay.
Como su nombre indica, AirPlay sustituye el sistema tradicional por cable por uno inalámbrico. De ahí que utilizar un ratón y un teclado inalámbricos encaje a la perfección con el tema minimalista.
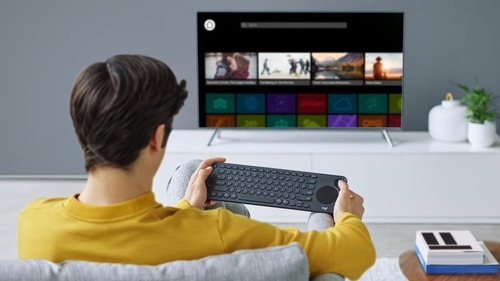
Si experimentas fallos, bloqueos o ralentizaciones, lo más probable es que tu dispositivo necesite una actualización de software. Comprueba con tu proveedor si tu dispositivo está actualizado y actualízalo si no lo está.
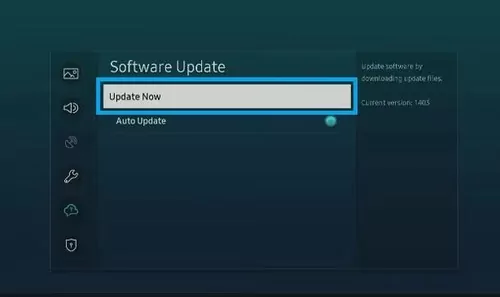
Puedes comprobar si la transmisión se ejecuta en resolución nativa, frecuencia de imagen/frecuencia de actualización y relación de aspecto. Mostrar contenidos con una resolución, frecuencia de imagen y relación de aspecto no compatibles puede afectar al rendimiento.
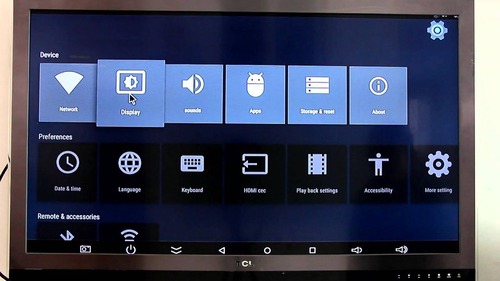
También existe la posibilidad de que esté experimentando cierta ralentización debido a la limitación de recursos del sistema. En ese caso, debe cerrar programa de fondo innecesario y dejar espacio para que Apple AirPlay se ejecute correctamente.
En este artículo, hablamos de AirPlay y su uso. AirPlay se utiliza para transmitir vídeos desde pantallas de iPhone, iPad o Mac a Apple TV. Pero hay algunas situaciones en las que necesitamos AirPlay en Android TV. Para ello, hemos encontrado las 7 mejores soluciones. Puedes usar Chromecast o cualquier aplicación de terceros. AirDroid Cast versión web es la mejor herramienta entre todos los métodos mencionados anteriormente, ya que es rápido y seguro. La duplicación de pantalla se realiza en un minuto, por lo que es súper rápida de entender y fácil de usar. A diferencia de otras aplicaciones, también soporta compartir pantalla entre plataformas.


Deja una respuesta.