Cómo arreglar Smart Switch no se conecta al dispositivo
Smart Switch es un servicio oficial de Samsung que permite a los usuarios mover datos de un Android/Phone a otro móvil Samsung. Aunque la aplicación ofrece una utilidad espectacular, a menudo se enfrenta a fallos inesperados.
Recientemente, muchos usuarios se han quejado de que están experimentando un problema en el que Smart Switch no se conecta al dispositivo. Si usted también es víctima del mismo problema, entonces no hay nada de qué preocuparse. En este artículo, vamos a describir varias soluciones probadas para solucionar el problema de que Smart Switch no se conecta.
Además, conocerás una alternativa perfecta a Smart Switch que cualquiera puede utilizar independientemente de su nivel de habilidad.
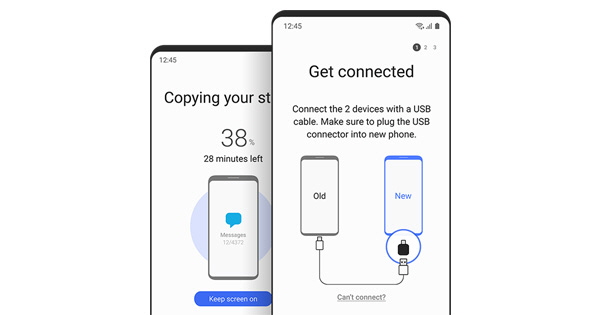
Parte 1: Por qué Smart Switch no se conecta a tu dispositivo
Antes de ir a las soluciones, es importante entender por qué tu móvil no puede conectarse al dispositivo Smart Switch. Técnicamente hablando, muchos factores pueden estar en juego, lo que lleva a problemas de conectividad.
Pero sobre todo, se produce debido a:
- El móvil que utilizas no es compatible con Smart Switch
- Mala conexión a Internet
- La conexión está siendo interrumpida por algún tipo de servicio o programa en segundo plano.
- El cable que estás utilizando para conectar el dispositivo al PC no funciona correctamente,
- Algún fallo en la aplicación de tu PC. Un simple reinicio puede solucionarlo.
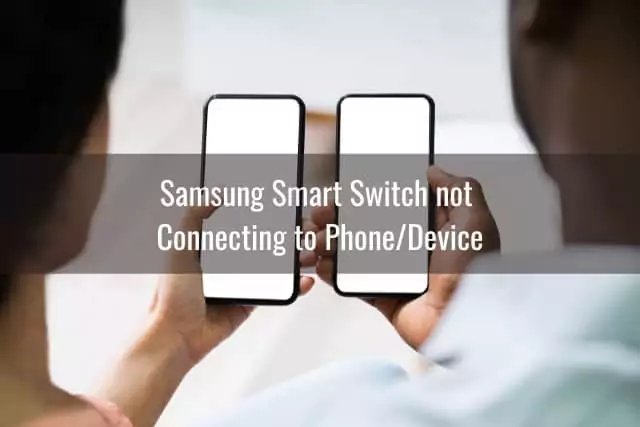
Parte 2: Soluciones comunes para Samsung Smart Switch atascado en la conexión con el dispositivo
Pasando a las soluciones, a continuación se presentan las 6 soluciones simples para deshacerse del problema de conectividad Smart Switch.
1. Comprueba la compatibilidad de los dispositivos
En primer lugar, debes asegurarte de que tus dispositivos son compatibles con Samsung Smart Switch. Echa un vistazo a las siguientes especificaciones:
- Para usuarios de Windows, la versión debe ser XP o posterior.
- En Mac, debe tener MACOS 10.6 o posterior.
- El móvil Samsung debe funcionar con Android 4.3 o posterior.
- Si eres usuario de iPhone, debe tener iOS 4.2.1 o posterior.
- El Samsung Switch se abre en ambos dispositivos
2. Comprueba el cable USB y el puerto USB
Lo siguiente que debes hacer es comprobar si el cable que utilizas para conectar el smartphone al PC funciona correctamente. A menudo, el cable está dañado o el puerto USB funciona mal. En cualquiera de los dos casos, es posible que el Smart Switch no se conecte.
Prueba a conectar otro móvil con el mismo cable y comprueba si el PC lo detecta con normalidad o no. Además, conecta el cable USB a otro puerto y comprueba si el problema persiste.
3. Comprueba la conexión a Internet
Necesita un suministro ininterrumpido de Internet para transferir archivos utilizando el modo Wi-Fi de Smart Switch. Si por alguna razón, tu Wi-Fi es débil, obtendrás el error Smart Switch no se conecta a Wi-Fi.
La forma más fácil es cargar una página web y actualizarla. Comprueba lo rápido que se recarga. Si no, puedes utilizar un programa de prueba de velocidad de Internet en línea como OOKLA para evaluar tu velocidad de Internet. Si no es satisfactoria, ponte en contacto con tu proveedor de servicios y pídele que solucione el problema. Pero antes de eso, intenta reiniciar el router Wi-Fi.
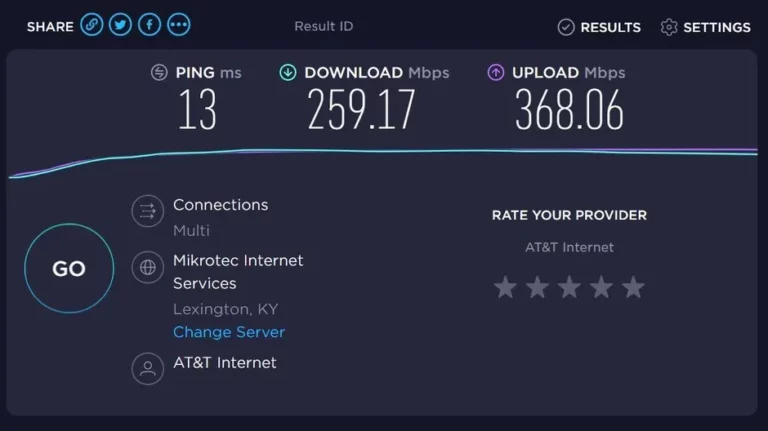
4. Permitir que Smart Switch transfiera datos
Poco después de conectar los dos dispositivos a través de Smart Switch, envía una solicitud de confirmación en los dispositivos. Si has rechazado accidentalmente la solicitud o no la has visto, el programa puede dar un error de conexión.
Por lo tanto, siempre haz clic en Permitir en la solicitud emergente de confirmación para dar permiso a Smart Switch para acceder a tus datos. Si no has visto el mensaje, desconecta los dispositivos y vuelve a conectarlos. Y cuando aparezca la solicitud de confirmación, pulsa Permitir.
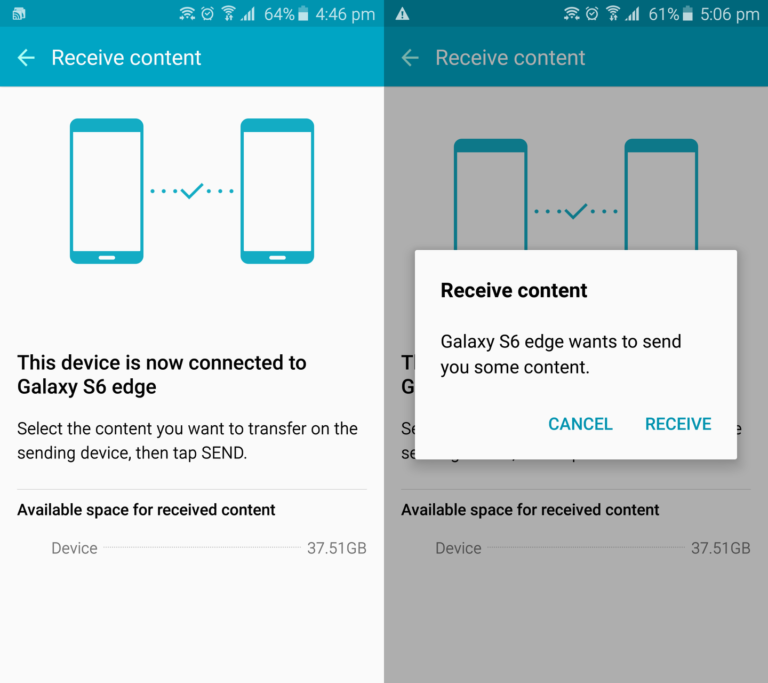
5. Asegúrate de configurar el modo USB para la transferencia de archivos
Recuerda que Smart Switch ofrece dos modos diferentes para conectar dispositivos y enviar datos, que son conexión USB e inalámbrica. Por lo tanto, asegúrate de que has configurado correctamente los ajustes USB de tu móvil si estás intentando establecer una conexión mediante USB.
He aquí cómo comprobarlo:
- Ve a Ajustes > Almacenamiento > Icono de menú (en la esquina superior derecha) > Conexión USB PC.
- Aquí, pulsa Dispositivo multimedia (MTP) como opción de conexión USB.
Después de aplicar los ajustes, conecta ambos dispositivos de nuevo y comprueba si sigues teniendo el problema de que Smart Switch no se conecta al dispositivo.
6. Reinstala Smart Switch
Si ninguno de los métodos mencionados le ha funcionado, entonces puede haber un problema con la aplicación Smart Switch. En tal caso, la solución más rápida es volver a instalar la aplicación en sus móviles.
Esta solución elimina cualquier fallo temporal en la aplicación que pueda estar impidiendo su funcionamiento normal. Sigue los siguientes pasos para reinstalar Smart Switch:
- Simplemente desinstala la aplicación de tu móvil.
- Ve a Google Play Store y vuelve a instalarla.
- Si el problema persiste, vuelve a instalarla en el segundo también.
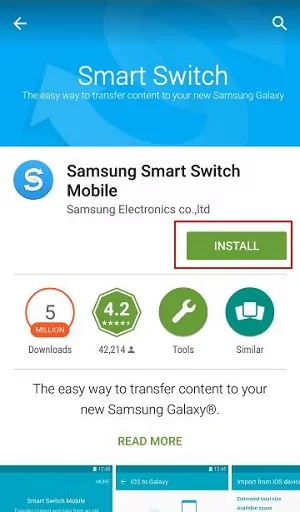
Parte 3: La mejor alternativa a Samsung Smart Switch
Ahora que ya sabes Smart Switch a menudo se encuentra con problemas inesperados y también, tiene una compatibilidad limitada. Si quieres una herramienta más profesional que pueda funcionar en cualquier dispositivo, entonces AirDroid Personal es tu compañero ideal.
Este programa permite a los usuarios transferir datos ilimitados entre dos móviles Android cualesquiera, no sólo Samsung. Además, puedes usarlo para enviar datos entre iOS y Android, así como entre tu PC y smartphones. En comparación con Smart Switch, AirDroid Personal ofrece una velocidad de transferencia superrápida y puede compartir muchos GB de datos en muy poco tiempo.
Otra característica popular de esta herramienta es su compatibilidad con todo tipo de datos. Ahora puedes transferir todos los archivos que quieras sin limitaciones de formato. Todas estas características, junto con una interfaz elegante, auguran su popularidad como alternativa nº 1 a Samsung Smart Switch.
Además, tiene un precio muy asequible en comparación con sus competidores.
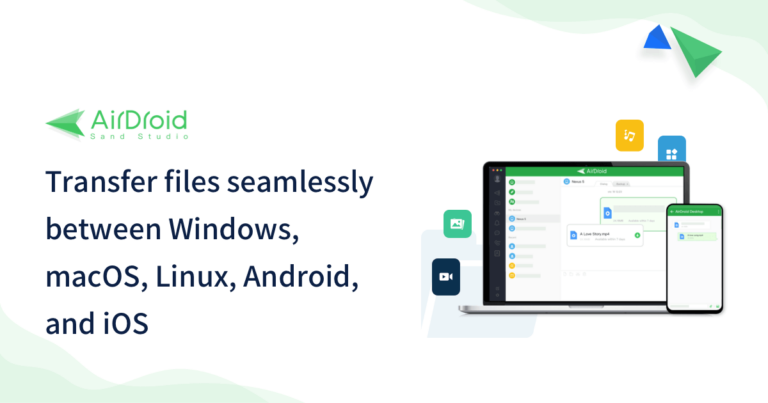
Características principales de AirDroid Personal
- Transfiere archivos ilimitados entre dos plataformas cualesquiera, Android, iOS, Mac y Windows.
- Comparte archivos a una velocidad vertiginosa
- No compromete la calidad de los datos durante la transferencia.
- Permite transferir archivos de forma inalámbrica.
- Puedes compartir archivos a un dispositivo específico cercano y a un amigo de forma remota sin esfuerzo
- Sin límite máximo de tamaño de archivo
- Ofrece servicio gratuito de atención al cliente.
Aprender a utilizar AirDroid Personal es importante para transferir tus datos sin problemas. Sólo tienes que seguir los siguientes pasos:
Paso 1. Instala AirDroid Personal en ambos móviles e inicia sesión con la misma cuenta AirDroid.
Paso 2. Asegúrate de que ambos dispositivos están cerca el uno del otro. A continuación, toca el icono Transferir en tu antiguo smartphone y selecciona el otro móvil en Mis dispositivos.
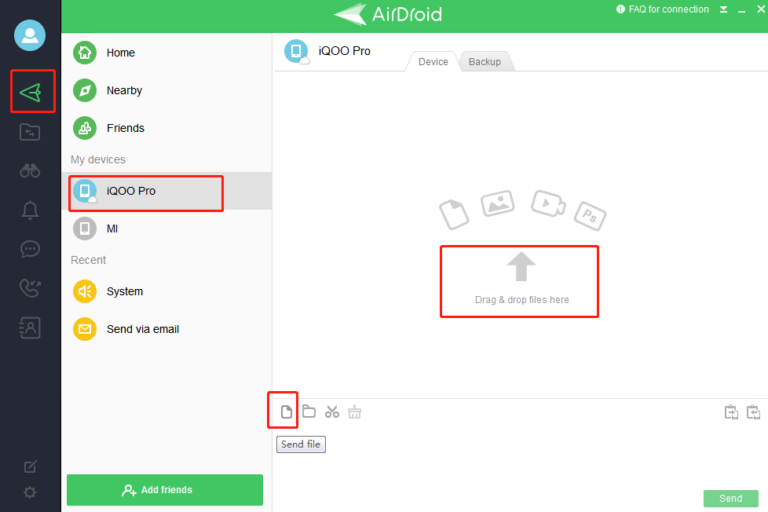
Paso 3. Una vez que los móviles estén conectados de forma inalámbrica, podrás transferir fácilmente los archivos que desees.
Si deseas enviar datos a alguien que se encuentra lejos de ti, entonces:
Paso 1.Inicia AirDroid Personal en tu dispositivo Android.
Paso 2. Ahora, toca "Amigos" > "Añadir amigo" e introduce el ID de correo electrónico del amigo que quieres añadir.
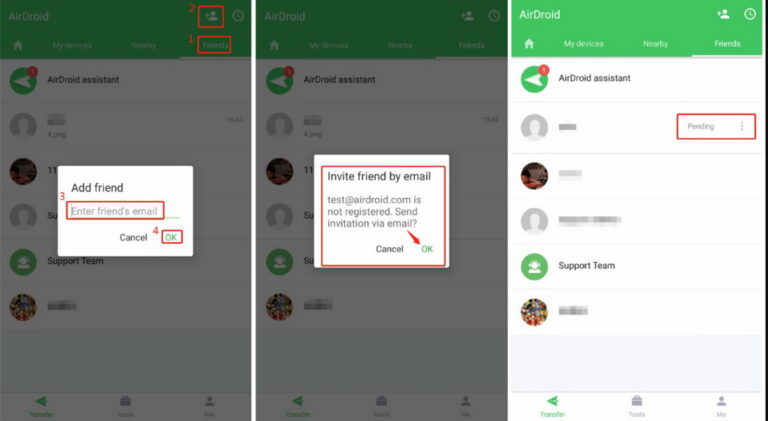
Pide al amigo que instale la aplicación AirDroid Personal y acepta el enlace de invitación.
Paso 3. Una vez que tu amigo haya aceptado la solicitud, ve a Amigos en tu AirDroid Personal y toca el nombre del amigo.
Paso 4. En el cuadro de chat, toca el icono del clip en la parte inferior derecha para compartir cualquier archivo que desees.
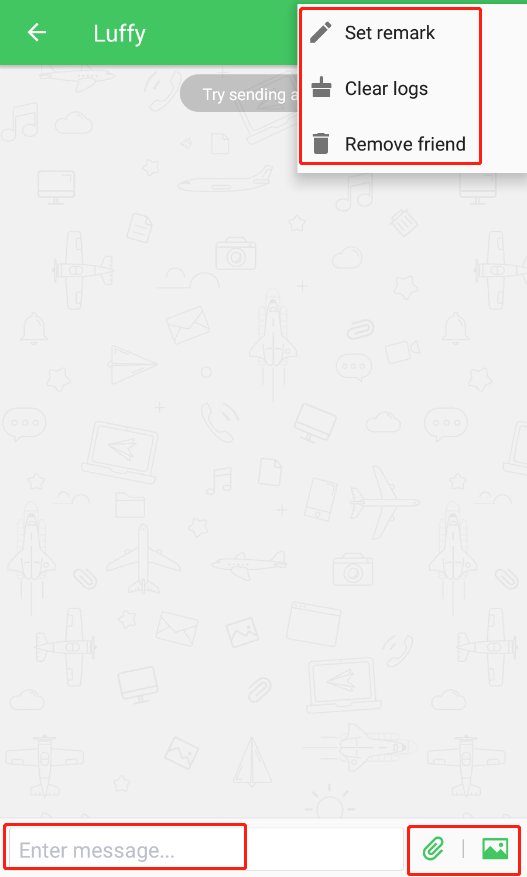
Observaciones finales
Con esta guía a tu disposición, no tendrás ningún problema para solucionar el problema de Smart Switch no se conecta al dispositivo. Después de discutir las principales razones de obtener este error, presentamos las seis soluciones probadas para solucionar el problema usted mismo. Todo lo que necesitas es poner en práctica los métodos cuidadosamente para obtener los resultados deseados.
Recomendamos encarecidamente a los usuarios que obtengan la versión Premium de AirDroid Personal para transferir datos entre dos dispositivos sin esfuerzo. Comparado con Smart Switch, es más eficiente, cómodo, rico en funciones y libre de errores.
Si tienes alguna pregunta, no dudes en ponerte en contacto con nosotros. Gracias








Deja una respuesta.