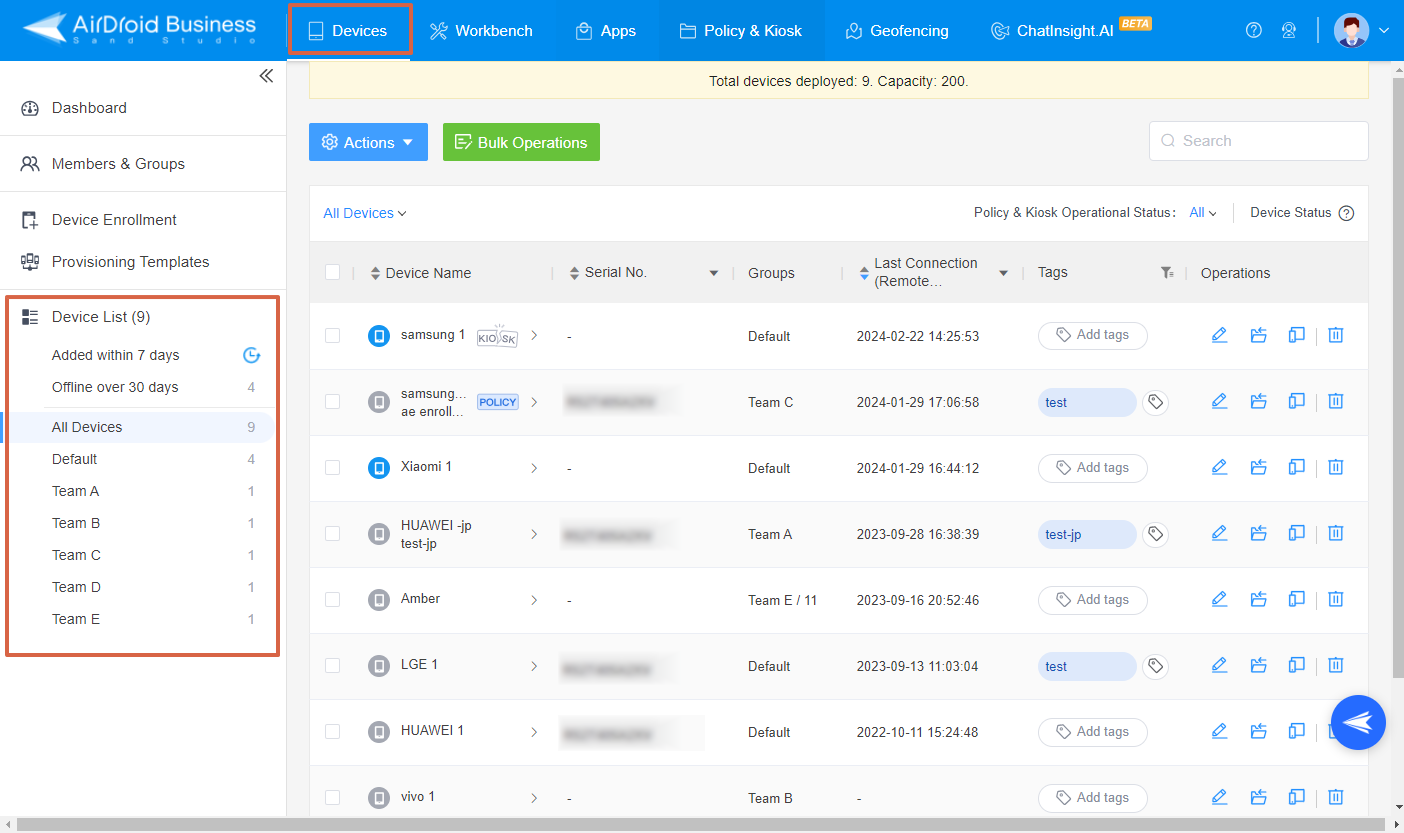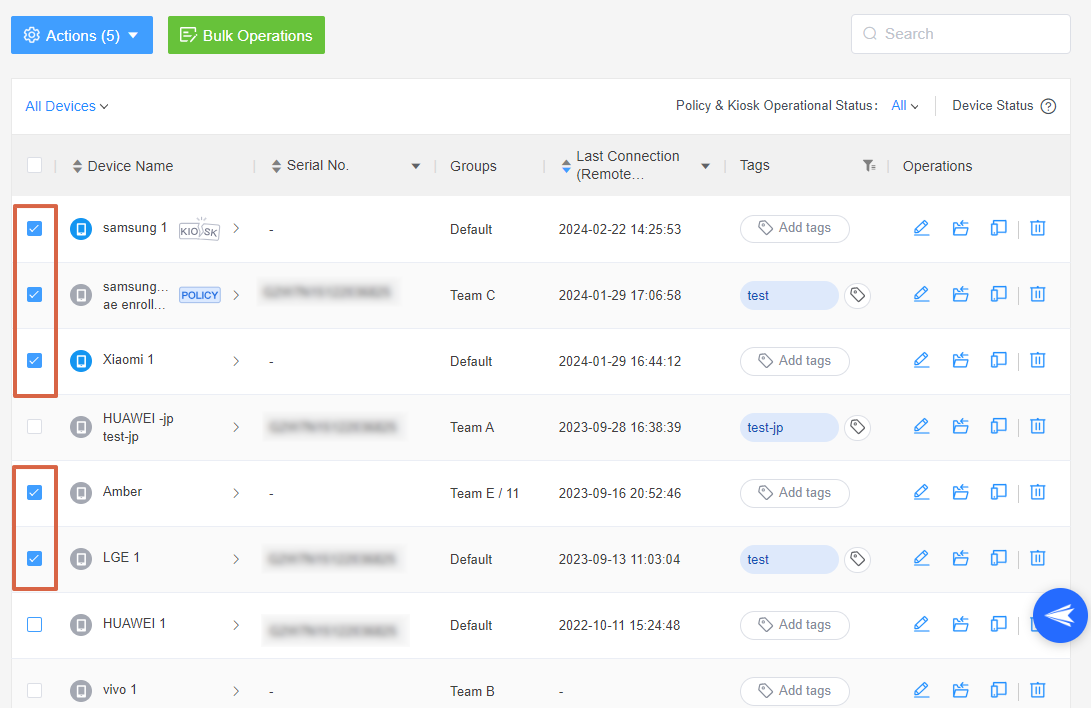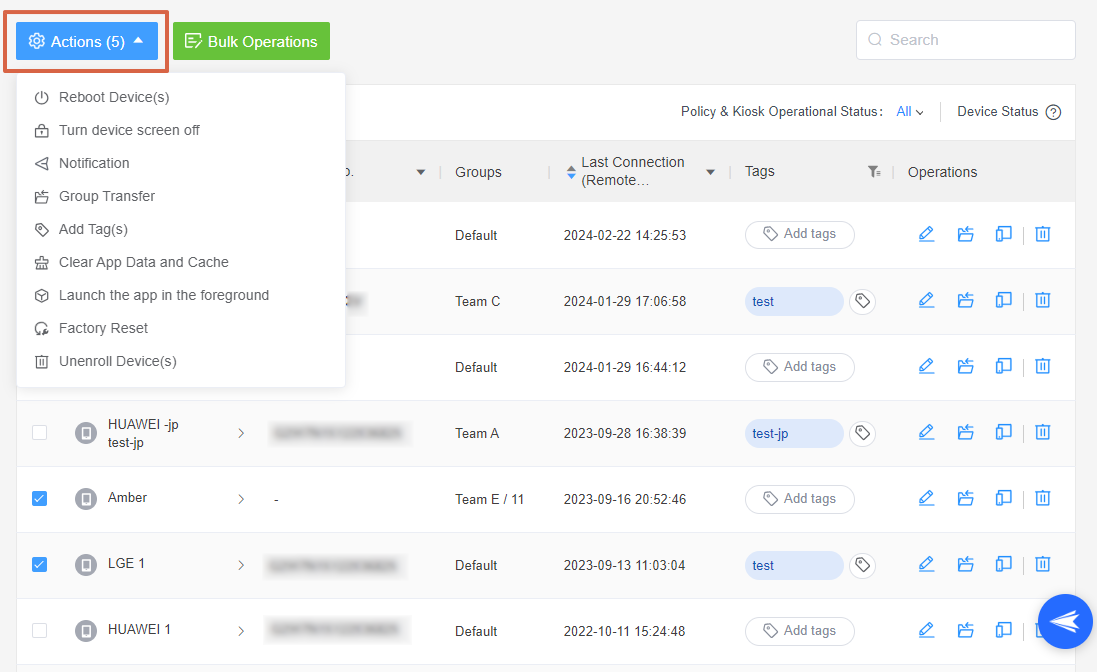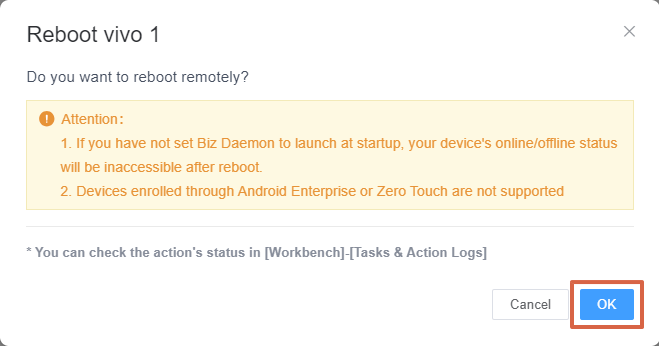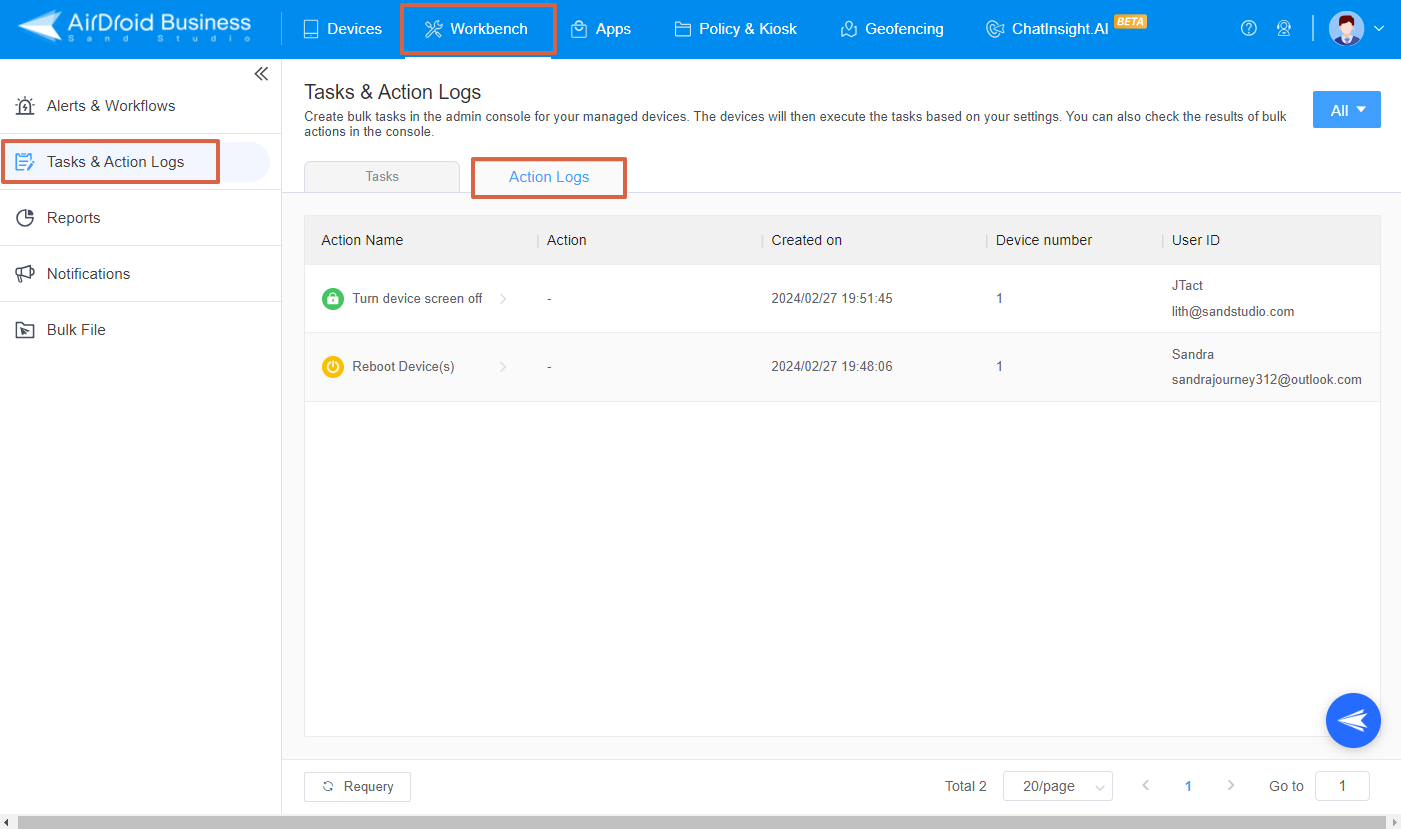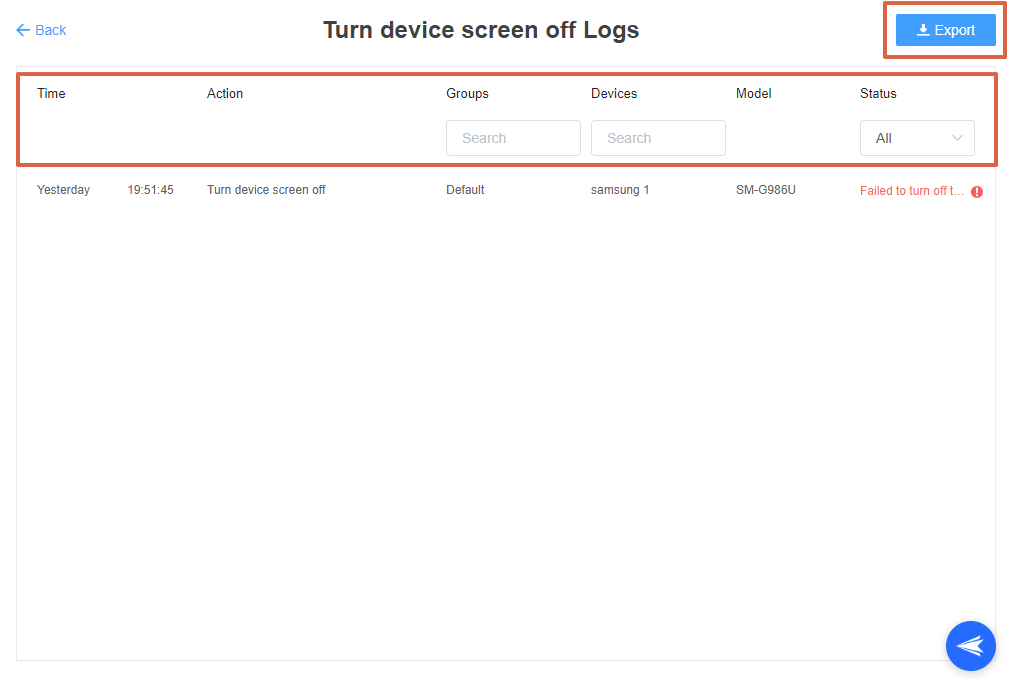How to Use “Batch Operations” to Improve Device Management Efficiency?
Table of Contents[ShowHide]
Managing multiple Android devices efficiently is made easier with AirDroid Business's "Batch Operations" feature. This function allows you to perform various actions on multiple devices simultaneously.
Here's a guide on how to use "Batch Operations" to improve device management efficiency.
- Step 1Access to the Device List
- Log in to AirDroid Business Admin Console, and go to the Device > Device List. Here, you'll see a list of all the devices connected to your AirDroid Business account.

- Step 2Select Devices for Batch Operations
- In the Device List, select the devices on which you want to perform a batch operation.

- Step 3Perform Batch Operations
- With the devices selected, click on the [Actions] button. This will open a menu with various actions that you can perform on all the selected devices simultaneously.

- AirDroid Business provides a wide variety of Actions to improve the efficiency and reliability of your business operation.
- ● Reboot Device(s)
- Note : 1. If you have not set Biz Daemon to launch at startup, your device's online/offline status will be inaccessible after reboot.
2. Devices enrolled through Android Enterprise or Zero Touch are not supported. - ● Turn device screen off: This will trigger the screen time-out function of the device. If the screen lock of the device is not set to "None," the screen lock will be applied to the device simultaneously.
- ● Notification: An alternative way of setting up Notifications.
- ● Group Transfer: The selected devices will be transferred to the selected group of the "Group."
- ● Add Tag(s)
- ● Switch Config Files
- ● Clear App Data and Cache
- ● Launch the app in the foreground:This Task will open the designated application to the foreground of the device.
- ● Factory Reset:This will unenroll the device and factory reset the device.
- ● Unenroll Device(s)
- Note : You can check the action's status in [Workbench]-[Tasks & Action Logs]
- Step 4Confirm and Execute Batch Operations
- Select the operation, confirm your choice, and execute. AirDroid Business will perform the selected operation on all the chosen devices at once.

- Step 5Review Task Execution Results
- To check the results of your batch operations, please navigate to Workbench > Tasks & Action Logs > Action Logs.
- Here, you can view various details such as the Action Name, the specific Action performed, the time when it was created, the number of devices that executed tasks successfully, and the User ID.

- By clicking the Action Name, you can check and export the Logs of individual action.

Was This Page Helpful?
Still need help? Submit a request >>
Related Articles
- How to Create and Manage Device Groups on AirDroid Business?
- How to invite and manage account members on AirDroid Business?
- How to create a custom role on AirDroid Business?
- How to manage the devices in the Device List?
- How to Set up Tasks to Schedule Tasks and Manage Your Devices in Bulk?
See all articles
You May Also Like
- What features are available for Remote Access on AirDroid Business?
- How to remote access a device via Admin Console on AirDroid Business?
- How to Manage Devices on AirDroid Business Desktop Client?
- How do I use the View Mode on AirDroid Business?
- How to use Black Screen Mode to maintain the remote device during Remote Control?
See all articles