How to Delete Pre-installed Apps on Android
Android devices often come with preinstalled apps like Contacts, Messages, Gmail, Maps, and Play Store among others. However, you might not need some of these preinstalled apps and you want to delete them to free up storage space, improve battery life, and or optimize your Android performance.
You could also be running an enterprise and you don’t want some of these apps to appear on your employee devices for better productivity. Whichever the case, you should know how to delete pre-installed apps on Android to avoid damaging your device.
Fortunately, this article gives you a detailed guide on how to delete preinstalled apps on Android.
Part 1 : How to Delete Pre-installed Apps on Android?
Some preinstalled apps (often called “bloatware”) can be fully uninstalled, while others may only be disabled. Here’s how to remove or disable them:
1Delete Pre-installed Apps on Settings
This is definitely one of the easiest and a first resort for myriads of Android users. It involves using the built-in Android settings to delete the target preinstalled apps. However, this method cannot allow you to delete some preinstalled apps like systems apps. The steps are illustrated below.
- Step 1.Open the Settings app and go to “Apps & notifications” (or “Apps”).
- Step 2.Find the preloaded app in the list.
- Step 3.Uninstall or Disable (If Available)
- Step 5.Tap “Uninstall” if visible.

2Remove the Pre-installed Apps from the App Drawer
App Drawer is a feature/menu in Android that displays all the apps on the Android device. For most Android versions, you can find the app drawer by selecting its icon or simply swiping the home screen from bottom to up. While this method is useful, it does not allow you to delete some preinstalled apps like system apps.
In this method, you access the target app and delete it directly from the app drawer. The steps are illustrated below.
- Step 1.On your Android device, tap the app drawer icon or swipe the screen up from the bottom to access the apps on your device. Locate and long-press the preinstalled app that you want to delete.
- Step 2.Select the “App info” option.
- Step 3.Tap the “Uninstall” if it is active.
- Step 4.Tap “OK” on the subsequent prompt to confirm the action.

3Use ADB Commands for System Apps (Advanced)
Android Device Bridge (ADB) is a tool that allows Android users to run commands on Android from a computer. Although primarily designed for developers, this toolkit gives you more control over your Android device without the need for programming knowledge.
When you use ADB, you will have permission to delete any app including systems apps. This is risky because deleting system apps will make your Android device not work correctly.
How to Delete Preinstalled Apps with ADB?
Before proceeding, you need to enable debugging on your Android device as illustrated below (Android 4.2x to Android 10)
- Step 1.On your Android device, open the “Settings” tab and navigate to “System”.
- Step 2.Scroll down the options and select the “About Phone” tab.
- Step 3.From the options given, tap the “Build Number” until you see the “You are now a developer” countdown.
- Step 4.Go back to the previous screen and you should now see “Developer Options” activated.
- Step 5.Slide to activate the “USB Debugging” option then hit “OK” to confirm.

- Step 6.Install ADB on your computer, then connect your phone via USB.
- Step 7.Open a command prompt/terminal and enter: adb shell pm uninstall --user 0 com.example.appname
(Replace “com.example.appname” with the actual package name.)
4Root the Device to delete the Pre-installed Apps
Rooting your Android device gives you more access to its operating system code. Once rooted, you can modify the software code and install or delete stubborn apps the manufacturer would normally not allow you on your Android device.
However, you risk deleting important system apps. When you delete system apps, your device may not work correctly because you have removed some important data. Additionally, rooting makes your device to be more vulnerable to security attacks.
How to Root Your Android Phone and Delete Pre-installed Apps?
The rooting process is complex and varies with devices and models. Therefore, you ought to be sure that the method you are using suits your device model. Here is a good guide on how to root your Android phone.
Once you have successfully rooted your Android phone, you can proceed to delete your preinstalled applications without restrictions as the steps below.
- Step 1.Download System App Remover in Google Play Store.
- Step 2.Open the app and from the main menu, choose the app group.

- Step 3.Select or search the unwanted apps, then, tap "Uninstall" to delete the apps.

Part 2 : Alternatives for Deleting Pre-upload Apps on Android
If you feel like ADB is difficult and you also don’t want to take the risk of rooting your device, Android still has some alternative options to help you minimize the distractions of the preinstalled app. However, these methods don’t free up your storage space and your system performance won’t significantly improve.
Alternative Solution 1: Disable the apps
Disabling the apps on your Android allows you to hide the apps from the home screen and prevent them from using your background data and resources. The following steps show how to disable preloaded apps on Android (Google Pixel 7 running on Android 14)
- Step 1.Go to “Settings” then tap “Apps”.
- Step 2.Select “See all apps” and choose the respective app.
- Step 3.Tap the “Disable” icon followed by the “Disable App” option in the prompt to confirm.

Alternative Solution 2: Hide the Apps
Hiding apps means you cannot see them on your home screen, app drawer, or in recent tasks. It makes them virtually invisible to anyone who doesn’t know how to uncover them. The following steps illustrate how to hide preinstalled apps on your Android (Samsung).
- Step 1.On your Android device, navigate to Settings > Home Screen.

- Step 2.Tap the “Hide apps” tab and choose the apps you want to hide. These apps will automatically disappear from the home screen.

Most businesses utilize mobile devices to carry out their operations, often with custom apps installed for business use. These apps require regular updates and maintenance.
When it becomes necessary to replace an app, uninstalling the outdated app from many devices is required. Furthermore, when an employee departs, administrators must remotely mass delete apps Android and unnecessary data from their devices.
In cases like these, app management of MDM solution can be a powerful feature because it allows the manager to mass uninstall apps remotely.
Part 3 : MDM Solution: Manage and Disable Pre-installed Apps on Android for Business
Mobile Device Management (MDM) allows you to manage multiple devices from a central platform by basically controlling the usage and deployment of applications across multiple enterprise devices. This ensures enhanced device security, improved productivity, better application control, seamless data collection, and cost savings.
One of the best MDM platforms for your Android devices is AirDroid Business. This platform provides Application Management Services (AMS) to help you manage your Android devices at their operational levels.
Key Features of Airdroid Business MDM
- Bulk delete some pre-installed apps on multiple devices with one click-Airdroid Business lets you select and simultaneously delete multiple applications on multiple devices at once.
- Set app whitelist and blacklist with policy-With Airdroid Business you can categorize apps to be either in the app blocklist or app allowlist. Apps in the blocklist won’t appear on the device app drawer while apps in the allowlist are the only apps that will appear on the device app drawer.
- App Allowlist for Kiosk- This mode lets you select specific apps that can be used by remote devices. When enabled, the apps are visible and can be selected on the respective remote device. Otherwise, they are disabled and can’t be selected for use.
- View screen time report-This enables you view the usage time of the apps to decide which one you should block or uninstall on the remote devices.
- App management-with this enterprise solution, you can check the various user apps, devices installed, app versions, installation date, and uninstall history.
Summary
While there are many ways to delete pre-installed apps on Android, not all of them meet your needs. The different methods offer different capabilities and limitations. Therefore, you need to choose a solution that works for you. If you need flawless solutions for your business enterprises, Airdroid Business is the solution.
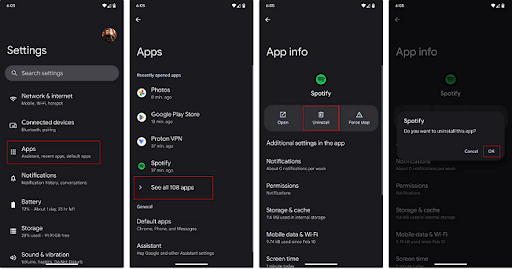
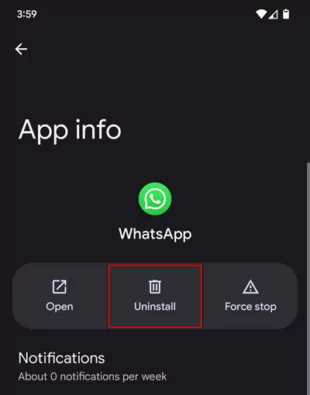
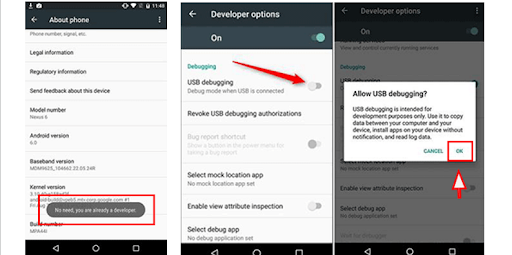
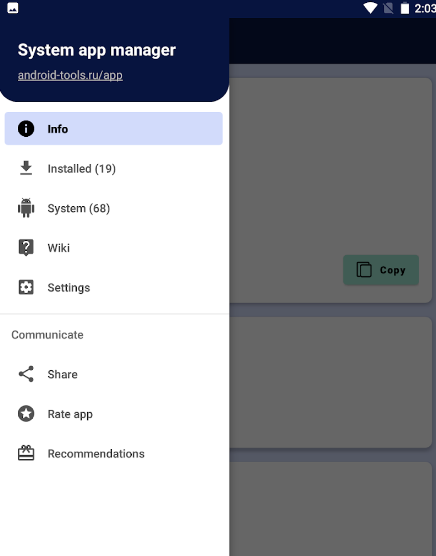
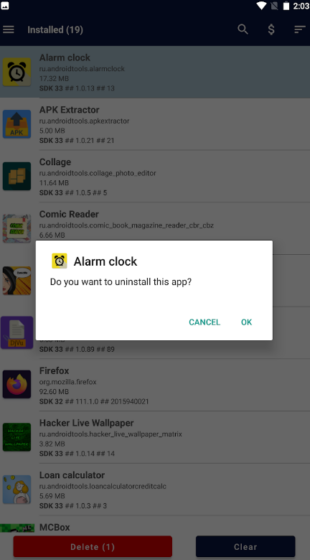
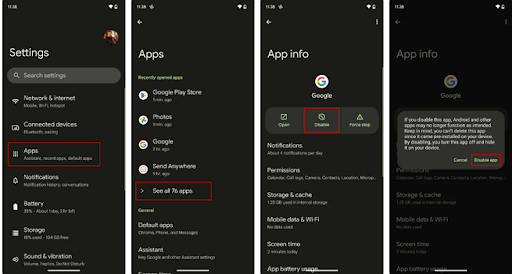
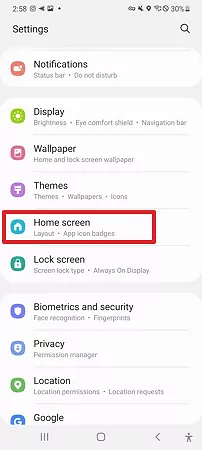
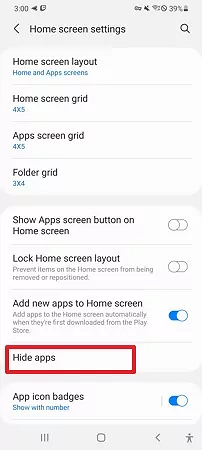








Leave a Reply.