Apps Not Updating in Google Play Store: Issues & Solutions
As everything needs maintenance, mobile devices also demand maintenance of applications and software for a longer run and reduced downtime. App updates on Android devices bring several benefits to enterprises. You can keep your devices updated with the latest releases by developers to fix new vulnerabilities and threats.
New updates sometimes also come up with bug fixes encountered in the older version, so it helps improve user experience and productivity by improving the interface or features. This article will discuss some common issues related to apps not updating in Play Store and ways to troubleshoot these issues.
Quick Overview
If your apps won't update, first try these common troubleshooting steps:
- Check Your Internet Connection: Ensure you have a stable Wi-Fi or cellular data connection. You can try toggling Airplane Mode on and then off to reset the connection.
- Free Up Storage Space: Apps require sufficient free space to download and install updates. Go to your device's Settings > Storage and delete unnecessary files or apps.
- Restart Your Device: A simple reboot can often resolve temporary glitches that prevent apps from updating.
- Check for System Updates: An outdated operating system can sometimes cause compatibility issues. Go to Settings > System (or General > Software Update on iPhone) to check for and install any available OS updates.
- Clear App Store Cache/Data (Android) or Re-login (iOS):
For Android: Go to Settings > Apps > See all apps > Google Play Store > Storage & cache > Clear Cache. You might also try Clear Storage.
For iOS: Go to App Store, tap your profile picture, scroll down and tap Sign Out. Then sign back in. - Verify Date & Time Settings: Incorrect date and time settings on your device can sometimes interfere with app store servers. Ensure they are set to "Automatic" in your device's Settings.
If the apps still aren’t updating after trying the steps above, read on for additional solutions.
1How to Fix Apps Not Updating in Play Store?
In this part, we're providing an overview of the most common apps not updating reasons and solutions.
1Issue 1: Unstable or Restricted Network Connection
Reasons:
To update your apps, your device needs to connect to the Internet and Google services. That's why one of the most common reasons why your apps do not update on the Play Store is related to an unstable connection or connectivity restrictions. This is often due to:
- Poor Wi-Fi or mobile data signal
- Issues related to your router that may cause the connection to fail or be unstable
- VPN/proxy configurations that cause network interruptions
- Online browsing restrictions related to your location (in some areas, Google services are restricted by local regulations. In this case, the device won't be able to connect to the Google service and update its apps).
Solutions:
If your issues with Play Store apps are related to the quality of your connection, try one of the following Play Store update troubleshooting strategies:
- Check that Wi-Fi or mobile data connections are enabled on your device.
- Restart your Wi-Fi by turning your router off and on again.
- If you're using a VPN or proxy, try to disable them.
- Try to toggle airplane mode on and off to enable the connection.
- Check your local regulations for any possible restrictions against Google services.
2Issue 2: Insufficient Device Storage or Cache Issues
Reasons:
The app updating process requires the download of installation packages on your device. If you have insufficient storage space, the updating process will fail.
Also, the updating could fail because of a corrupted cache or data in system components like Google Play Store, Google Play Services, or Download Manager.
Solutions:
In these cases, the possible solutions are the following:
- Make sure you always have at least 1 GB of free storage space on your device.
- Delete unnecessary files or applications and restart the device.
- Close any background apps to free up memory usage and restart the device.
- Clear the cache to eliminate any possible corrupted data that may interfere with the updating process. This is how you do it:
- Open Settings, then Applications or App Management.
- Find Google Play Store, select Storage or Cache.
- Click Clear Cache or Clear Data
- Repeat the above steps for Google Play Services and Download Manager.
3Issue 3: Google Account or Settings Issues
Reasons:
Your app updating problems may be related to an inactive state of your account or some wrong settings. In particular, the updating process would fail if your Google account is not synched or if it's in an active state after a device reboot.
Also, the updating process can fail because of an "Update apps only over Wi-Fi Connection" setting or because the power-saving mode is active.
Solutions:
These are the possible solutions to this type of issue:
- Go to the Play Store Settings and make sure Auto-update apps is enabled and the Wi-Fi Updates Only is disabled.
- Check the power saving mode and turn it off.
- Open the device’s Settings- Apps - App Management and find the Play Store app. Tap on Battery Optimization. Here you want to make sure that the Without Restrictions option is enabled. This way, the Play Store manager can run in the background and will be able to automatically update your apps.
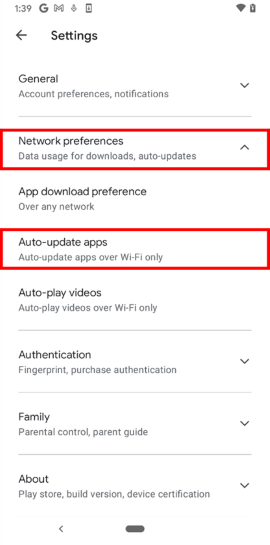
4Issue 4: Incorrect System Time and Date
Reasons:
If your device time and date are different from the server time, it will cause server authentication failures, and the download of the updating packages will consequently fail.
Solutions:
To solve this issue you need to make sure your time and data are accurate. You do it:
- Manually, going to the System Setting and tapping on Time and Date.
- Automatically, enabling the Automated time and data option. This will sync time and data with an online time server.
5Issue 5: Google Play Account Sync Issues
Reasons:
Your updates can fail because your Google account is not accurately synched. This can happen because you've accidentally logged out from your Google account or because of cache errors.
Solutions:
This is how you fix it:
- Clear your cache as described above in Issue 2
- Re-log into your Google account.
6Issue 6: Google Play Store or System Faults
Reasons:
The reasons why your apps don't update on your Android device could be related to issues with the Play Store app updates or compatibility issues with the device's system.
Solutions:
There are a couple of strategies that help you fix this issue. The first one consists of uninstalling and reverting the Google Play Store updates. This is how you do it:
- Enter App Management from your Settings and select Uninstall Updates. This would uninstall your recent applications’ update
- Open the Play Store. It should automatically re-update all the applications to the latest version.
- Wait for the process to end and check that it completes correctly.
Then, check your Android system updates and make sure it is updated to the latest version.
If the above strategies don't work, your last resort would involve a factory reset. This process would delete all your data from your device so make sure you save all your relevant files before moving on.
This is how you perform a factory reset on an Android device:
- Go to your System Settings
- Tap Reset Options
- Select Factory data reset. Depending on the brand and model you could also find an Erase all data (factory reset) option.
- Tap Reset your device.
- Provide your PIN or password.
- Permit to proceed.
2Special Scenarios for App Update Issues
The strategies to fix Android app update issues we've seen so far allow you to solve the problem on single devices. But what if your phone or tablet is part of an MDM-managed fleet of devices? What if the problems causing the issues are more complex, like regional or third-party software restrictions, system-level issues, or uncomprehensible Play Store error code?
Here are the most effective solutions to these special-scenario app updates issues.
1Issue 1: MDM Restrictions
The reason why your MDM-managed device is failing to update its apps could be related to an MDM policy that is blocking or delaying updates.
In this case, you'll need to contact your IT admin and ask to review the updating rules on the MDM platform.
2Issue 2: Devices don't Receive Updates from the Managed Play Store
Business managers allow IT teams to incorporate an MDM solution and manage corporate devices available in bulk, ensuring compliance and high-security features. MDM provides a Managed Google Play Store to distribute apps on all managed devices smoothly. But sometimes, they may find out the managed devices do not receive app updates successfully.
To automatically update apps, please ensure the devices meet the following criteria:
- Managed devices are connected to a stable Wi-Fi network.
- The device is charged enough to complete the updates.
- None of the managed devices is actively used.
- The specific app to update is not running in the background.
- Users can manage networks and update settings on their devices to manage app updates accordingly. However, IT teams can control their devices to override their selected settings and ensure devices are updated timely.
3Issue 3: Third-Party Security Software or Data-Saving Apps
Some antivirus software or data-saving apps may block the connection to the Play Store, making app updates impossible.
In this case, try to disable the antivirus and the data-saving app to test if that resolves the issue. If it does, you've just found the source of the problem. Now, you can go to those programs' settings and add the Play Store to their whitelist.
4Issue 4: Regional/Carrier Restrictions
If your carrier restricts access to Google services, you can switch to a different network (for example, from a 4G/5G to Wi-Fi connection or vice versa).
If, instead, Google services are restricted in your region, you can try to use an official DNS to bypass these restrictions.
5Issue 5: System-Level Issues
Sometimes, Android app update issue depend on the device's system itself. When its system files are corrupted, this may affect the functionality of the Play Store and its ability to download and install updates correctly.
If any of the other solutions have worked, you may need to reinstall the operating system and update it to the latest version. If that doesn't work, you may need to contact after-sale support and seek official repair for the device.
3Google Play Store Error Codes
If you're getting error codes from the Play Store when you try to update your apps, this section can help you decipher them.
- Error 919/101/923: Often related to network or insufficient storage space. If you're getting this error code, clear the cache (see the steps described above) and delete unnecessary files to free up some storage space.
- Error 481: It indicates some issues with your account. You can fix it by logging out and remove your account, and logging in again.
- Error 505: This indicates compatibility issues between the app update and the operating system. Your Android version could be too old for the app, and in this case, you'll need to update your operating system. However, it could also happen that the app update is only compatible with an older Android version. In this case, you'll need to install the older compatible Android version.
These are the most common error codes. If you encounter different ones, you can search for them in the official Google Play Store documentation to learn what they mean and how to fix them.
4 Our Advices
Enable Auto-updates
If you want the smoothes update process, it is always recommended to enable the Auto-update apps option in your phone's Settings. This way, updates will be automatically downloaded and installed. You always need to make sure your device has access to an Internet connection and has enough free storage space.
Refer to the Google Play Help Center
You can always refer to the Google Play official help center (support.google.com/googleplay) or your phone manufacturer's help center to obtain more detailed troubleshooting guides.
Refer to the Error Codes
When the solutions described above don't work, check the Play Store error code. That will give you a precise indication of where the source problem lies so you can fix it.
You can check what error codes mean online, on the official Google's help page or in forums where there is a community of users ready to help. Make sure to check your brand and model (and provide that information to anybody who's helping you) because different brand could have different error codes.
5Conclusion
To resolve the issue of “apps not updating in Google Play Store,” start by checking your network and storage space, then clear the cache and ensure your account and system settings are normal. Most issues can be resolved just by following these simple steps.
If your app updates continue failing even after having followed our suggestions, the problem may be due to a higher-level system issue or external restriction. In such cases, contact your phone manufacturer or Google official support for technical diagnosis.
We hope the above information helps you update your apps smoothly. If you have more details or need further interpretation, feel free to ask again or provide more specific information about the errors you encounter. We wish you a successful resolution and a return to normal use!







Leave a Reply.