若需將iPhone畫面投射至Windows 10 PC,可使用各款螢幕鏡像應用程式如AirDroid Cast、LonelyScreen或LetsView。下方是操作步驟:
- 開啟iOS裝置的控制中心
- 選擇您的電腦名稱開始投影
- 選取欲使用的投影功能應用程式
- 系統即會開始將iPhone畫面同步至電腦
螢幕鏡像投影(Screen Mirroring)是將您裝置上的內容投影到大螢幕上的絕佳方式。無論是觀看電影、玩手機遊戲、與家人分享特別時刻、進行簡報或是錄製教學影片,都能充分發揮手機的潛能。
然而對iOS用戶來說,由於裝置相容性問題,將iPhone畫面投影到電腦是十分困難的。經過深入研究後,我們整理了多種將iPhone畫面投影到電腦的方法。
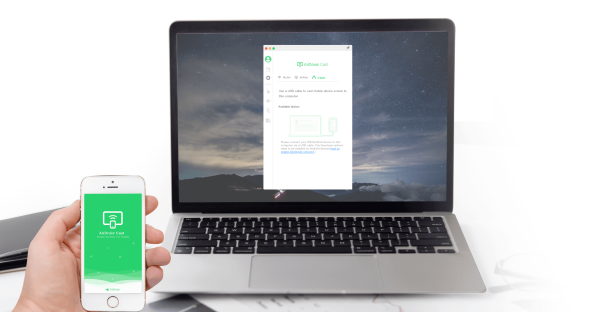
許多用戶在尋找將iPhone畫面投影到電腦的方法時,通常會先參考Microsoft論壇。根據我們蒐集的資訊與實測,我們在Windows 11上找出了兩種主要方法:手機連結(Phone Link)和無線顯示器(Wireless Display)。以下是我們具體的發現:
無線顯示器:
我們在多台電腦裝置上嘗試使用無線顯示器功能,但即使確保PC和iPhone都連接到同一個Wi-Fi網絡,且距離小於10公分,仍無法偵測到任何iPhone裝置。
手機連結:
此功能主要設計用來接收來自iPhone的訊息和通知。但它不支援完整的鏡像投影功能,例如分享PowerPoint簡報、觀看電影或玩手機遊戲。基本上,手機連結無法提供完整的鏡像解決投影方案。
若仍想使用手機連結功能,我們提供詳細的操作步驟和使用技巧供你參考。但考慮到這兩種Windows內建功能在iPhone鏡像投影方面的限制,我們將重點介紹三款廣受推薦的應用程式,這些應用程式因其功能性、易用性和整體用戶滿意度而獲得許多知名部落格的高度評價。
事前必要條件:兩台裝置必須連接到同一個Wi-Fi網絡,連線才能正常運作。
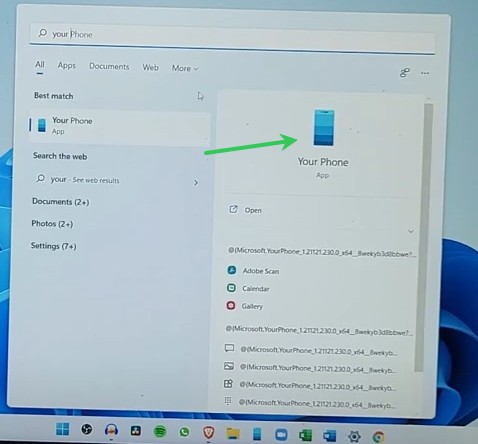
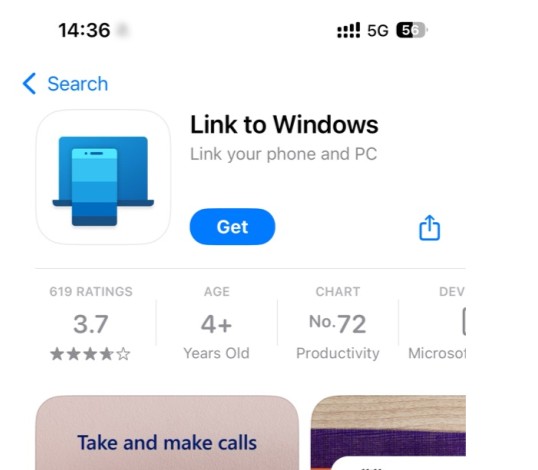
雖然Your Phone App應用程式非常適合管理通知和訊息,但它確實有一些限制。與Android手機不同,iPhone不支援完整的應用程式鏡像功能。
第三方螢幕投影應用程式能提供更進階的功能,並具有更好的設備兼容性。但選擇合適的應用程式可能具有挑戰性,特別是許多選項都需要付費,這可能讓部分用戶卻步。
為了幫助您做出選擇,我們整理了三款最佳的有線及無線投影應用程式,而且包含免費和付費版本,讓您能找到最符合需求的解決方案。
如果您正在尋找最簡單的方式將iPhone投影到電腦,AirDroid Cast螢幕投影是最佳選擇,因為Android、iPad和Mac用戶也可以使用它進行螢幕投影。因此,您可以輕鬆地將iPhone畫面投影到電腦。此應用程式還包含錄製功能,非常適合需要錄製教學影片的使用者。
若要將iPhone畫面無線投影到電腦,請按照以下步驟操作:

AirDroid Cast 提供 3 種連接方式:Wi-Fi、USB 和 AirPlay,您可以根據需求選擇。目前 AirPlay 仍處於測試階段,因此我們建議優先使用 Wi-Fi 和 USB 連接以確保穩定度。
價格方案:
用戶評價:
Reflector 4是一款強大的工具,可讓您將Android裝置、iPhone、iPad、iPod、Mac和Windows電腦的畫面投影到大螢幕,而且無需複雜設定。
特別適合直接從手機或平板進行遊戲、觀賞影片或簡報展示,內建的投影功能讓操作變得非常簡單。
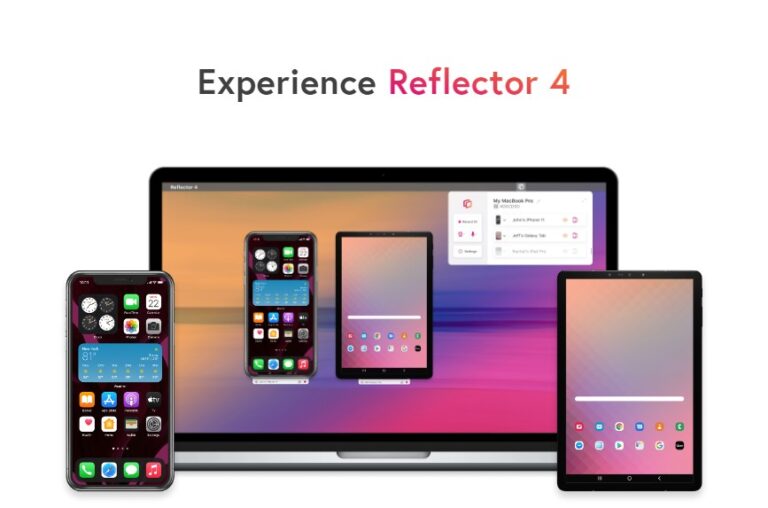
價格方案:
用戶評價:
這款出色的應用程式能讓您輕鬆連接裝置並共享內容,提供直覺且功能完整的方案,可即時將iPhone畫面同步顯示在PC螢幕上。您無需擔心資料安全問題,此應用程式具備完善的防護機制。
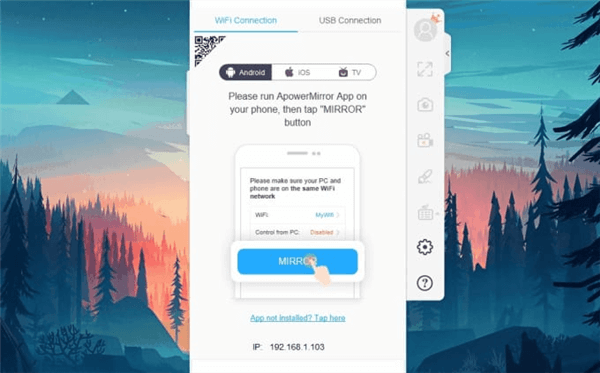
價格方案:
用戶評價:
若在使用上述方法中遇到問題,你可先嘗試以下的解決方案:
防火牆干擾:若PC防火牆阻擋連接,可暫時關閉防火牆或對投影軟體開放訪問權限。使用完成後請記得重新啟用防火牆。
網路訊號不穩:Wi-Fi訊號微弱可能會導致延遲或連線問題。請確保所有裝置都連接到穩定的Wi-Fi網路。
軟體版本過久:版本過舊可能造成功能異常。請定期檢查iPhone和PC端應用程式的更新,以確保最佳效能。
有數種方法可以將iPhone畫面投影到Mac,其中最常見的是使用AirPlay功能。
AirPlay是蘋果的無線串流技術,可將音訊和視訊內容傳輸到其他相容裝置,如iOS裝置、MacOS設備、Apple TV等。
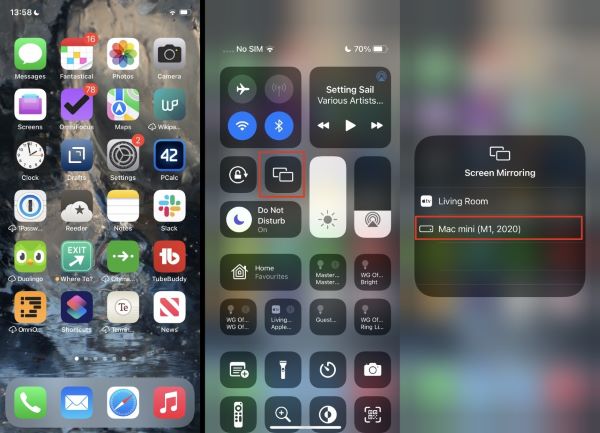
透過Mac的AirPlay功能,用戶可以串流音樂、照片和影片,甚至能鏡像整個螢幕,非常適合進行大型簡報或在大螢幕上分享內容。
另一個選擇是使用AirDroid Cast。這款應用程式能讓您將iPhone和Mac進行無線連接,並分享螢幕畫面。AirDroid Cast還支援遠距將iPhone畫面投影到電腦,即使裝置相隔甚遠也能使用。
螢幕投影是分享裝置畫面的絕佳方式,無論是娛樂或工作用途都很實用。雖然將iPhone畫面投影到電腦可能比較麻煩,但其實有許多軟體工具都能協助輕鬆完成螢幕投影。
若想知道如何將iPhone投影到PC,AirDroid Cast是最佳選擇之一。這款直覺易用的應用程式相容於多種裝置,且提供多元連接方式。
若需將iPhone畫面投射至Windows 10 PC,可使用各款螢幕鏡像應用程式如AirDroid Cast、LonelyScreen或LetsView。下方是操作步驟:
當然可以,以下是無需使用AirPlay或Wi-Fi的螢幕投影方案:
有線連接方案:
1.使用AV轉接器進行實體線路連接
2.透過USB傳輸線配合專用軟體
無線投影方案:
1.AirDroid Cast - 支援USB有線鏡像
2.ApowerMirror - 提供有線/無線雙模式
3.LetsView - 跨平台鏡像解決方案
發佈評論