可以。雖然 Steam Link 應用程式不直接支援 Chromecast,但你仍可透過手機或電腦將畫面投放至連接電視的 Chromecast 裝置上。
如何用Chromecast/Steam Link 將PC遊戲投放電視?
許多Steam玩家都在尋找能夠在電視上暢玩PC遊戲的完美方案,而Chromecast Steam Link正是其中一個熱門選擇。本文將完整教學如何從Android、iPhone及iPad裝置將Steam Link串流至電視。
一、什麼是Steam Link?
如果你是剛接觸Steam PC遊戲平台,可能會對Steam Link的功能感到好奇。
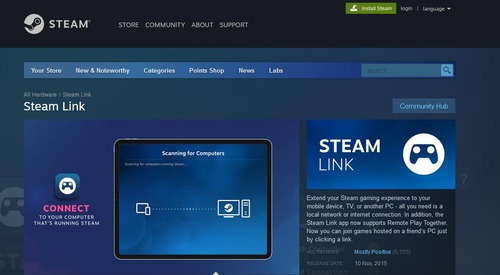
其實,最初開發者Valve原本是將Steam Link設計為獨立硬體設備,甚至內建了Steam Controller遊戲手把。然而,最後Valve放棄了這個想法,所以現在我們接觸到的Steam是軟體版本。現在你可以使用Steam Link將PC遊戲體驗延伸至行動裝置甚至電視。
二、Steam Link系統需求與必備條件
使用Steam Link前,請確認你的裝置符合以下規格要求:
- Windows用戶:系統在 Windows 7或更新版本
- Mac用戶:系統在 Mac OS X 10.10(Yosemite)或以上
- Linux用戶:系統在 Ubuntu 12.04或更新版本
- 電視規格:至少支援720p解析度
- 網路需求:電腦主機與安裝Steam Link的裝置需保持穩定連線
三、如何透過Chromecast串流Steam Link至電視?
將Steam Link串流至電視能大幅提升遊戲體驗,請根據你的實際需求選擇以下方案:
1從Android裝置串流Steam Link至電視
以下詳細教學如何透過Android手機將Steam遊戲投影至電視:
Android裝置串流Steam Link至電視的步驟
- 步驟1.前往Google Play商店下載Steam Link應用程式
- 步驟2.安裝完成後開啟Steam Link應用程式
- 步驟3.登入與PC端相同的Steam帳號(若無帳號請先註冊)
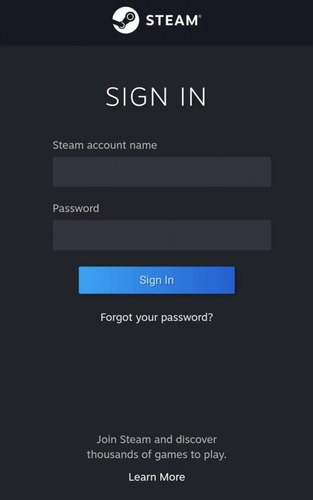
- 步驟4.在Steam Link應用程式中,開啟通知面板選擇「螢幕投放」
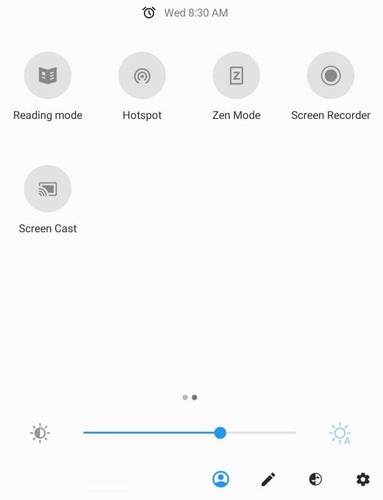
- 步驟5.選擇「Chromecast裝置」
- 步驟6.連接成功後,Android畫面將鏡像顯示於電視
2從iPhone/iPad投影Steam Link至電視
若要將iPhone/iPad上的Steam畫面投影至電視,您需要安裝如Replica這類的投影應用程式。
iPhone/iPad鏡射Steam Link至電視教學
- 步驟1.首先從App Store下載Replica應用程式並安裝至iOS裝置
- 步驟2.開啟Replica並搜尋您的Chromecast裝置
- 步驟3.點擊「開始」並選擇「開始廣播」來鏡射您的iPad或iPhone畫面
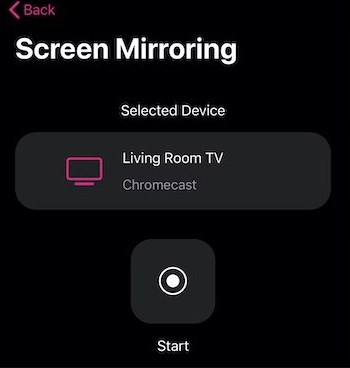
- 步驟4.現在您可以在Steam應用程式中啟動遊戲,畫面將會同步顯示在電視上
3從PC/Mac投影Steam Link至電視
若你想將電腦上的遊戲畫面投影至電視,請按照以下步驟操作:
方法一:透過Google Chrome瀏覽器
- 步驟1.在你的裝置上開啟Google Chrome瀏覽器
- 步驟2.點擊右上角的三點圖示
- 步驟3.從下拉選單中選擇「投影」選項
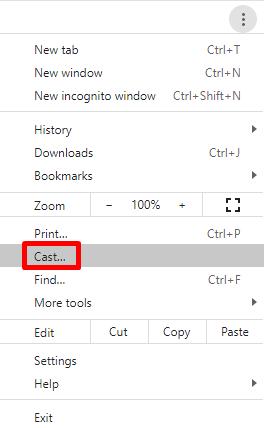
- 步驟4.在投放選單中搜尋你的Chromecast裝置
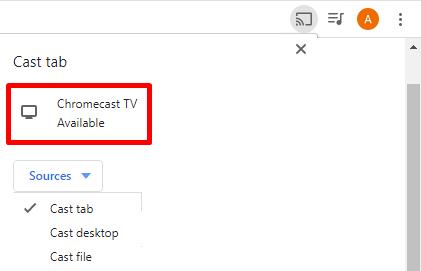
- 步驟5.前往「來源」分頁並點擊「投放桌面」
- 步驟6.現在你可以在Steam應用程式中啟動遊戲,畫面將同步顯示在電視上
你也可以透過搭載Google TV的Chromecast,使用Steam Link應用程式將電腦遊戲串流至電視。
若想將桌上型電腦或筆記型電腦的遊戲畫面投影至電視,請參考以下操作步驟:
方法二:使用Steam遠端暢玩功能
- 步驟1.開啟Steam應用程式中的設定
- 步驟2.勾選「啟用遠端暢玩」選項
- 步驟3.搜尋已連接Chromecast的電視名稱,並選擇配對Steam Link
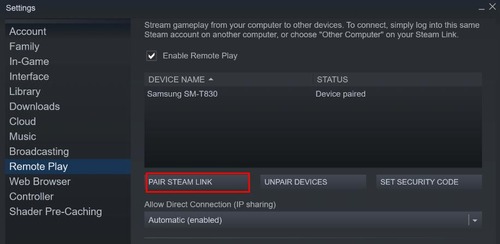
- 步驟4.啟動你想遊玩的遊戲,即可在電視螢幕上享受更優質的遊戲體驗
四、Steam Link常見問題排解指南
使用Steam Link時最常遇到的問題就是畫面延遲。雖然實際上你是在手機或PC上玩遊戲,所以有一定程度的延遲是正常的,但延遲的程度不應該造成遊戲體驗變差。
建議將Steam Link和PC都連接至5GHz Wi-Fi網路來改善此問題。
若遇到影音品質問題,可以回到隱私設定中調整影像解析度。
你可以將編碼設定為「最佳品質」,這樣畫面就不會出現像素化的情況。此設定能在不過度消耗流量的情況下,能確保良好的畫面品質。
關閉可能干擾網站功能運作的廣告攔截器也會有所幫助。
五、Steam Link獨有功能:Chromecast做不到的事
你可能想知道:Steam Link能做到哪些Chromecast無法實現的功能?兩者之間有何差異?在回答這個問題前,讓我們先來看看Steam Link的優缺點。
1使用Steam Link的優缺點分析
優點
- Steam Link具有極高的反應靈敏度
- 軟體免費下載使用
- 操作介面直覺友善
- 支援音訊投放與鍵盤操作功能
- 延遲與卡頓問題較少
缺點
- 需要更快且穩定的網路連線才能流暢使用螢幕鏡像功能
- 需另外準備遊戲手柄
- 無法遊玩Steam平台以外的遊戲
2Steam Link與Chromecast的功能差異
下方比較了Steam Link與Chromecast兩者的差異:
對新手來說,Steam Link專為遊戲設計,而Chromecast則是通用的影音串流解決方案,支援更多元化的內容來源。
整體而言,Steam Link反應更靈敏,延遲率明顯低於Chromecast,這也是為何Chromecast並不特別適合用於遊戲串流。
Steam Link還支援更多裝置與作業系統,包括Windows、macOS、Linux、Android和iOS。
最重要的是,Steam Link可免費下載使用,而Chromecast則需要先購買硬體設備。
但若你想投影Steam平台以外的遊戲該怎麼辦?這邊建議考慮使用第三方投影軟體,下方是詳細介紹。
六、AirDroid Cast - 投影Steam Link至電視的最佳替代方案
雖然Steam Link和Chromecast都有出色的功能,但如您所見,它們也各有不足之處。
幸運的是,您可以使用一些優秀的替代方案來鏡像Steam Link至電視。AirDroid Cast就是Chromecast上使用Steam Link的絕佳替代品。
這款功能豐富的工具能讓您鏡像並控制Android、iOS裝置和PC的畫面,不僅能玩遊戲,還能投放電影至電視。
AirDroid Cast的核心功能
- 跨平台支援:相容Android、iOS、Windows、macOS及網頁版
- 本地與遠端投放:可透過遠端WiFi、區域網路或行動網路進行投放
- 支援遠端控制功能
- 同時支援無線與USB連接
- 無限時長使用
- 應用程式內無廣告干擾
如何使用AirDroid Cast將Steam遊戲投放至電視?
你可以直接使用AirDroid的網頁投放功能輕鬆將螢幕投放到電視!
詳細操作指南:
- 步驟1.在電腦/手機下載安裝AirDroid Cast
- 請在要投放的裝置上下載AirDroid Cast應用程式,完成後開啟應用程式。
- 步驟2.掃描QR碼或輸入投放代碼
- 在電視瀏覽器中開啟webcast.airdroid.com,畫面會顯示QR碼。在電腦或手機的AirDroid Cast輸入電視上顯示的投放代碼。
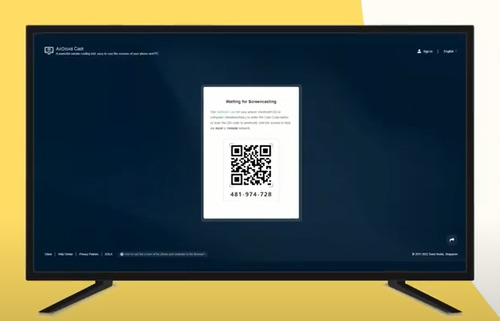
- 步驟3.接受投放請求
- 在瀏覽器上完成配對並同意投放請求。
- 步驟4.投放成功
- 裝置配對成功後,電視就會顯示電腦畫面。
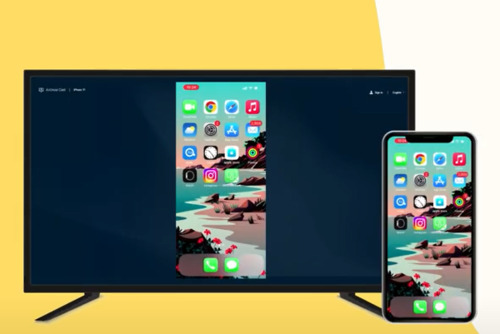
現在就可以在電視上享受Steam遊戲了!
總結
就是這麼簡單!現在起使用像AirDroid Cast這樣的投影軟體,將輕鬆將畫面投放到電視上,讓你能在電視上玩PC遊戲,享受更好的遊戲體驗。
關於 Steam Link 的常見問題
當然可以。你可使用 Chromecast 等投放裝置或 AirDroid Cast 等軟體,將手機的 Steam Link 畫面投放至電視。需注意的是需要擁有 Steam 帳號,並有一台運行 Steam 應用程式的主機裝置來串流遊戲。
Android TV 並未預裝 Steam Link,但只要系統版本為 Android 5.0 以上,就能自行下載安裝。
支援 Steam Link 的裝置包括:Windows PC、Linux 電腦、Android 與 iOS 裝置、Mac 設備,以及部分智能電視。
Steam Link 應用程式可免費下載使用,無需支付訂閱費用。但遊戲本身是否需要付費,則取決於各款遊戲的定價策略。
雖然 Steam Link 主要用於遊戲串流,但你也能透過其「Big Picture」介面觀看 Netflix 等串流影片,或進行網頁瀏覽等一般用途。



發佈評論