[Proven] How to Allow Multiple Users in Windows Remote Desktop
Microsoft Windows is designed primarily for single-user access. However, there are scenarios when businesses intend to allow multiple users on the same Windows remote desktop. For example, a small business may intend to maximize its hardware usage and save up costs related to Windows Server environments. So, the question is, how can you have Windows 10 RDP multiple users in a single system?
That's what this guide is all about. Here, we will uncover the possibility of multiple users using a remote desktop. Afterward, we will present two methods to enable Windows remote desktop multiple users.
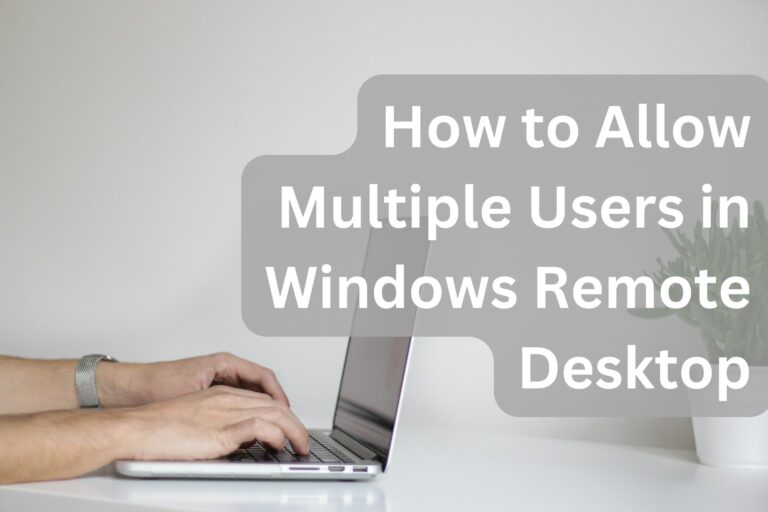
Part 1. Can Multiple Users Use Remote Desktop at the Same Time Windows 10?
By default, Windows 11/10/8/7 does not allow multiple users to use a single desktop at the same time. The licensing of the client version of the Windows OS is for single user use. The latest versions of Windows are promoting multi-tasking, but that's intended for the single user. It is also clear from the single input/output devices, like mouse, keyboard, etc.
Secondly, when you use RDC on Windows 10 or other Windows versions, the host computer (the one you are connecting to) automatically logs off any active session when a new remote session is initiated. This implies that there will be one user session active at a time on non-server editions of Windows.
So, we can conclude that there isn't native support for remote desktop multiple users on Windows 10 or any non-server Windows editions. But wait!! Don't lose your hope! The next part explains the alternative ways you can follow.
Part 2. How to Enable Multiple Users on Windows Remote Desktop?
Although Windows 10 fails to offer built-in support for multiple users, there are still ways to have Windows 10 RDP multiple users session. However, these methods can increase security risks for your device. Therefore, use those methods only for test purposes, as we are not responsible for any legal implications that may arise from their use.
1RDP Wrapper
RDP Wrapper is an open-source project that is accessible on GitHub. It enables the remote desktop host to support concurrent/multiple RDP sessions.
Basically, the RDP Wrapper acts as a layer between Terminal Services and the Service Control Manager. This way, the termsrv.dll file remains untouched. Moreover, its functionality also won't affect with the Windows Update.
Follow the below steps to have Windows 10 RDP multiple users session with RDP Wrapper:
- Step 1.Download RDP Wrapper
- 1. Go to the RDP Wrapper GitHub webpage.
2. In the Assets section, select and download the latest RDP Wrapper library version.
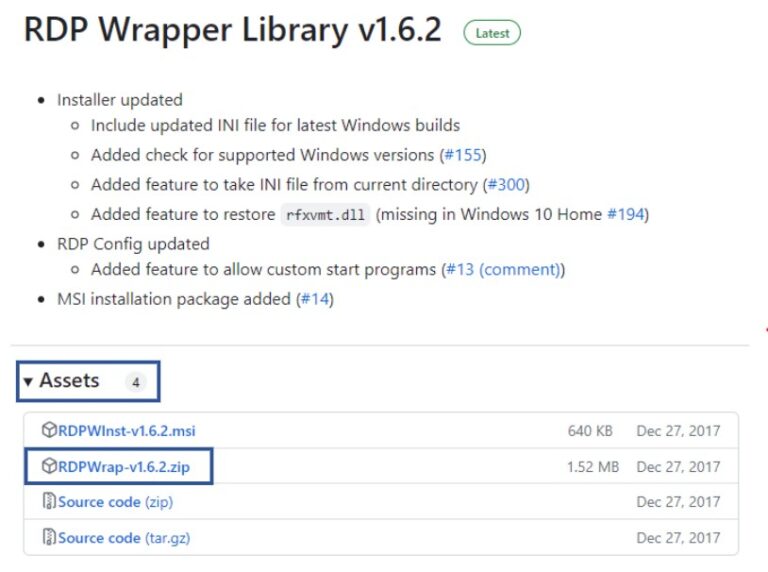
- Step 2.Install RDP Wrapper
- 1. Unzip the downloaded file. Make sure it has the below list of files.

2. Right-click the install.bat file and tap Run as administrator.
3. The RDPWrap will get installed to the C: Program Files/RDP Wrapper.
Once the installation is completed, you will see the Successfully installed message.
- Step 3.Look at the Diagnostic Section
- Double-click the RDPConfig.exe file to launch the RDP Wrapper Configuration.
It will display the Diagnostic section, which tells if the RDP Wrapper is installed as well as running, listening, and supported.
For first-time use, the diagnostic section will show that the RDP Wrapper is not supported. To make all Diagnostic section elements green, follow the below steps:
1. Go to the Githubusercontent website.
2. Copy the page content.
3. Open the rdpwrap.ini file located in C: Program Files/RDP Wrapper.
4. Paste the copied content and save the file.
5. Restart the PC.
6. Relaunch the RDPConfig.exe file and see the status of the Diagnostic section. It should now display all elements in green.
- Step 4.Launch RDPCheck.exe
- Lastly, launch RDPCheck.exe as an administrator. Once done, you can now have multiple users on a single Windows 10 system.
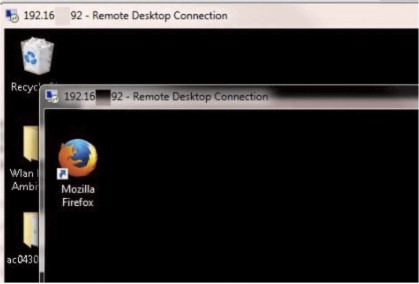
That's it! This way, you can easily have remote desktop multiple users on Windows 10 with RDP Wrapper.
2Modify termsrv.dll File
The second way to access Windows remote desktop multiple users on a single system is by modifying the termsrv.dll file. In this method, you have to replace the original termsrv.dll file with a modified one that eradicates the limits on the number of users.
Here's how to enable Windows 10 RDP multiple users by modifying the termsrv.dll file:
- Step 1.Stop Remote Desktop Services
- The first step is to stop the Remote Desktop Services (RDS).
1. Click Win + R. In the Run window, type services.msc and hit Enter.
2. Right-click Remote Desktop Services and click Stop.
- Step 2.Backup termsrv.dll File
- 1. Open Command Prompt as an administrator.
2. Use the below command to back up the termsrv.dll file c:WindowsSystem32termsrv.dll termsrv.dll_old.

- Step 3.Change the Control Value
- 1. Open Command Prompt as an administrator.
2. Type the below command line:
REG ADD
“HKLMSYSTEMCurrentControlSetControlTerminal Server” /v fDenyTSConnections /t REG_DWORD /d 0 /f
REG ADD
“HKLMSYSTEMCurrentControlSetControlTerminal Server” /v fSingleSessionPerUser /t
REG_DWORD /d 0 /f
You can also change the value through the Registry Editor as follows:
In the Registry Editor, go to
"ComputerHKEY_LOCAL_MACHINESYSTEMCurrentControlSetControlTerminal Server"
2.Change the "fSingleSessionPerUser (DWORD)" and "fDenyTSConnections (DWORD)" to 0.
- Step 4.Change the Control on the termsrv.dll File
- 1.Go to C: WindowsSystem32.
2.Right-click the termsrv.dll file and select Properties.
3.Assign the file ownership to the local administrator group.
4.Navigate to the Security tab and click Edit.
5.Choose the local administrators' group from the list.
6.In the permissions section, select Full Control for administrators and hit OK.
7.Copy the "termsrv.dll" file and replace it in the "%SystemRoot%\System32" directory.
- Step 5.Restart Remote Desktop Services
- 1. Click Win + R. In the Run window, type services.msc and hit Enter.
2.Right-click Remote Desktop Services and click Start.
This way, you can now set up two or more RDP sessions on a single system.
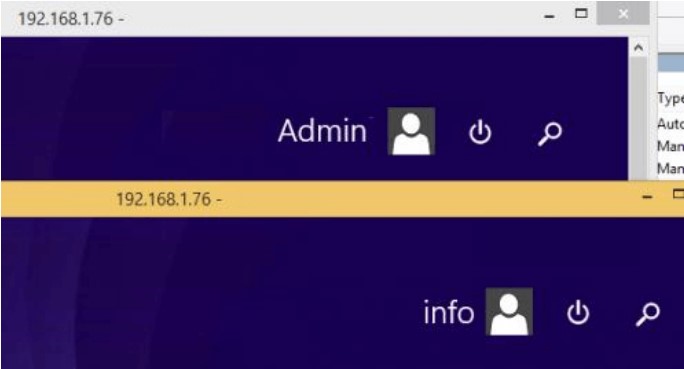
Conclusion
Windows remote desktop connection is meant for a single desktop. To extend this capability, one native way is to use Remote Desktop Services (RDS), but that requires Windows Server not Windows 10. That's why the above methods come in handy, as they can enable Windows 10 RDP multiple users session easily. However, do keep in mind that they increase security risks. So, we will recommend using them for test purposes only and opting for Windows Server to have a secure multiple users remote desktop session.

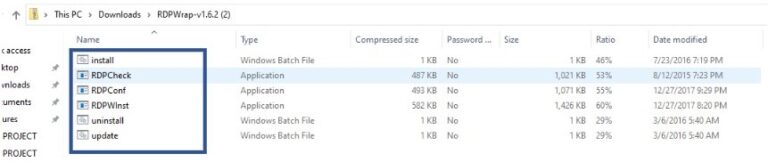
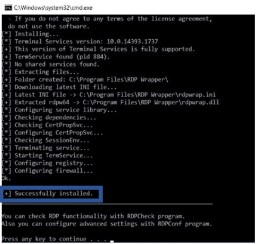
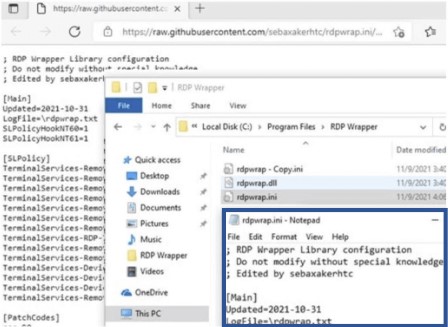
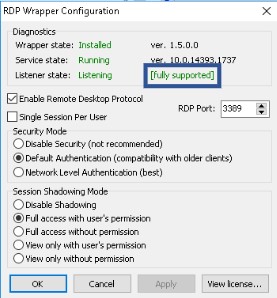
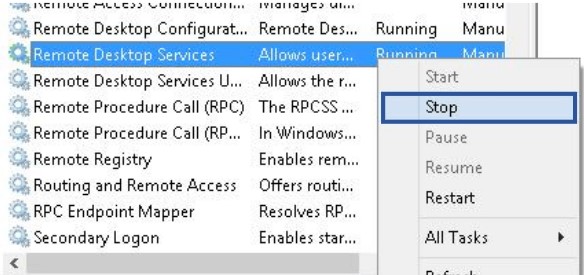
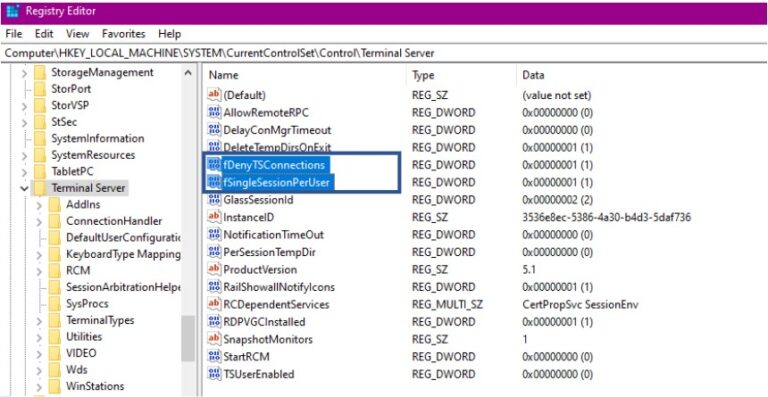
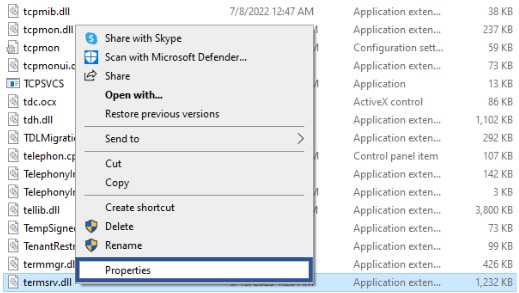








Leave a Reply.