How to Remotely Access Android Phone from PC without App
No matter how advanced your smartphone is, there comes time when you want to control it from the PC. This comes true if you don't want to miss an important notification while working on your desktop or if you want to type a lot of text or look at something on a bigger screen.
Plus, Android control from PC gives you better user experience and advanced functionality. Luckily, it's very easy to remote control Android device over internet. We have rounded up the 2 best options that you should try.
Let's dive in!
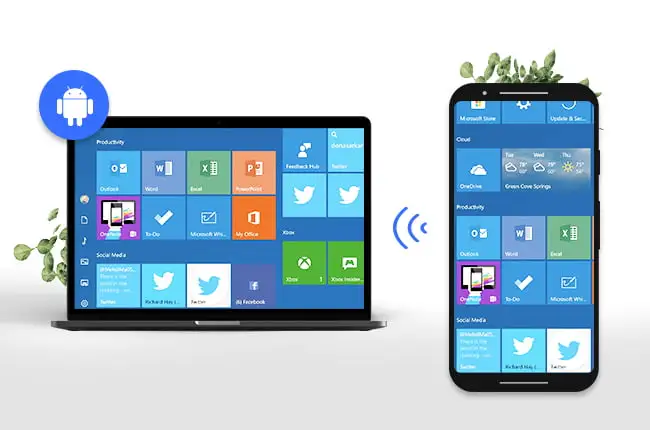
Remote View Android Phone from PC using Phone Link
Formerly known as Your Phone, Phone Link is a built-in service of Windows 10 and Windows 11 that allows users to remote control Android from PC.
Using this tool, you can perform a number of tasks including viewing your most recent photos, sending and receiving text messages, managing calls on your PC, and more. In addition, Phone Link also lets you mirror the Android phone, but this feature has limited compatibility.
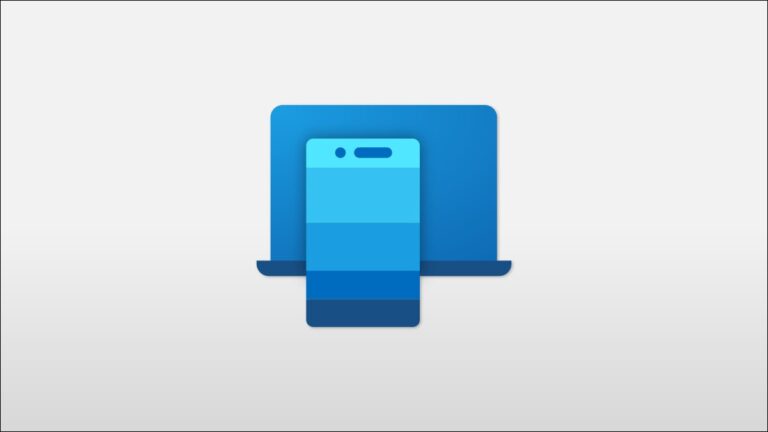
Key Features of Phone Link
Here are the notable functions of this built-in Windows service:
- It shows all the notifications from your Android phone on the PC.
- It has the ability to receive and reply to text messages from the big screen.
- You can see all the photos from your Android phone.
- It allows you to make and receive calls from the computer when your Android device is connected to it.
- Manage and control the media playing on the Android phone.
- Wirelessly mirror apps from your phone on the PC. But note that this feature is available for just a few mobile phones.
Setting up this service on your PC can be experimental for non-technical users, but once it's going, it can be a simple option to remote view Android from your computer. Check out the below instructions to get started with Phone Link:
Step 1. First of all, update the Phone Link app on your Windows to the latest version, if not already.
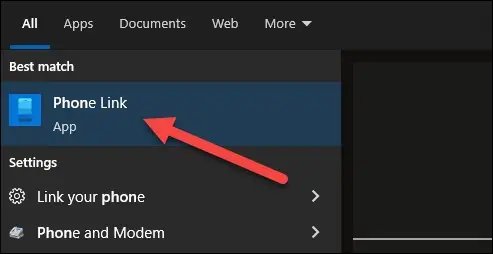
Step 2. After that, install the companion app Link to Windows on your Android phone and set it up. Make sure you login with the same Microsoft account on both devices.
Step 3. Once you have signed in on Android, select the "I have the Link to Windows app ready" check box on your PC. Then, choose Pair with QR code.
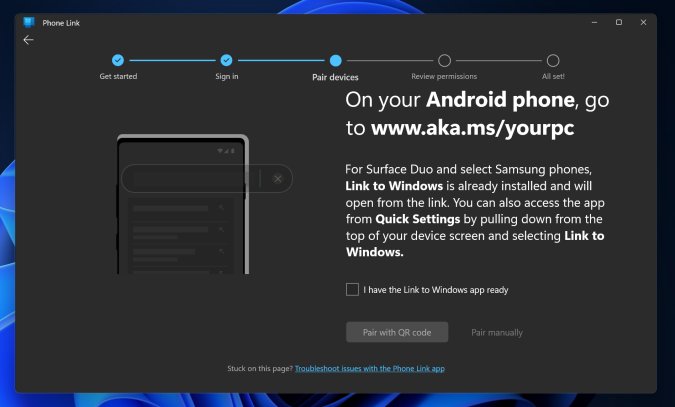
Step 4. The program will show a popup window with a QR code on your PC screen.
Step 5. Head to the mobile app and select Link your phone and PC. Hit Continue when it prompts, Is the QR code on your PC ready?
Step 6. Give permission to the app to access your camera. Then, use the camera to scan the QR code displayed on your PC.
Step 7. After that, you may need to give further permissions to allow the Phone Link to access content from your phone on your PC.
Step 8. Finally, follow the on-screen prompts on the Android phone and hit Done. Now, you can remotely access Android phone from PC.
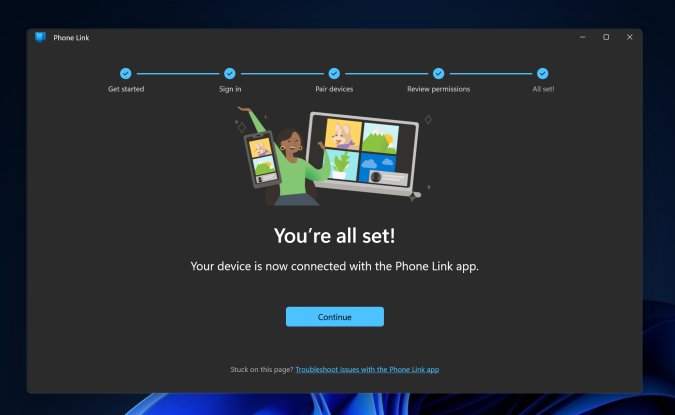
Limitations
As good as Phone Link is, it has some prominent downsides:
- It isn't compatible with most Android phones.
- Very limited functionalities.
- Users complain about lagging
- Often shows unexpected glitches.
- Doesn't work on computers without Bluetooth as it uses this service to connect both devices.
Part 2: Access Android Without USB Debugging Using AirDroid Web
When it comes to the most efficient yet intuitive method to manage Android devices remotely, then AirDroid Web stands out. This online tool, as the name indicates, offers a click-procedure to connect your Android phone to PC and manage it from mouse and keyboard.
One of the biggest advantages of AirDroid Web is its universal compatibility. You can use it on Windows, Mac, and Linux, as well as smartphones. This powerful program combines several features to give you the best user experience while accessing Android from PC without app. All it takes is a few seconds to connect your Android phone to PC via AirDroid Personal app installed on your phone.
Once a connection is established, you can transfer and manage files, activate remote camera, start screen mirroring, manage notifications, and more. Not to mention, it lets you access Android data without root. Just head to airdroid.web and scan the QR code to connect your devices.
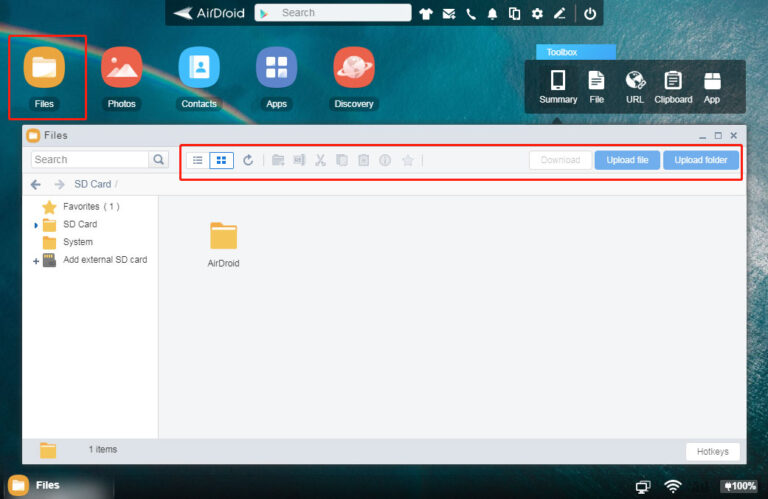
Key Features of AirDroid Web
- Allows you to control your Android phone remotely from the web browser
- Transfer unlimited files between mobile and PC quickly
- Remotely activate the camera with just one click
- Supports screen mirroring
- Control SMS notifications
- Play Android music on PC.
- It has a powerful Find Phone feature that helps you locate and find a lost phone as well as wipe out its data remotely.
Ease of use is the most significant aspect of AirDroid Web. Just follow the below steps to get started:
Step 1. Download the AirDroid Personal app on your Android phone and login with your AirDroid account.
Step 2. Now, head to AirDroid Web from your web browser, sign in with the same account, and hit Scan QR code.
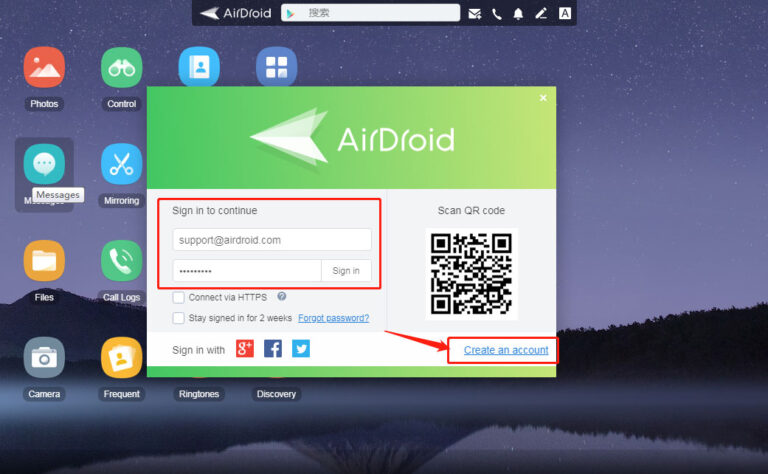
Step 3. Within seconds, the program will establish a remote connection. Now, you can enjoy all the features using a mouse and keyboard.
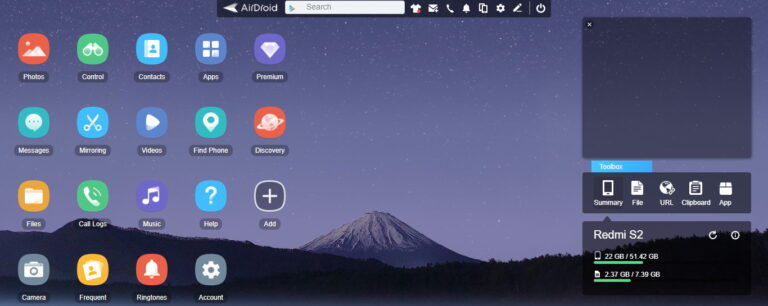
No other program as of now offers such a simple and intuitive procedure to remote phone access from a PC.
AirDroid Personal Web Client Vs. AirDroid Desktop Client, Which is Best?
Hands down AirDroid Desktop client is a better option for its better performance and more functionalities. This is an ideal option for people who want more control over the Android phone. It provides better connection and more stability as compared to AirDroid Web.
But if you have to control an Android device very seldom, then Web Client is a handy option. Note that AirDroid Web is completely free to use while you need to get the premium version of AirDroid Desktop client to access all its features.
Final Remarks
That brings us to the end of this informative article. We have outlined a step-by-step guide on how to remotely access Android phone from PC without app. Now, you won't face any issue is managing your Android phone from the comfort of mouse and keyboard.
While Phone Link is a handy option but we strongly recommend you to use AirDroid Web. Its compatibility with both Mac and Windows along with a feature-rich interface make it a go-to Android control program. What's best is you can get started with any prior technical knowledge.
FAQs
Here are a few common queries of users that you should read to better understand AirDroid Web and its features.









Leave a Reply.