[5 Ways] How to Connect Two Computers
How to connect two computers? To link two computers together, the most direct way is through the Internet, including wireless (through Wi-Fi) and network cable.
- The wireless method only requires you to connect both computers to the same Wi-Fi network, then follow a similar process to allow file sharing and set proper permissions.
- The network cable method requires you to plug an Ethernet cable into both computers. Set unique IP addresses in Network Settings and enable file sharing. This allows them to share files directly.
- Step 1.Make sure Bluetooth is enabled on both computers. For that, click the action center icon (bottom right corner of the taskbar) and enable Bluetooth.
- Step 2.Open the Windows Start menu and click Settings.
- Step 3.In the Settings window, click Bluetooth & devices and tap the Add device button.
- Step 4.Select Bluetooth to add a device.
- Step 5.It will begin scanning for the device. Once the other Windows computer shows up in the scan, click it.
- Step 6.It will display the PIN code on both computers. If they match, then click Connect.

Also, authentic the pairing on the other computer by clicking Yes. - Step 7.Once the connection is made, right-click the Bluetooth icon from the bottom system tray and select Send a File or Receive a File.
- Ethernet Cable: Supports high-speed network connection for file sharing.
- USB Cable: Supports data transfer.
- HDMI Cable: Supports video output (screen mirroring).
- Step 1.Plug the ethernet cable on both computers.
- Step 2.Open the Windows Start menu on both computers and search and launch Control Panel.
- Step 3.Click Network and Internet from the list of options.
- Step 4.Click Network and Sharing Centre and then click Change advanced sharing settings from the left sidebar.
- Step 5.Enable the Turn on file and printer sharing option under the File and printer sharing section. Once done, click Save changes.
- Step 6.To view/edit data between two computers, right-click the folder to share and select Properties. Go to the Sharing tab from the top. Click Share, select the recipients, set the permission level to Read/Write, and click Share.
- Step 7.From the second computer, launch File Explorer. Click Network from the left sidebar. Select the computer sharing files and view/edit the shared folder.
- Step 1.Connect both computers to the same Wi-Fi connection.
- Step 2.Open the Windows Start menu on both computers and search and launch Settings.
- Step 3. Click Network & Internet from the left sidebar.
- Step 4.Click Advanced network settings > Advanced sharing settings.
- Step 5.Enable Network discovery and File and printer sharing under both Private networks and Public networks sections.
- Step 6.Under the All networks section, enable Password protected sharing.
- Step 7.To share the folder wirelessly, right-click the folder to share and select Properties. Click the Sharing tab from the top. Click Share, select the recipients, set the permission level to Read/Write, and click Share.
- Step 8.From the second computer, launch File Explorer. Click Network from the left sidebar. Select the computer sharing files and view/edit the shared folder.
- Step 1.Open the New Connection Wizard and click Next.
- Step 2.Click Set up an advanced connection under the Network Connection Type.
- Step 3. Click Connect directly to another computer under the Advanced Connection Options.
- Step 4.Click Host or Guest under the Host or Guest section to reflect your computer role.
- Step 5.In Connection Device, select Infrared Port if this computer is a host. If this computer is a guest, enter the connection name in Connection Name. Click Next and select Infrared Port in Select device.
- Step 6.In Users Permissions, specify the users who can connect if this computer is a host. If this computer is a guest, select Anyone's use or My use only in Connection Availability.
- Step 7.Lastly, click Finish.
In addition, we also explored other methods below; read on for more.
| Method | File Sharing | Network Access | Printer/Mouse/Keyboard Access | Screen Mirroring | Remote Control |
|---|---|---|---|---|---|
| Bluetooth | | | | | |
| Cable | | | | | |
| Wi-Fi | | | | | |
| Infrared | | | | | |
| Remote Support Software | | | | | |
Way 1. Via Bluetooth
Bluetooth is an easy way to connect two computers. It is best suited if you want to share files between the two computers. Here's how to connect two computers via Bluetooth:
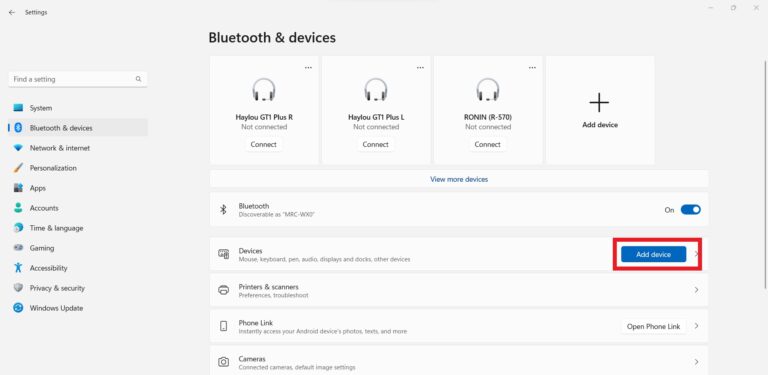
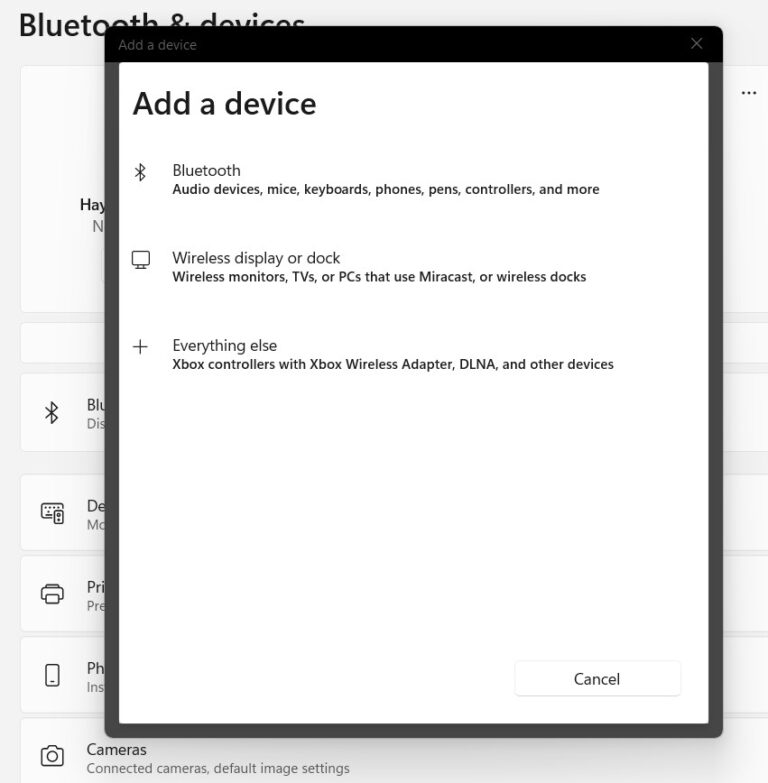
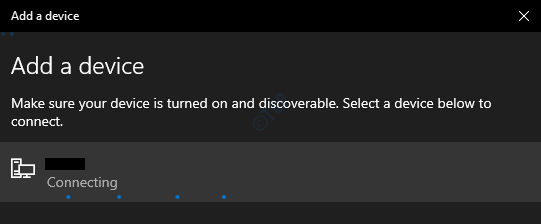
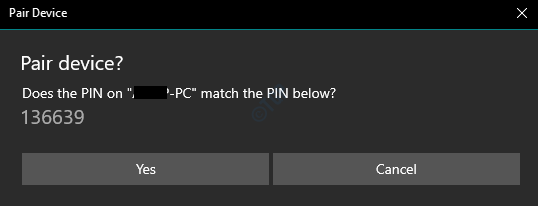
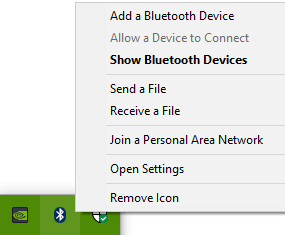
This way, you can easily connect two computers via Bluetooth and share files between them.
Way 2. Via a Cable
You can also connect two computers directly via a cable. There are different types of cables to connect two computers, as follows:
Let's take ethernet cable as an example and discuss the steps on how can I connect two computers via ethernet cable:
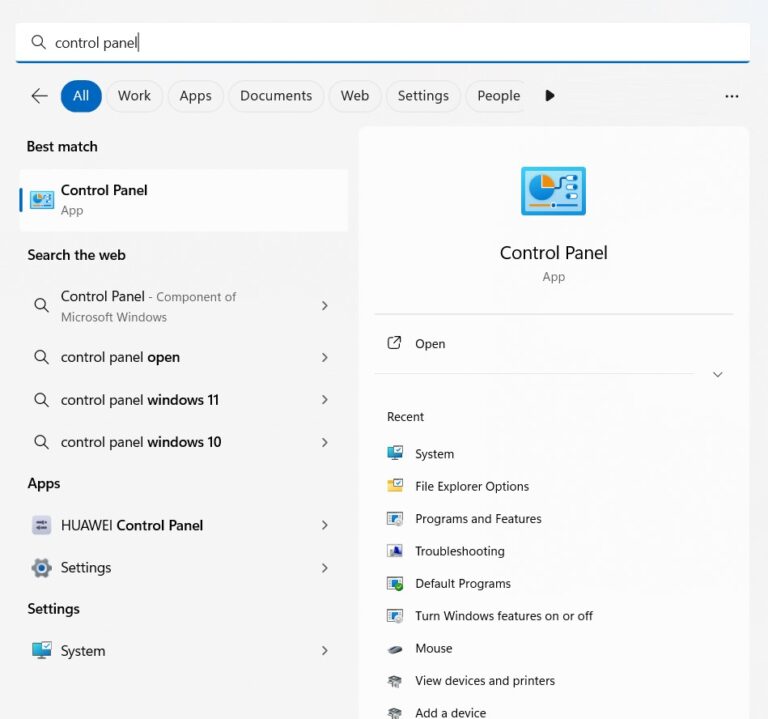
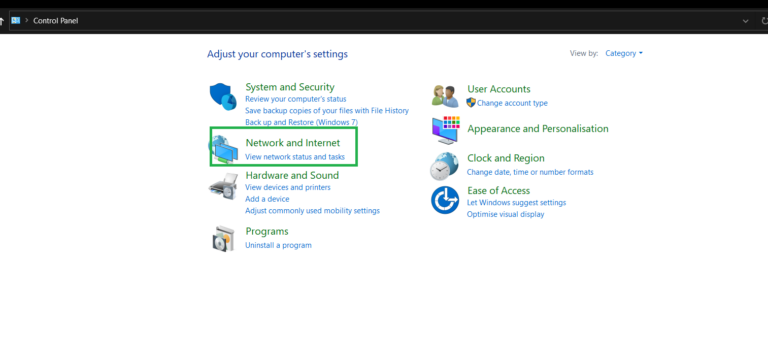
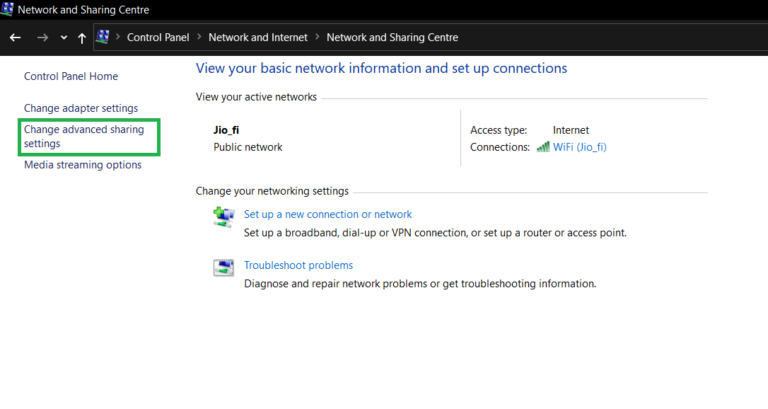
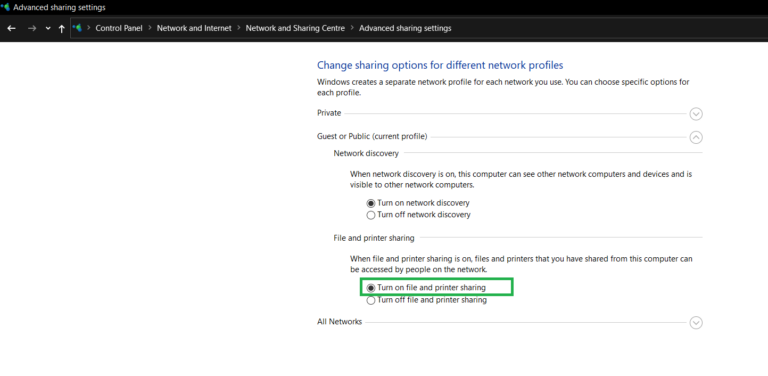
This way, you can use an Ethernet cable to create a connection between two computers and share files.
Way 3. Via Wi-Fi
Wi-Fi offers a wireless way to connect two computers. It is best if you want to share files between computers wirelessly. Follow the below steps to learn how to connect two computers wirelessly:
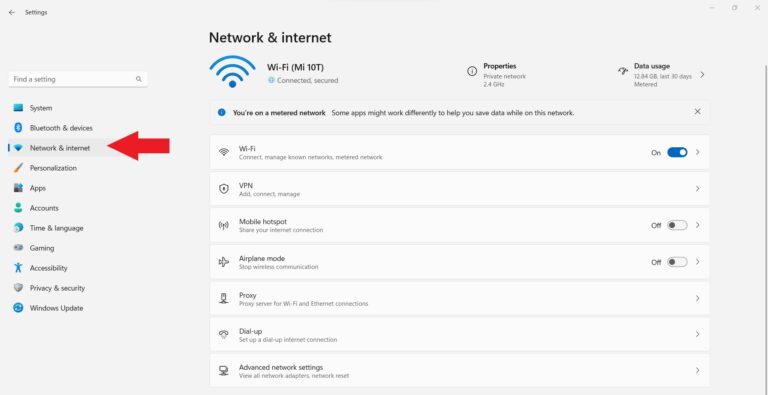
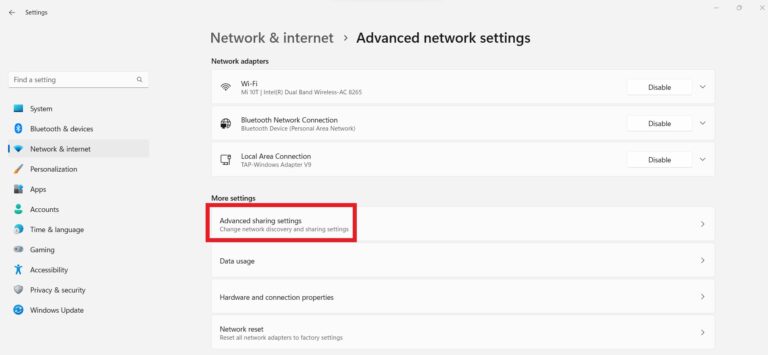
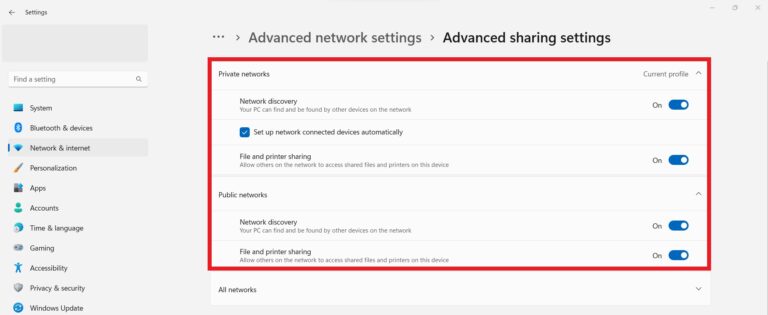

By this means, Wi-Fi provides a method similar to an ethernet connection to connect two computers and share files.
Way 4. Via Infrared
Before Bluetooth, infrared connectivity was a popular way to connect computers. Although this method has become a little obsolete now, you can still use it to connect computers and share files. Here's how to connect two computers via infrared connectivity in Windows XP:
In this manner, you can connect two computers via infrared connectivity. However, keep in mind that the transfer speed may not be as fast as with Bluetooth or Wi-Fi.
Way 5. Via Remote Support Software
The last method we want to discuss today is using remote support software. There are now dozens of remote support software that provide a click-based interface to connect two computers remotely and share screens, files, and peripherals (printer/mouse/keyboard). So, you can choose the remote support software of your choice and connect two computers effortlessly.
Conclusion
Whether it's file sharing, accessing printers, screen mirroring, or remote content, the need to connect two computers is common and recurring. As highlighted in this guide, there are multiple ways on how to connect two computers. So, the final choice depends on you. You can choose between Bluetooth, cable, Wi-Fi, infrared, and remote support software and easily connect two computers.

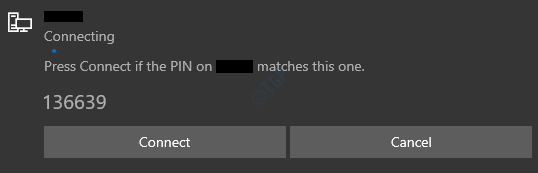








Leave a Reply.