Like
Dislike

[Easy Steps] How to Check Remote Desktop Log on Windows
Filed to: Quick Guides

In this quick guide, you will learn the steps to find you remote desktop connection log on Windows.
Step 1
Search for Control Panel and open it.
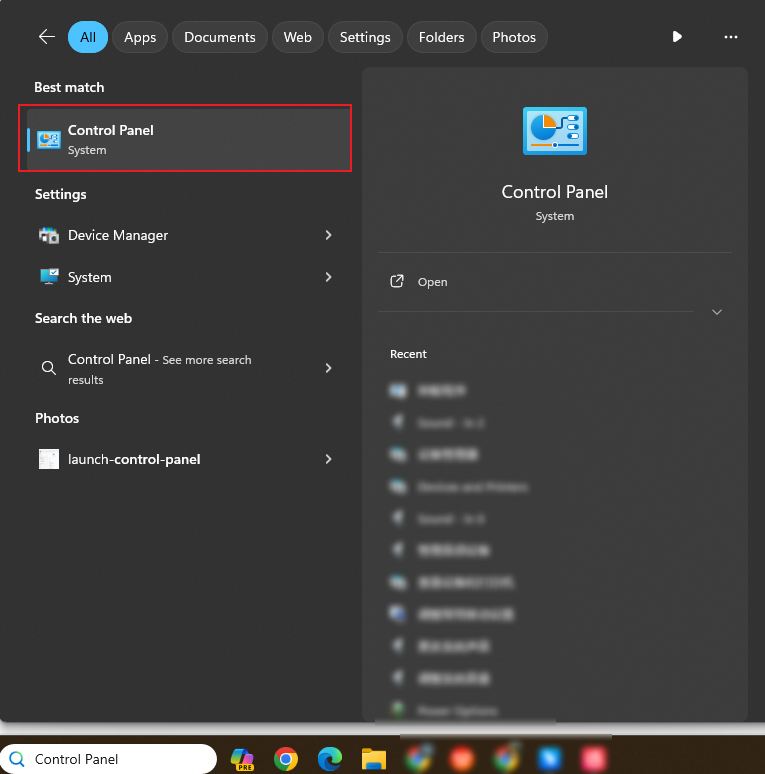
Step 2
From Control Panel, search for Windows Tools. Click it.
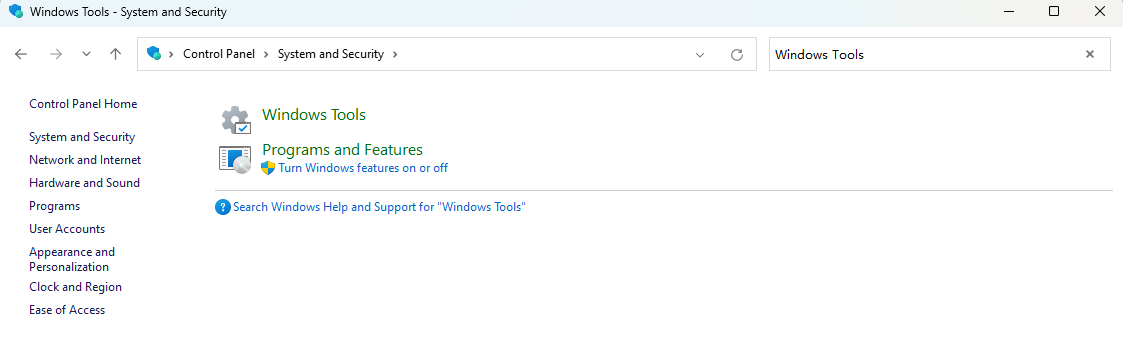
Step 3
Find and open Event Viewer here.
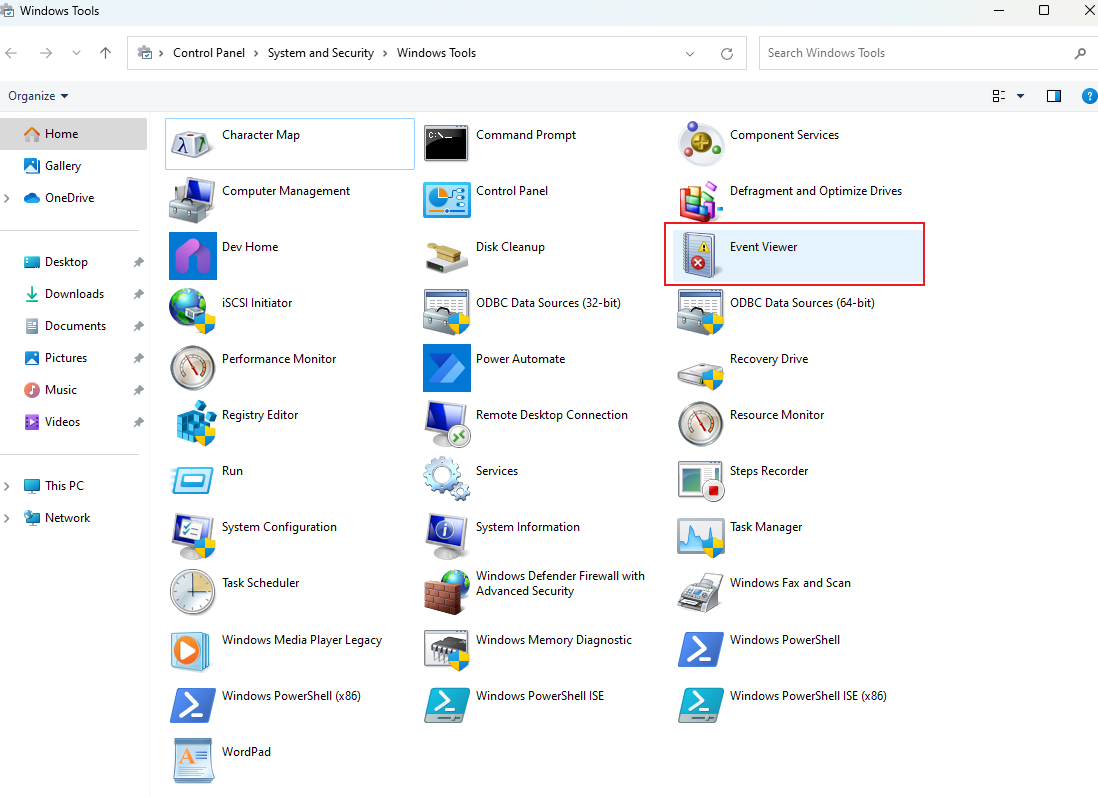
Step 4
Then click Applications and Service Logs > Microsoft > Windows > TerminalServices-RemoteConnectionManager.
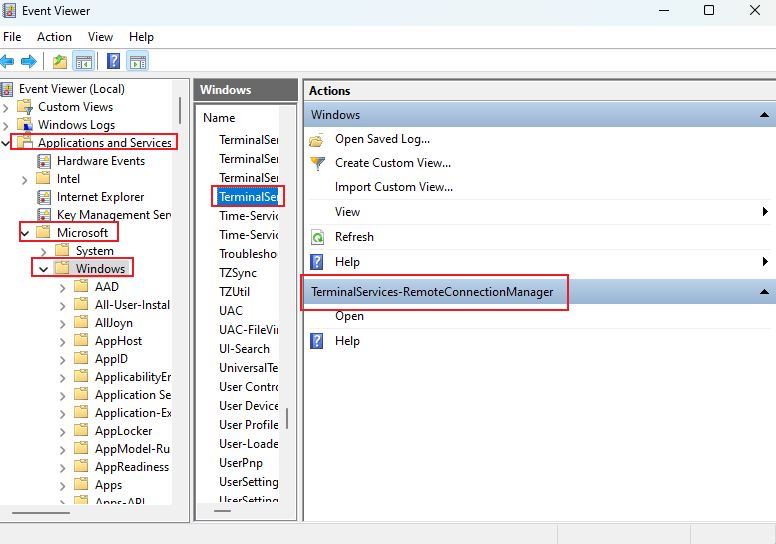
Step 5
Then choose Operational. Click Open.
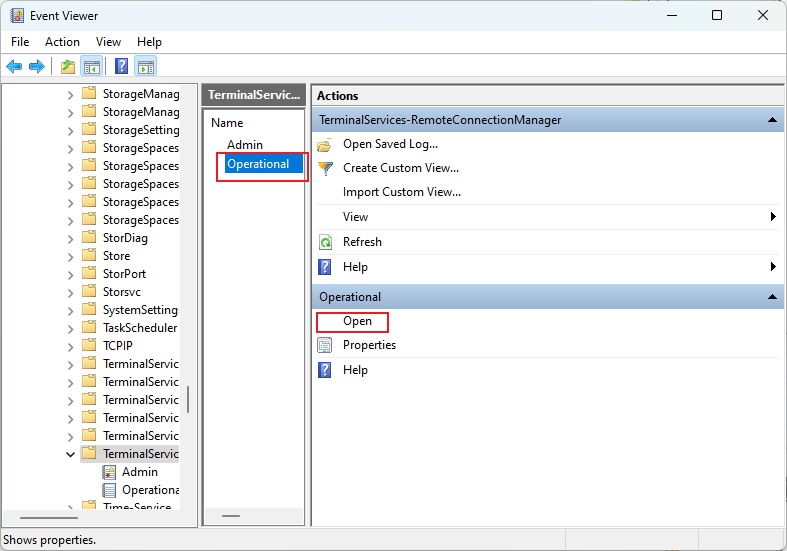
Step 6
Click Filter Current Log...
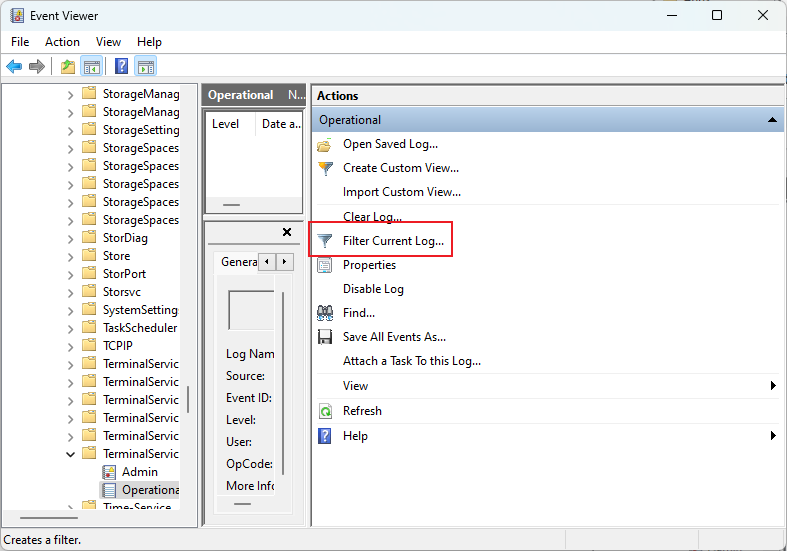
Step 7
Enter 1149 in the All Event IDs and click OK.
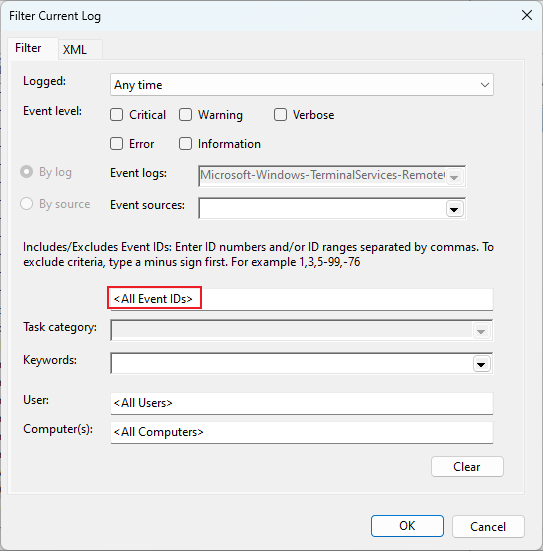
Step 8
You will see the remote connection history list then.
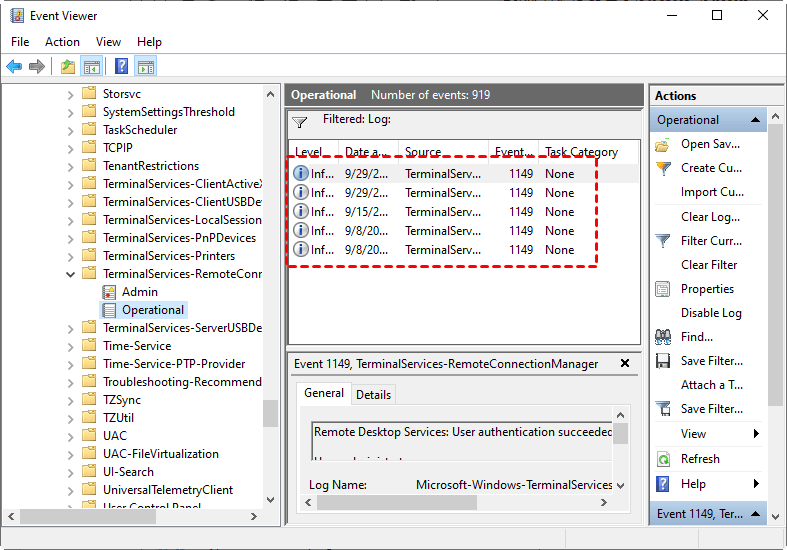
Step 9
Click and you will see the details.
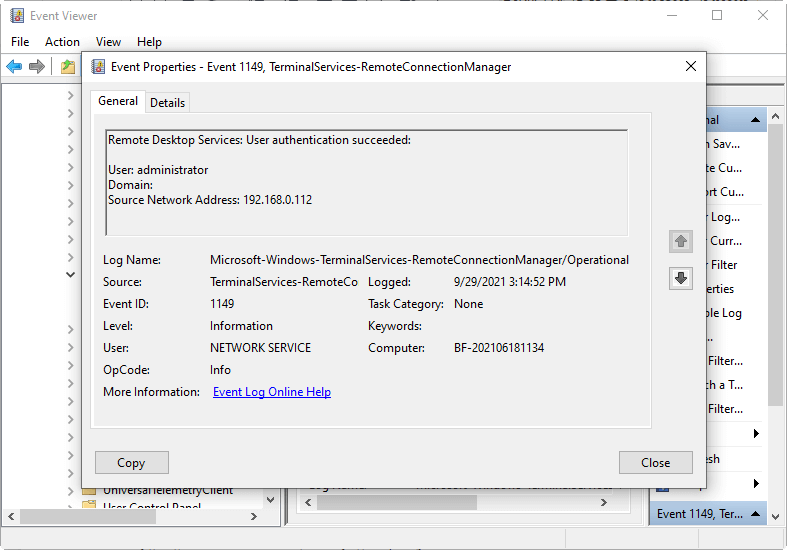
Get Started with AirDroid Remote Support Now
Discussion
The discussion and share your voice here.
Product-related questions?Contact Our Support Team to Get a Quick Solution>
Home > Quick Guides > [Easy Steps] How to Check Remote Desktop Log on Windows





Leave a Reply.