Like
Dislike

[4 Steps] How to Change Local User Password with PowerShell
Filed to: Quick Guides

In this guide, you will learn the command to change local user password using powershell.
Step 1
On your Home screen, right-click and choose Open in Terminal from the menu.
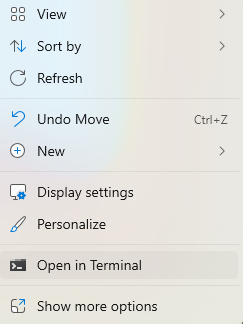
Step 2
On the Windows Powershell window, type Get-LocalUser and press Enter.
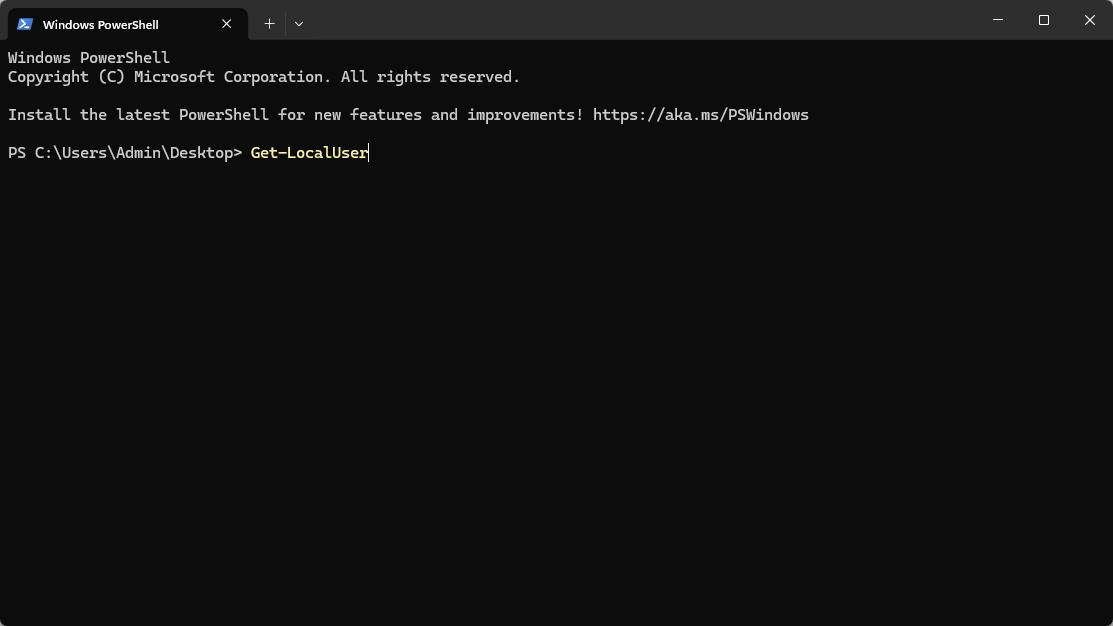
Step 3
Then type $Password = Read-Host "Enter the new password" -AsSecureString. Now enter your new password.
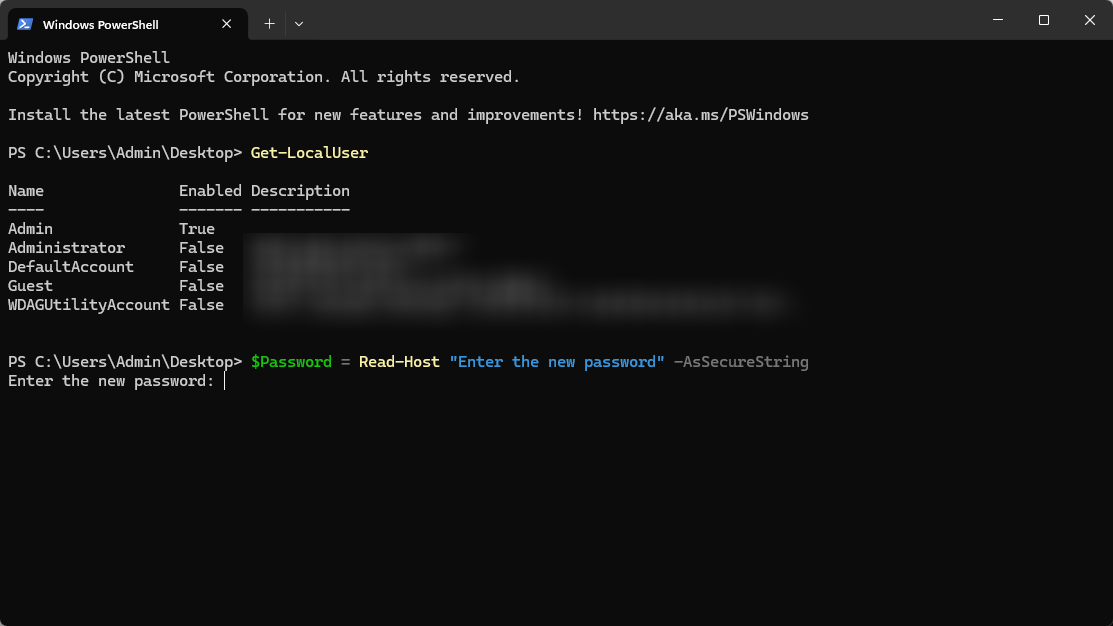
Step 4
Lastly, type
$UserAccount = Get-LocalUser -Name "admin"
$UserAccount | Set-LocalUser -Password $Password
to apply the new password.
Note : If necessary, back up or sync all necessary app data before factory reset.
Get Started with AirDroid Remote Support Now
Discussion
The discussion and share your voice here.
Product-related questions?Contact Our Support Team to Get a Quick Solution>
Home > Quick Guides > [4 Steps] How to Change Local User Password with PowerShell





Leave a Reply.