Como Corrigir o Chromecast Que Não Está Funcionando [11 Melhores Soluções]
O Google Chromecast é uma ferramenta de streaming de mídia confiável, robusta e prática que possibilita compartilhar conteúdos do seu dispositivo móvel para telas maiores.
No entanto, pode ser um pouco frustrante quando o Chromecast não está funcionando. Já que você encontrou este artigo, deve estar em busca de possíveis causas e soluções. Aqui, discutiremos o problema do Chromecast não funcionando, além de sugerir soluções e opções alternativas.
1Como corrigir problemas comuns do Chromecast
Você pode estar se perguntando: “Por que meu Chromecast não está funcionando?” Problemas no funcionamento do Chromecast podem ser causados por diversas razões, como uma conexão Wi-Fi ruim, interferência de canais ou emparelhamentos inadequados. Felizmente, existem algumas alternativas rápidas disponíveis para ajudar na resolução de problemas do seu Chromecast.

1. Verifique a conexão Wi-Fi
Se o seu Chromecast está tendo dificuldade para se conectar ao Wi-Fi durante a configuração pelo aplicativo Google Home ou se o dispositivo simplesmente não aparece, a primeira coisa a verificar é se sua rede Wi-Fi está funcionando corretamente.
Passo 1. Desconecte e reconecte seu roteador. Após alguns minutos, quando ele reiniciar, teste a conexão novamente. Você também pode tentar usar o botão de reinicialização, se o seu roteador tiver um.
Passo 2. Mude a frequência do seu Wi-Fi, alternando entre 2.4GHz e 5GHz. Geralmente, a conexão em 5GHz é mais rápida e estável.
2. Ambos os dispositivos estão conectados à mesma rede?
Ao se questionar por que seu Chromecast não está funcionando, verifique se os dispositivos estão conectados à mesma rede. Outro motivo muito comum para o mau funcionamento do Chromecast ocorre quando os dispositivos estão em redes diferentes.
Você pode conferir a rede conectada em cada dispositivo.
No Chromecast para TV: vá para Configurações da TV > Rede e Internet.
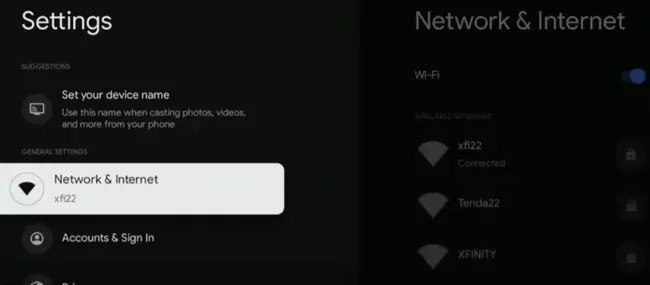
No Windows: vá em Configurações > Rede e Internet > WLAN.
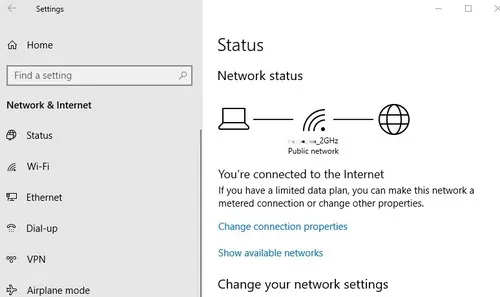
No Mac: vá para o menu Apple > Configurações do Sistema > Rede.
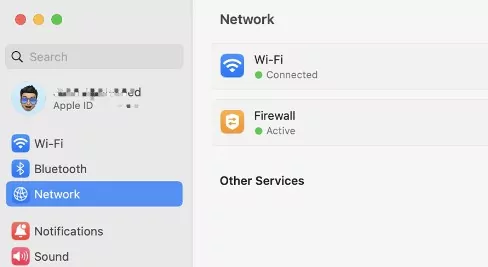
No Android e iPhone/iPad: vá em Configurações > Wi-Fi.
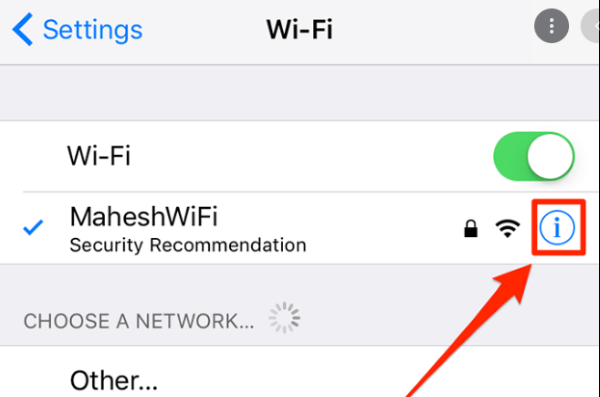
3. Troque a fonte de alimentação, se necessário
Problemas na fonte de alimentação geralmente são os culpados se o seu Chromecast desliga periodicamente, a tela some ou reinicia com frequência. O cabo USB incluso alimenta o Chromecast, e muitas TVs possuem conectores USB próximos às entradas HDMI.
Além disso, verifique se a fonte de alimentação escolhida é compatível com o modelo do seu Chromecast. Para confirmar os requisitos de energia, acesse a página de especificações do Google Chromecast.
4. Reinicie o dispositivo Chromecast
Se você já tentou de tudo e ainda assim seu Chromecast não está funcionando, saiba que muitos problemas com o dispositivo podem ser solucionados reiniciando-o. Diferente de um reset de fábrica, uma simples reinicialização não apaga todos os seus dados.

Reinicie o Chromecast pela fonte de alimentação:
Passo 1. Desconecte o cabo de energia do Chromecast com Google TV.
Passo 2. Aguarde alguns minutos.
Passo 3. Reconecte o cabo à fonte de energia.
Você também pode ir em Configurações da Google TV > Sistema > Reiniciar > Pressione “Reiniciar” novamente para reiniciar o dispositivo.
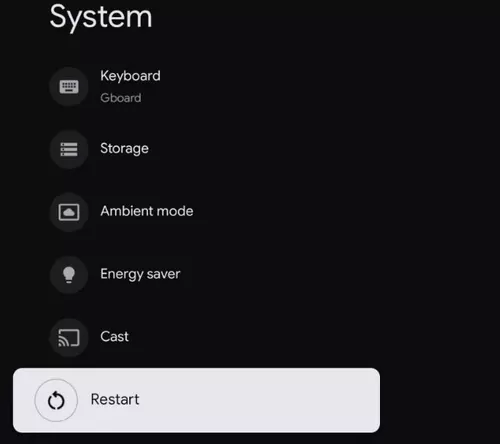
Reinicie o Chromecast pelo Google Home:
Passo 1. Certifique-se de que seu Chromecast já esteja vinculado e configurado no aplicativo Google Home.
Passo 2. Abra o aplicativo Google Home no seu smartphone.
Passo 3. Localize seu dispositivo Chromecast e toque no nome dele.
Passo 4. Toque em Configurações > Mais Configurações > Reiniciar.
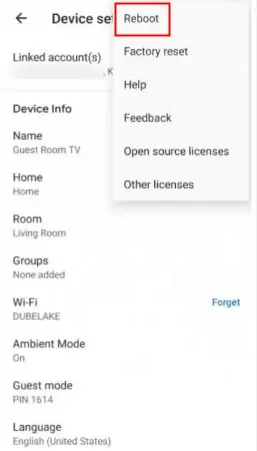
5. Reinicie o computador, Android, iPhone/iPad
Por outro lado, se o Chromecast parou de funcionar enquanto você estava espelhando a partir de um computador, dispositivo Android ou iPhone/iPad, você também pode tentar reiniciar esses dispositivos para ver se o problema é resolvido.
Como reiniciar um computador com Windows:
Passo 1. Clique com o botão direito no botão Iniciar na sua área de trabalho.
Passo 2. Clique no botão Energia.
Passo 3. Escolha “Reiniciar”.
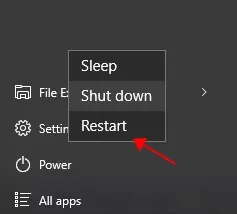
Você também pode pressionar as teclas Ctrl + Alt + Delete simultaneamente para acessar a opção de reinicialização.
Como reiniciar o Mac:
Clique no menu Apple > Reiniciar. Ou então, pressione e segure o botão de energia para desligar e, em seguida, pressione e segure novamente para ligar.
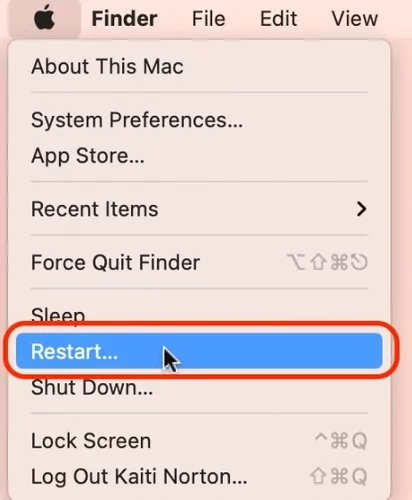
Como reiniciar o celular Android:
Passo 1. Pressione e segure o botão de energia no seu dispositivo Android.
Passo 2. Você verá as opções “Desligar” ou “Reiniciar”. Toque em “Reiniciar”.
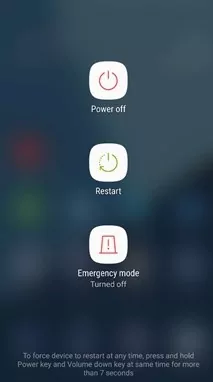
Passo 3. Aguarde um momento e pronto.
Como reiniciar o iPhone/iPad:
Passo 1. Pressione e segure simultaneamente um dos botões de volume e o botão lateral/superior.
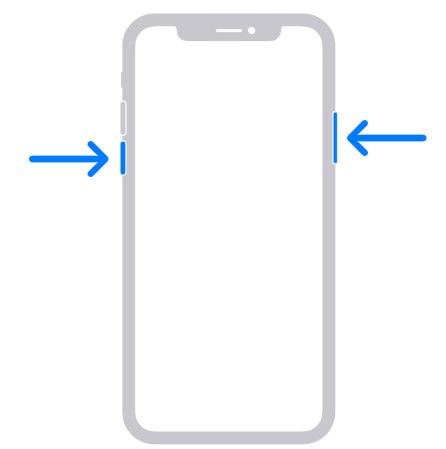
Passo 2. Após isso, você verá as opções na tela. Arraste para desligar o dispositivo.
Passo 3. Aguarde cerca de 30 segundos e pressione novamente o botão lateral/superior para ligar o aparelho.
6. Conecte o extensor HDMI do Chromecast
Sua rede pode estar tendo dificuldades para identificar um sinal do Chromecast. Um extensor HDMI era fornecido com os Chromecasts da primeira geração, mas os modelos mais novos não vêm com ele.
Se você ainda estiver usando um Chromecast de primeira geração, pode tentar utilizar um extensor HDMI para posicioná-lo de forma que capte melhor o sinal do Wi-Fi. Após conectar o Chromecast ao extensor, ligue-o em uma porta HDMI da TV e isso pode resolver seu problema.
7. Atualize o navegador Chrome
Atualizar o navegador Chrome pode ajudar se o seu Google Chromecast não estiver funcionando. Pode ser necessário atualizar para uma versão mais nova do Chrome se você estiver tendo problemas ao transmitir do seu notebook ou PC para a TV.
Como atualizar o navegador Chrome no seu computador:
Passo 1. Abra o navegador Google Chrome no seu computador.
Passo 2. Clique nos três pontos no canto superior direito do navegador e acesse Configurações.
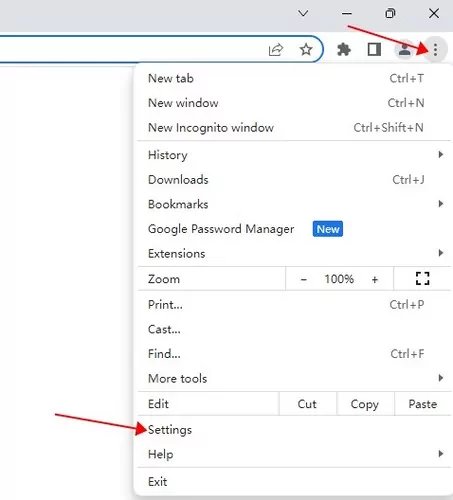
Passo 3. Clique em “Sobre o Google Chrome” à esquerda. Verifique se há uma nova atualização disponível e, se houver, atualize o navegador para a versão mais recente.
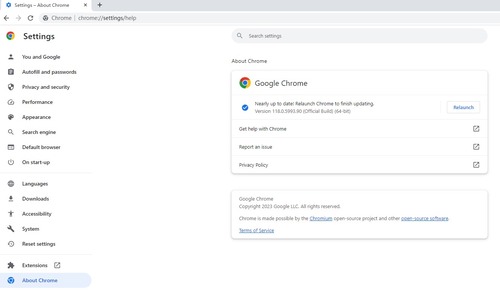
8. Atualize o aplicativo Google Home
Apps desatualizados podem trazer problemas e bugs que impedem o Chromecast de funcionar corretamente. No seu Google Chromecast, sempre verifique se o aplicativo Google Home está na versão mais recente. As atualizações costumam ser automáticas, mas, se o app estiver dando problemas, você pode verificar manualmente por atualizações na Google Play Store (para Android) ou na App Store (iOS).
Como atualizar o Google Home no Android:
Passo 1. Abra a Google Play no seu dispositivo Android.
Passo 2. Toque no ícone do seu perfil no canto superior direito > Gerenciar apps e dispositivos.
Passo 3. Toque em “Atualizações disponíveis” e role para baixo, encontre o aplicativo Google Home e toque em Atualizar.
Se você não ver Google Home na lista, significa que o aplicativo já está atualizado.
Como atualizar o Google Home no iPhone/iPad:
Passo 1. Abra o aplicativo da App Store no seu iPhone ou iPad.
Passo 2. Toque em “Pesquisar” na parte inferior.
Passo 3. Toque no ícone do seu perfil no canto superior direito.
Passo 4. Na seção “Atualizações Disponíveis”, encontre o Google Home e toque no botão Atualizar ao lado.
Após atualizar o aplicativo, tente utilizar o Chromecast novamente para verificar se o problema foi resolvido.
9. Atualize o Chromecast
Se você não consegue transmitir para o Chromecast, o problema pode ser que ele precise ser atualizado. Normalmente, ele instala automaticamente as novas atualizações durante a configuração inicial. Mas, existe uma maneira de verificar se seu Chromecast está na versão mais recente.
De modo geral, a atualização do Chromecast é feita automaticamente quando o dispositivo é configurado, sem necessidade de uma intervenção adicional.
No entanto, se você possui um Chromecast com Google TV, pode ir em Configurações da TV > Sistema > Sobre > Atualização do Sistema.
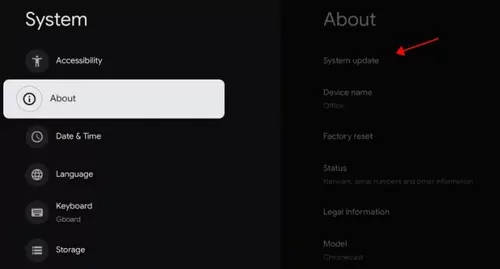
10. Ajuste os canais do seu roteador
Seu Chromecast ainda não está funcionando mesmo após todas as recomendações acima? Então pode ser por causa dos canais. Pode haver interferência se seus vizinhos estiverem usando o mesmo canal ao qual seu roteador está sintonizado automaticamente. Isso pode explicar por que o Chromecast não consegue se conectar à sua rede.
Procure uma seção chamada "Wireless" e uma subseção denominada "Channel and SSID" nas configurações do seu roteador. Dependendo do modelo, esses menus podem ter nomes diferentes. Localize o campo "channel" e altere-o para qualquer opção numérica, caso esteja definido como "auto".
11. Resete o Chromecast para as configurações de fábrica
Se você já tentou de tudo e nada funcionou, sua última solução pode ser resetar o Chromecast para as configurações de fábrica. Lembre-se de que usar essa opção apagará todos os seus dados.
Certifique-se de que o Chromecast esteja conectado a porta HDMI da TV e a fonte de alimentação. Dependendo do modelo, você encontrará um botão na lateral ou na parte traseira do dispositivo. Quando a luz LED ficar branca, segure o botão, aguarde um pouco e depois solte.
Como resetar o Chromecast via Google Home:
Este procedimento funciona para Chromecast de 1ª, 2ª e 3ª geração, além do Chromecast Ultra:
Passo 1. Abra o aplicativo Google Home no seu celular.
Passo 2. Localize seu dispositivo Chromecast e toque no nome dele.
Passo 3. Toque no canto superior direito para acessar Configurações > Mais > Redefinir de Fábrica e toque novamente em “Redefinir de Fábrica” para confirmar.
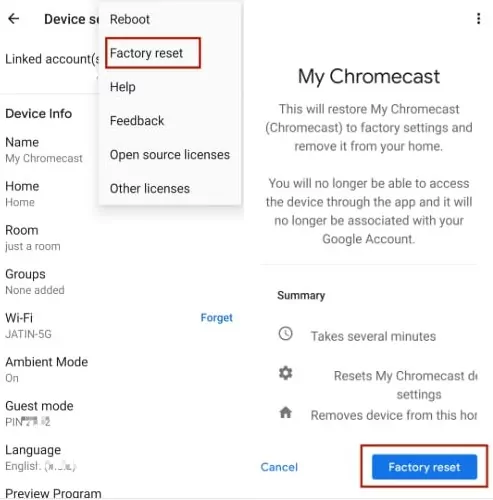
Como resetar o Chromecast com Google TV:
Se você possui um Chromecast com Google TV, pode resetá-lo para as configurações de fábrica indo em Configurações da TV > Sistema > Sobre > Redefinir de Fábrica.
2 O que fazer se o Chromecast ainda não funcionar
Seguindo as instruções deste artigo, você conseguirá resolver a maioria dos problemas com o Chromecast. No entanto, se o Google Chromecast não estiver funcionando mesmo assim, talvez seja necessário entrar em contato com o suporte do Google para que encontrem a solução adequada. Visite a página de Suporte do Google se o problema persistir.
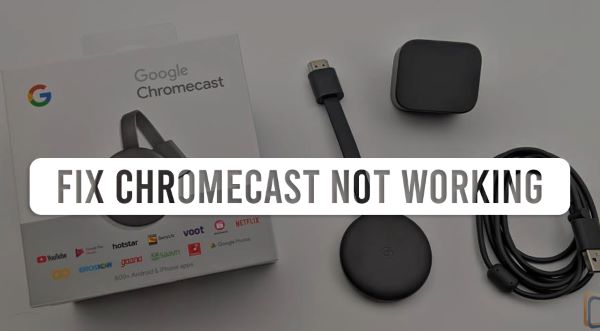
A forma mais rápida de contatá-los é pela página do Facebook, pois as mensagens costumam ser respondidas rapidamente. Você também pode contatar a equipe de suporte do Chromecast por telefone, chat online ou e-mail para verificar se conseguem ajudar com o problema.
3 Perguntas frequentes sobre o Chromecast
O Google Chromecast é gratuito e vem com diversos recursos. O uso desta ferramenta pode ser bastante útil em muitas situações. No entanto, mesmo sendo muito fácil de usar, você pode enfrentar alguns problemas menores quando o Chromecast não está funcionando.
Como configurar o Chromecast para espelhamento de tela?
Para configurar seu Chromecast padrão:
- Conecte uma das pontas do cabo USB fornecido no seu dispositivo Chromecast e a outra ponta no adaptador de energia incluso.
- Conecte o Chromecast a uma porta HDMI da sua TV.
- Ligue o adaptador de energia em uma tomada.
Por que o Chromecast não aparece no meu app Google Home?
Primeiro, verifique se o aplicativo Google Home no seu smartphone possui as permissões necessárias de localização. Se o Chromecast não estiver funcionando ou não aparecer no aplicativo, certifique-se, inicialmente, de que ele está ligado e conectado. Depois disso, confira novamente se o Chromecast e o Google Home estão na mesma rede.
Como corrigir o desaparecimento do ícone do Chromecast?
Se o ícone “Transmitir” estiver ausente quando você tenta transmitir conteúdos para o seu Chromecast, isso geralmente significa que o dispositivo de origem precisa ser atualizado. O problema do Chromecast não funcionar pode ser resolvido rapidamente, permitindo que você retome a exibição de um filme ou série.
O pequeno ícone com três barras finas no canto inferior esquerdo identifica o Chromecast. Mas e se você não conseguir localizar esse botão em lugar nenhum? O fato de ambos os dispositivos não estarem na mesma rede é uma das principais causas desse problema, impedindo o funcionamento correto e fazendo com que o ícone desapareça.
4Resolução de problemas do controle remoto do Chromecast
Primeiro, é necessário reconectar o controle remoto para testar se ele está funcionando. Reiniciar o dispositivo é recomendado quando algo dá errado com um aparelho eletrônico, pois isso geralmente resolve o problema.
Para emparelhar novamente o controle remoto, siga as instruções abaixo:
- Instale o aplicativo Google TV Remote no seu dispositivo.
- Remova o controle do Google TV nas configurações do aplicativo no seu celular.
- Verifique se o controle voltou a funcionar normalmente.
Quando você não consegue transmitir para o Chromecast e suspeita que o problema seja o controle remoto do Chromecast não funcionando, verifique também as pilhas, pois elas podem ser a causa do problema caso nenhum dos métodos acima resolva a questão. Assim, você pode tentar corrigir o problema trocando as pilhas do controle.
5Alternativa ao Chromecast - AirDroid Cast Web
Se o Chromecast não estiver funcionando ou se você simplesmente busca outras opções, o AirDroid Cast Web é a melhor escolha para você. Trata-se de uma alternativa eficaz ao Google Chromecast. Você só precisa abrir um navegador na sua TV e, em menos de 5 minutos, transmitir facilmente do seu celular, tablet ou computador para a TV.

Vantagens do AirDroid Cast Web
- Não é necessário usar nenhum cabo para a conexão.
- Você não precisa instalar nenhum software na sua Smart TV.
- Não é preciso criar ou registrar uma conta para a versão gratuita.
- Não há preocupação com vazamento de dados ou questões de segurança, pois o AirDroid Cast utiliza um método de criptografia robusto.
- Você não precisa estar na mesma sala para transmitir, pois o AirDroid Cast permite conexões locais e remotas.
Como transmitir a tela para a TV sem fio
Baixe e instale o AirDroid Cast no dispositivo de origem clicando no botão de download abaixo. Você também pode acessar o site oficial ou buscar o aplicativo na Google Play Store/App Store.
1. Abra um navegador em sua Smart TV e acesse webcast.airdroid.com. Então, você verá um QR code e um código para transmissão na tela.

2. Insira o código de transmissão no seu celular ou computador para iniciar a transmissão.
3. Aceite a solicitação na sua TV e pronto.
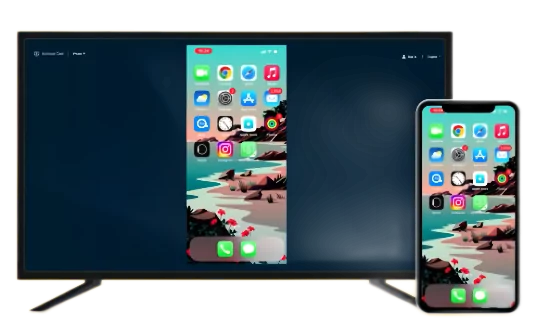
6Conclusão
Agora você conhece 11 soluções para corrigir problemas de funcionamento do Google Chromecast no seu dispositivo. Na maioria dos casos, contudo, pode ser que nem todos os métodos sejam necessários e até mesmo uma simples reinicialização seja suficiente para restabelecer o funcionamento adequado do dispositivo.
Esperamos que este artigo tenha ajudado. Mas, se nenhuma destas sugestões resolver o seu problema, você deve considerar usar a melhor alternativa para o Google Chromecast - AirDroid Cast Web.





Deixar uma resposta.