【最新版】Macの画面をSamsung TVにスクリーンミラーリングする7つの方法
サムスンテレビにMacを画面ミラーリングする方法は?
Macの画面をSamsung TVにミラーリングすることは、ほとんどのMacユーザーにとって大きな問題です。 今回は、AirPlay 2を利用して、MacからサムスンTVに画面をミラーリングする方法をご紹介します。AirPlay 2対応のサムスンデバイスでスクリーンミラーリングをする際に、ぜひご活用ください。
有線接続が必要な場合は、USBケーブルを使用してスクリーンミラーリングを行うことができます。サードパーティのアプリも、Macからのスクリーンミラーリングの最良のソースです。ウェブアプリの中でもAirDroid Cast Webは多くの機能を持っているので最適です。ぜひお試しください!
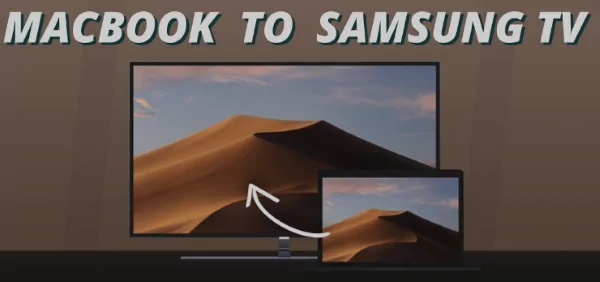
1 サムスンテレビでAirPlay 2に対応
Samsung TVがAirPlay 2をサポートしているかどうかを確認する方法
サムスンのテレビの互換性を確認することは、大きな問題ではありません。サムスンTVの設定から確認できます。
テレビの「すべての設定」を開き、「一般」オプションを選択します。
お使いのSamsung TVがAirPlay 2をサポートしている場合、アップルのAirPlay設定が表示されます。
「設定」タブにAirPlayのようなものがない場合、お使いのデバイスはAirPlay 2に対応していません。
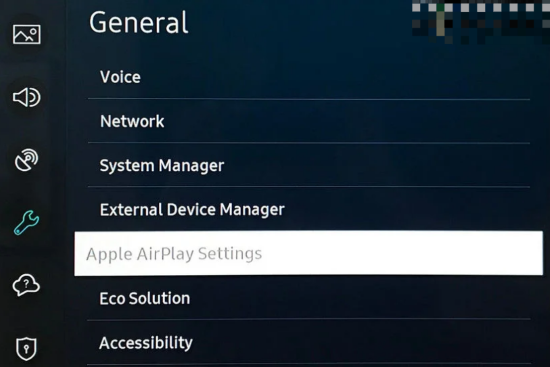
MacコンピュータをSamsungテレビにミラーリングする方法
お使いのサムスンテレビがAirPlayをサポートしている場合、MacからSamsung TVへの使用は簡単です。ここでは、AirPlay 2を使ったスクリーンミラーリングの手順を紹介します。
Step 1. MacとTVを同じWi-Fiに接続する
AirPlay 2の場合、Wi-Fi接続が同じである必要があります。つまり、スクリーンミラーリングが機能するためには、MacコンピュータとサムスンTVが同じWi-Fiに接続されている必要があります。
Step 2. コンテンツを選択する
ビデオ、画像、オーディオファイルなど、何でも共有することができます。「AirPlay」したいものは何でも開いて、画面上で利用可能なAirPlayアイコンを押すだけです。
Step 3. テレビを選択する
AirPlayアイコンを押すと、スクリーンミラーリングに利用可能なデバイスのリストが表示されます。Macの画面を見たいサムスンTVをクリックします。
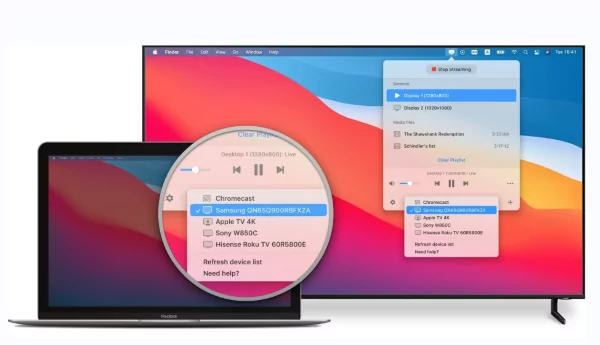
Step 4. パスコードを入力する
MacでAirPlayアイコンを選択した後、サムスンTVでコードが表示されます。パスコードを入力したら、Macの画面をテレビにスクリーンミラーリングすることができます。
AirPlay 2と互換性がない? 下記の方法をお試しください。
お使いのサムスン TVがAirPlay 2に対応していない場合は、Apple TVアプリまたはサードパーティ製アプリを使用してMacの画面をSamsung TVにミラーリングする必要があります。AirDroid Cast Webを使えば、簡単かつ高速に画面を共有することができます。
2 AirDroid CastのWeb版でMacの画面をSamsung TVにミラーリング
AirDroid CastのWeb版 は、クロスプラットフォームの画面共有アプリケーションで、Macの画面をサムスンのテレビにミラーリングする特別な機能を備えています。AirDroid CastのWeb版を介したスクリーンミラーリングは、あらゆるブラウザを使用してサムスンのテレビで行うことができます。
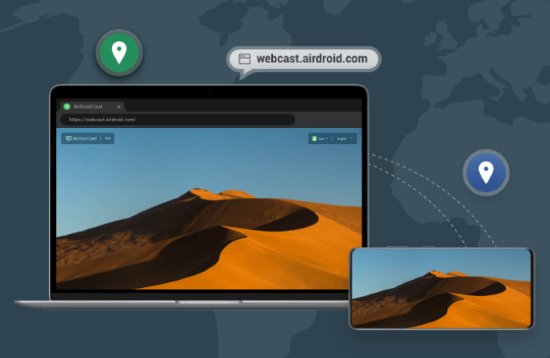
AirDroid CastのWeb版でできること
教育目的
オンラインでも伝統的な教育でも、AirDroid Cast Webを使えば遠隔で講義をしたり、教室で大きなスクリーンを使って講義をすることができます。
ミーティング
オフィスでのプレゼンテーションの際、スマホの画面をオフィスのテレビに接続し、最高のビジュアルとオーディオストリーミングのために画面を共有することができます。
エンターテインメント
映画を自宅の大画面で楽しみ、家族と充実した時間を過ごすことができます。AirDroid CastのWeb版は、大画面で高解像度の映画を映すことをサポートします。
AirDroid Cast Web版でMacの画面をSamsung TVにミラーリング
Step 1. ウェブブラウザを起動する
サムスンテレビで任意のウェブブラウザを開き、「webcast.airdroid.com」と入力してください。AirDroid Castの公式ウェブページに移動し、そこからミラーリングを開始します。

Step 2. Macにアプリをインストールする
MacにAirDroid Castアプリをインストールし、AirDroid Castアカウントでログインします。
Step 3. Macでコードを入力する
サムスンテレビにコードが表示されるので、MacでAirDroid Castを起動し、「このコンピュータ画面を共有」をクリックして、TVに表示されたコードを入力してください。 数秒後、Macの画面がサムスンのテレビに表示されます。
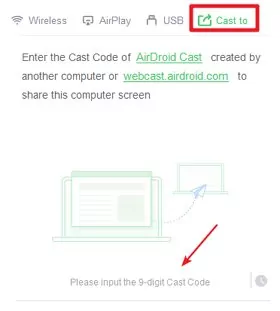
使用条件
AirDroid Cast Web版は、Samsung TVにアプリをダウンロードしてインストールせずに、Macから画面をミラーリングできます。 Macにアプリをダウンロードし、インストールするだけです。 アクセスを提供するコードを共有し、サムスンのテレビでMacをミラーリングするには、インターネット接続が必要です。
3HDMIでMacの画面をSamsungのテレビにミラーリング
HDMIケーブルを使用すると、MacからSamsung TVに画面をミラーリングする最も簡単な方法の1つです。セットアップにアプリは必要ありません。
必要条件
MacとSamsung TVの接続は、それほどコストがかかりません。USB-Cアダプター付きのHDMIケーブルがあれば、MacにHDMIを接続することができます。MacとSamsung Smart TVの最新バージョンの画面イメージが必要です。
その使い方について
Step 1. HDMI ケーブルを接続する
必要に応じてHDMIケーブルでMacとSamsung TVを接続します。

Step 2. システム環境設定を検索する
お使いのMacのメニューを開き、システム環境設定を探します。ここでは、ディスプレイのオプションを見つけるでしょう。それをクリックし、''アレンジメント''タブオプションを選択します。
Step 3.「ディスプレイをミラーリングする」にチェックを入れる
「ディスプレイをミラーリングする」ににチェックを入れると、Samsung TVの画面のミラーリングが開始されます。
HDMIを使用するデメリット
両方のデバイスをHDMIケーブルの長さの範囲内で互いに近くに保つ必要があります。接続も不安定です。
ディスプレイの品質は、ワイヤーの品質にも依存します。ワイヤーに損傷があると、画面のミラーリング処理が中断されることがあります。
4 そのほかのサードパーティ製アプリ
上記のものではまだ満足できない場合、サードパーティアプリを使ってMacの画面をサムスンスマートテレビにミラーリングする方法があります。
AirBeam TV
AirBeamは、iPhone、iPad、Macの画面をスマートテレビに映し出すことに特化したスクリーンミラーリングアプリケーションです。 ケーブルなどのハードウェアを一切使用せずに、お気に入りのアプリや番組、映画などの個人的な動画をすべて大画面で見ることができるのです。
このアプリは、スクリーンミラーリングのためにワイヤレスで使用します。AirBeamのもう一つの重要な利点は、大画面で中断のないビデオ会議を提供することです。
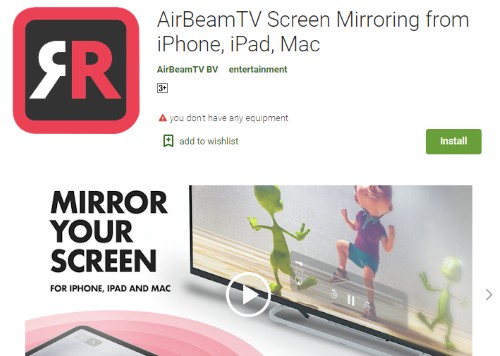
Airbeam TVアプリは、FirefoxとGoogle Chromeのブラウザと互換性があります。また、スマートテレビのすべての最新バージョンをサポートし、品質の結果を提供します。
価格: 29.99ドルで手に入ります。
JustStream
すべてのサムスン製テレビがAirPlayに対応しているわけではないので、JustStreamアプリを使えば、AirPlayに対応していないデバイスでもスクリーンミラーリングができます。JustStreamアプリは完璧なアプリで、デバイスにほとんどスペースをとりません。
JustStreamは、多くのオーディオ、ビデオ、画像フォーマットに対応していることでよく知られています。 また、DLNA、AirPlay、AirPlay 2などのプロトコルもサポートしています。
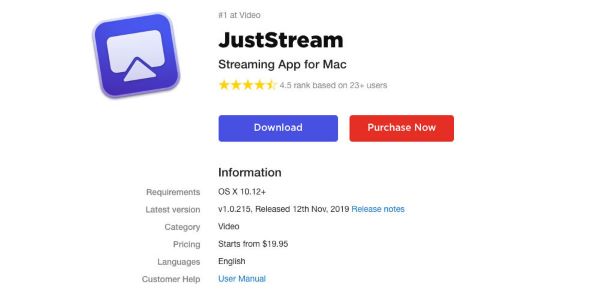
価格: 12.99ドルを支払う必要があります。
ApowerMirror
ApowerMirrorは、ワイヤレスでサムスンのテレビにMacを画面ミラーリングするための最高のアプリの一つです。それはスクリーンミラーリングのためのユーザーフレンドリーなツールであり、経験なしでそれを使用することができます。また、スクリーンミラーリングの起動が非常に早いので、高速なツールとも言えます。
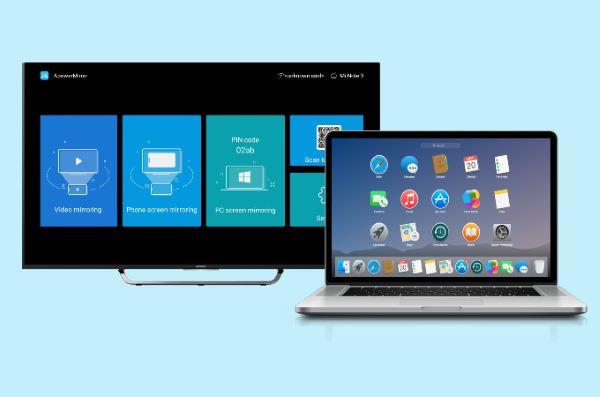
Macコンピュータとサムスンスマートテレビにアプリをインストールする必要があります。そして、Macからコントロールセンターを開き、「スクリーンミラーリング」をクリックします。その後、Smart TVの名前を選択し、テレビでMacのミラーリングを開始します。両方のデバイスが同じWi-Fi接続で接続されていることを確認してください。
価格: 29.95ドルで手に入れることができます。
5 Airplay2でMac画面をSamsung TVにミラーリングする際のトラブルシューティング
AirPlay 2 で Mac から Samsung TV へのスクリーンミラーリングが失敗するのには、いくつかの理由があります。
このエラーを解決するには、デバイスを互いに近づけて、AirPlayをオンにします。
AirPlay 2を利用するには、両方の機器が同じWi-Fiに接続されており、ソフトウェアを最新バージョンにアップデートしている必要があります。
デバイスを再起動することで、スクリーンミラーリングエラーが解消される場合もあります。 テレビとMacコンピュータの両方の音量を確認することで、オーディオの問題を判断することができます。
テレビのファームウェアが動作しない場合、AirPlayも動作しません。画面ミラーリングをスムーズに実行するために、これらの問題をすべてチェックし続けてください。
6 レビュー - 選ぶべきサムスン製テレビトップ5とその理由
サムスンは毎年多くのテレビを発売し、そのたびに新しい仕様のテレビを発表しています。 高価なテレビが安価なテレビより優れているとは限りません。 サムスン製テレビの中から、選ぶべき5モデルをご紹介します。
1. サムスンQN90AネオQLEDテレビ
サムスンの最新機種の一つで、画面サイズは55、65、75、85インチの4種類です。サムスンの最新機種の一つで、画面サイズは55、65、75、85インチの4種類です。HDMI端子を4つ搭載し、120HZのリフレッシュレートを実現します。また、LEDバックライトによる量子ドット技術により、最高品質のディスプレイを実現しています。
また、ソーラーパネルリモコンを搭載しているので、電池交換の必要がありません。 可愛らしいデザインで、人を魅了する薄型のフォルムを採用しています。 また、優れたアンチグレア(防眩)性能も備えています。
2. サムスン S95B 有機ELテレビ
Samsung S95Bは、その魅力と仕様を持っています。QN90Aと同じく、120のリフレッシュレートと4つのHDMIポートを備えています。このサムスンTVの重量は47.8ポンドで、これは非常に印象的です。画面サイズは56.9×32.5×1.6インチです。
1つのモデルで最高の色、明るさ、コントラストを実現する、非常に素晴らしいパッケージに収められているのです。 その音質は最高レベルであり、映像表示も最高である。また、このモデルはゲーム愛好家のために特別に設計されたものです。
3. サムスン QE65QN95A
量子ドット技術で構成された小型LED技術テレビです。対応するHDRフォーマットの一覧は、HLG、HDR10、HDR10+です。美しいデザインとシャープな映像でお客様を魅了します。
また、光出力をはじめ、多くの機能を搭載しており、高い需要があります。 このサムスン製テレビには、Tizenオペレーティングシステムがインストールされています。 ドルビーバージョンがないだけです。QE65QN95Aは4Kまでの解像度に対応し、55、65、75、85インチが用意されています。
4. サムスン Q80T QLEDテレビ
サムスンのQ80Tテレビモデルは、スマートテレビに好きな色を選べるように色彩が豊かで、最も素晴らしいモデルの1つです。また、さまざまなサイズがあり、QLEDスクリーンタイプを搭載しています。信じられないような4Kアップスケーリングに対応し、可能な限りスリム化を図ったとのことです。その重量はわずか39.5ポンドです。
5. サムスン BU8500 4K LEDテレビ
このサムスンのスマートテレビは、これほど美しいディスプレイを簡単に手に入れることができる信じられない価格で、すべてのユニークな資質を備えています。それはクリスタル4KプロセスとHDR10、HLG、HDR10+を含むHDRフォーマットを持っています。納得できる一番の特徴は、品質に妥協のない価格です。
7 終わりに - MacからSamsung TVへの無料スクリーンミラーリングアプリは?
この記事では、我々はサムスンスマートテレビにMacの画面をミラーリングの様々な方法を紹介しました。Airplayは最も良い方法の一つですが、いくつかの制限があるため、ここではスクリーンミラーリングのためのサードパーティアプリについて説明します。これらのアプリは無料で、しかも日常生活でたくさん使えるからこそ、この重要なウェブアプリを無視することはできないのです。AirDroid Cast Web版は無料で、2つのデバイスが同じWi-Fiに接続する場合に使用し、スクリーンミラーリングを行うことができます。





返信を残してください。