Wi-Fiがなくてもスクリーンミラーリングはできる?解決策はこちら!
Wi-Fiを使えばよりよい体験ができますが、Wi-Fiを使わずにスクリーンミラーリングをしたい場合は、MiracastやChromecastなどのワイヤレスディスプレイ技術を使うことで可能です。これにより、送信側と受信側のデバイスが直接接続されます。
ただし、iPhoneの画面をスマートテレビにミラーリングするには、MiracastがAndroid端末にしか対応していないため、AirplayまたはHDMIポートが必要です。
Wi-Fiなしでスクリーンミラーリングできますか?「Yes」
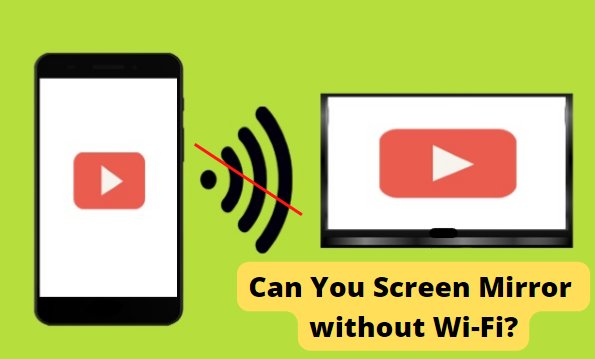
この記事では、ピアツーピアのAirplay、Apple Lightningコネクタを使ったHDMIポートへの接続、Miracast、Chromecastなど、さまざまなワイヤレス接続オプションについて説明します。
1Wi-Fiなしで画面ミラーリングをする方法とは?
小さな画面で映画を見ると、とても不便です。 Wi-Fiがなくてもスクリーンミラーリングはできますか? はい、様々な方法を利用して、Wi-Fiなしでスマホをテレビにミラーリングすることができます。
Wi-FiなしでAndroid端末/iPhone/タブレットの画面をPCにミラーリング
Wi-Fiを使わずにAndroid端末/iPhone/タブレットの画面をPCにミラーリングするには、AirDroid Cast アプリを使用します。 これはデバイスの画面をパソコンと共有できるスクリーンミラーリングソフトウェアです。 AirDroid Castは、1台のパソコンに最大5台のデバイスを同時にキャストすることをサポートしています。 Android、iOS、Windows、Macに対応しています。
AirDroid Castは、WLAN接続、USBケーブル接続、Airplay接続など、複数の接続方法を選択することができます。ここでは、USBケーブルを使用してAirdroid Castに接続する方法を説明します。USBケーブルを使用してAndroidデバイスの画面をミラーリングする方法は、ネットワークの変動に影響されず、非常に安定しています。遅延なく高精細な画面を取得することができます。
AirDroid CastでWi-FiのないPCに画面をミラーリングする
Step 1. AirDroid Castの公式サイトにアクセスし、モバイルデバイスとパソコンの両方にAirDroid Castアプリをインストールします。
Step 2. パソコンでAirDroid Castを開き、アカウントを登録し、ログインします。「ケーブル」接続をクリックします。この方法はWi-Fiネットワークがなくても大丈夫です。
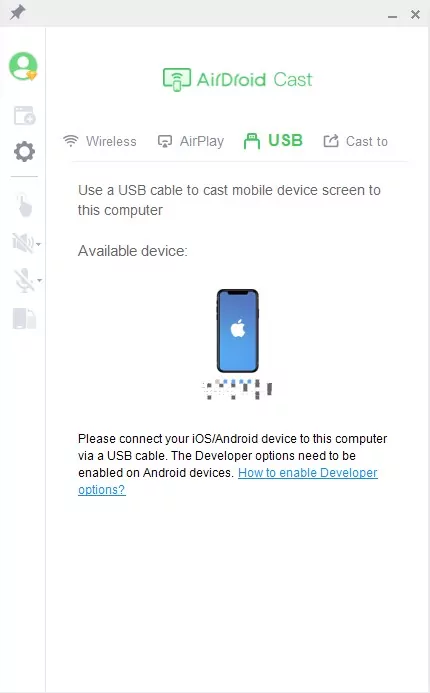
Step 3. 利用可能なデバイスの一覧から、お使いのデバイスを選択します。2台のデバイスを接続する際、ポップアップウィンドウが表示される場合があります。このウィンドウで、接続許可を許可してください。
Step 4. 接続に成功すると、お使いの端末のコンテンツをコンピュータに表示されます。
Wi-Fiなしでスマホ/コンピュータの画面にテレビをミラーリング
1. ピアツーピアのAirplay(iOSのみ)
ピアツーピア方式のAirplayを利用するには、2012年モデル以降で、iOS 8以上が動作しているiOSデバイスが必要です。Apple TV 4KやApple TV HDなどの最新バージョンのApple TVは、Wi-Fiを使用しないピアツーピアAirplayに対応しています。以下はその方法です。
事前にApple TVとiOSデバイスのWi-Fi接続を切断ししてください(自動再接続を停止するには、「パスワードを忘れた」をタップします)。
「Bluetooth」の設定を開き、iPhoneとストリーミングデバイスをペアリングしてください。
iOSデバイスのWi-Fiを有効にし、Wi-Fiを接続せずに、コントロールセンターを開きます。Airplayコントロールがスクリーンミラーとして表示されます。
iPhoneのAirPlayデバイスのリストに、ストリーミングデバイスが表示されるはずです。
「画面ミラーリング」をタップし、テレビ画面に表示される接続パスワードを入力します
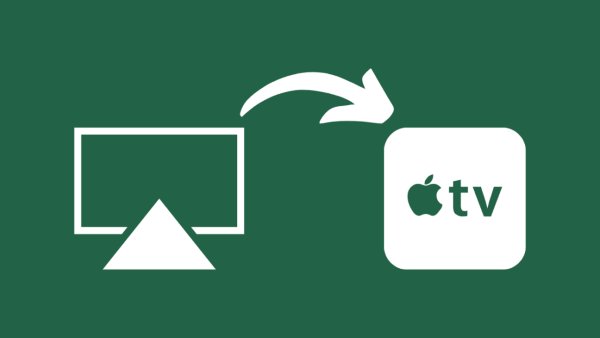
2. LightningコネクタをHDMIポートに使用する(iOSのみ)
iPhoneの画面をミラーリングするもう一つの方法は、ケーブルを使用することです。Apple製Lightningコネクターは、iPhoneの充電ポートとHDMIケーブルを接続します。この方法は迅速かつ簡単で、Apple TVは必要ありません。お使いのテレビにHDMIポートがあれば、この方法は問題なく使えます。
デバイスとテレビを接続するには、まず、LightningポートにiOSデバイスを差し込みます。
そして、HDMIケーブルをiOSテレビとLightningポートの両方に差し込みます。
画面がすぐにテレビにミラーリングされます。

3. Miracast
Miracastは、ある機器の画面を別の機器に表示するために使われる機能です。このアプリは、Wi-Fiを使わずに直接デバイス間で接続する方法ですが、テレビとスマートフォンの両方がMiracastに対応している場合のみ使用できます。
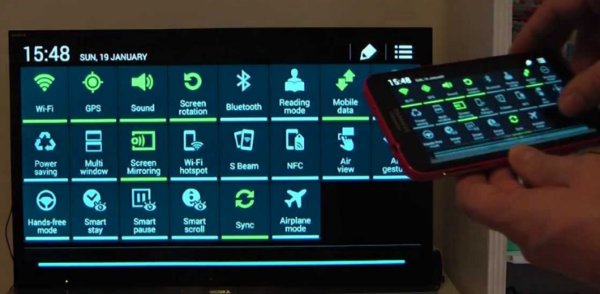
スマホをテレビに接続するには、まずスマホの「設定」に移動します。
次に、接続されているデバイスのセクションをタップします。
その後、「キャスト」をクリックし、ワイヤレスディスプレイ機能を有効にします。
利用可能なデバイスのリストが提供されますので、テレビを選択して接続します。
テレビが両方のデバイスに接続するために必要な場合は、許可してください。
4. Chromecast
Chromecastは、動画をストリーミング再生したり、Android端末の画面をテレビにミラーリングすることができる外部機器です。Androidの画面をテレビに映すのは、すでにデバイスを持っていれば簡単ですが、事前に確認しておくべきことがいくつかあります。お使いの端末がAndroid 5以上の機種であることを確認し、以下の手順でスクリーンミラーリングを開始します。

この方法では、2台のモバイル端末が必要です。
ホットスポットを介して2台のモバイルデバイスを接続します。
Google Homeアプリをインストールします。
Google Homeアプリを開くと、「キャスト」ボタンが表示されます。
ミラーリングオプションをタップし、画面をキャストするChromecastデバイスを選択します。
2 Wi-Fiを使わずに人気テレビにスクリーンミラーリングする詳細ガイド
このセクションでは、サムスン、Apple TV、Rokuなどの人気のスマートテレビを他のデバイスにスクリーンミラーリングして、より良い体験をするための詳細なユーザーガイドを紹介します。
SamsungテレビでWi-Fiなしでスクリーンミラーリング
Wi-Fiなしでサムスンのスマートテレビでスクリーンミラーリングすることができますか?サムスンのテレビは、Wi-Fiに接続できるものもあれば、まったく必要ないものもあります。これは、お使いのテレビの機種や技術によって異なります。
一般的には、インターネット接続があれば、スクリーンキャストの処理がよりスムーズになり、ビデオやデータのストリーミングがより速く行えます。
Android端末の画面をサムスンテレビにミラーリング
Wi-Fiを介さずにミラーリングすることで、Android端末の画面をテレビで見ることができます。その際、DeXケーブルまたはUSB-C - HDMIケーブルを使用する必要があります。以下の手順を従ってください。
![]()
スマホをテレビに接続するには、ケーブルでHDMIポートとスマホやスマートデバイスに接続します。
ケーブルを接続したら、画面上部から下にスワイプして、端末の通知パネルを開きます。
「ここをタップしてスクリーンミラーリングに切り替える」という通知をクリックします。
テレビで、正しい信号ソースを選択します(「HDMI」などと表示されている場合があります)。
コンピュータの画面をサムスンテレビにミラーリング
PCをテレビに接続したい場合は、いくつかの簡単な手順で行うことができます。
まず、PCの「設定」アプリを開き、「デバイス」を選択します。
次に、「Bluetoothとその他のデバイス」をクリックし、「Bluetoothまたはその他のデバイスを追加する」を選択します。
その後、ワイヤレスディスプレイまたはドックを選択し、テレビの名前が表示されるまで数秒待ちます。
最後に、テレビの名前をクリックし、許可を求めるプロンプトが表示されたら「許可」を選択します。
Wi-Fiを使わずにRokuテレビでスクリーンミラーリング
Wi-Fiを使わずにRokuテレビでスクリーンミラーリングを行うことはできますか? Wi-Fiを使わずに端末(Android/PC)をRokuテレビに接続できるので、オフラインの動画ファイルやモバイルデータで視聴しているオンラインコンテンツを映したい場合に便利です。特に、無線LANが確立されていない方には便利です。
![]()
Android端末の画面を Rokuテレビにミラーリング
以下の手順に従って、Wi-FiなしでAndroid端末の画面をRokuテレビにミラーリングしましょう。
Android端末の「設定」に移動します。
「接続されたデバイスタブ」を開き、「接続設定」をタップします。
スクリーンミラーリング機能を検索します。
利用可能なデバイスのリストをスキャンします。
リストからRokuテレビをクリックしてください。
パソコン画面をRokuテレビにミラーリング
Windowsキー+Aキーを押して、Windowsアクションセンターのすべてのアイコンを表示します。
拡張されたアクションセンターで接続アイコンをクリックします。
ワイヤレスディスプレイとデバイスのリストが表示されます。Rokuテレビを選択します。
テレビへのビデオキャストを要求する「許可」/「常に許可」の2つのオプションが表示されます。「OK 」を押して、いずれかを確認します。
コンピュータからRokuテレビに画面のミラーリングが開始されます。
スクリーンミラーリングを解除するには、アクションセンターにアクセスし、「接続解除」をクリックします。
Apple TV/AirPlay 2対応テレビにWi-Fiなしで画面ミラーリング
Androidユーザーと同様に、iOSユーザーも「Wi-FiなしでApple TVに画面をミラーリングできるのか? 」という疑問を持っています。答えは「YES」です。
iPhone/iPad から Apple TV へ
iPhone / iPadからApple TVへのスクリーンミラーリングを開始するには、以下のステップに従ってください。
「コントロールセンター」に開き、「Airplay」をタップしてリンクします。
4桁のパスコードがiOSデバイスとApple TVの両方に表示されます。iOSデバイスで入力します。
4桁のパスコードは、iOSデバイスとApple TVの両方で一致させないと接続は成功しません。
AirPlayがスクリーンミラーリングの設定を行うため、数秒待ちます。
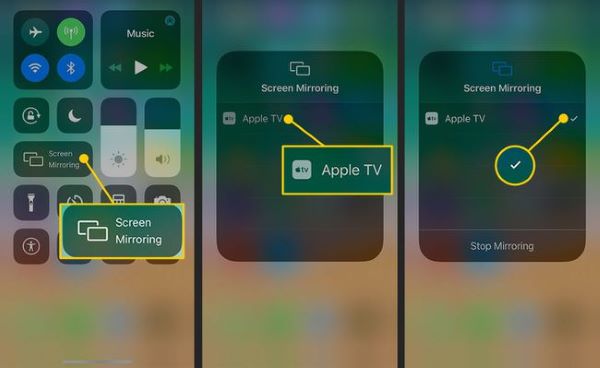
iPhone/iPadからAirPlay 2対応テレビへ
iPhone/iPadからAirPlay 2対応テレビにビデオをストリーミングするには、次の手順に従ってください。
両方のデバイスを同じWi-Fiネットワークに接続します。
ストリーミングしたいビデオを検索します。
「AirPlay」を選択すると、利用可能なデバイスのリストが表示されます。
リストからAirPlay 2に対応したテレビを選択します。
画面ミラーリングはすぐに開始されます。
AirPlayでMacBookからApple TVへ
MacBookからApple TVへのスクリーンミラーリングを開始するには、次の手順に従ってください。
Wi-FiなしでAirPlayを機能するには、Wi-FiとBluetoothを有効にしてください。
Macの場合、右上のAirPlayステータスメニューにアクセスします。
MacとApple TVに4桁のパスコードが表示されます。 Macでそのパスコードを入力します。
初めて接続の場合、Airplayは数分かかります。
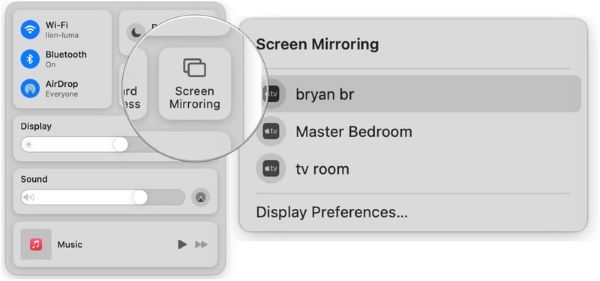
3 Wi-Fiなしの画面ミラーリングに関するよくあるご質問
4 終わりに
Wi-Fiなしでスクリーンミラーリングを使用できるかという質問に対しては、AirDroid Cast、Miracast、Chromecast、Apple lightningコネクタをHDMIケーブルで使用するなど、いくつかのツールを使用することで対応可能です。それぞれのオプションにはメリットとデメリットがありますので、ご自分のニーズに合ったものをお選びください。
その中で、AirDroid Castアプリを使えば、Wi-Fiなしでスマホの画面をテレビに映すことができます。これはストレスなく、どの携帯機種でも使える無制限の方法です。その他のオプションは、追加機器の購入が必要な場合があります。





返信を残してください。