AirDroid Parental Control
子供見守りアプリ
- リアルタイムの位置追跡
- ライブスクリーンと周囲の音を聞く
- スクリーンタイムの制限とアプリブロッカー
- ソーシャルコンテンツの検出とウェブサイトのフィルター

子供が使っているiPhoneなどで、使用制限をするためにスクリーンタイムを設定している人も大勢いると思います。しかしスクリーンタイムを設定しているのに、なぜか休止時間になってもiPhoneが使えているという経験をした人はいませんか?
休止時間なのに使える、休止時間の設定に間違いはない、なのにどうして?と疑問に思う人は、設定漏れをしている可能性があります。では、スクリーンタイムに関してどのような設定が必要なのか、詳しく見てみましょう。
スクリーンタイムが休止時間になっているのに、iPhoneが使えてしまうのは設定に不備があるか、もしくはスクリーンタイムのパスコードが子供にバレているかのどちらかです。
スクリーンタイムで休止時間を設定しただけでは、休止時間になってもiPhoneは使えてしまいます。見落としがちですが、正しい設定が必要です。
設定を正しくしているのに休止時間になってもiPhoneが使えるならば、残念ですがパスコードが子供にバレていると考えるしかありません。
次に、実際の対策5つを説明しますので、実践してみましょう。
まずスクリーンタイムの「休止時間」が正しく設定できているか、次の手順で確認してください。
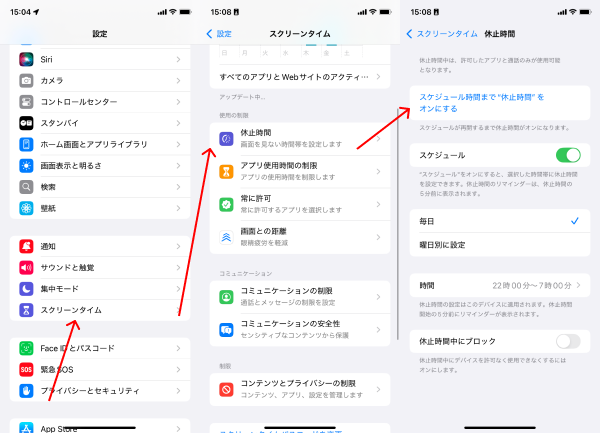
休止時間を設定すると、一定の時間、基本的な機能しか使えなくなります。
ただし、次の対策を確認しておかないと、休止時間中なのにiPhoneが使えてしまうという事態になってしまいますので、注意しましょう。
やり方:「設定」>「スクリーンタイム」>「休止時間」の順でタップして、「休止時間中にブロック」をオンにします。
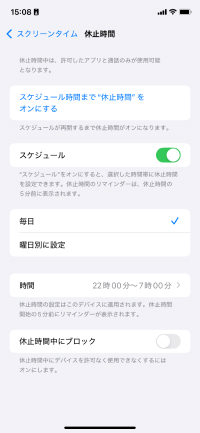
これまでの設定をしても、まだ子供がiPhoneを休止時間中に使用できている場合は、スクリーンタイムの「常に許可」にアプリが含まれている可能性があります。
次の手順で「常に許可」となっているアプリにどのようなものが含まれているか確認し、必要に応じて「常に許可」から除外しましょう。
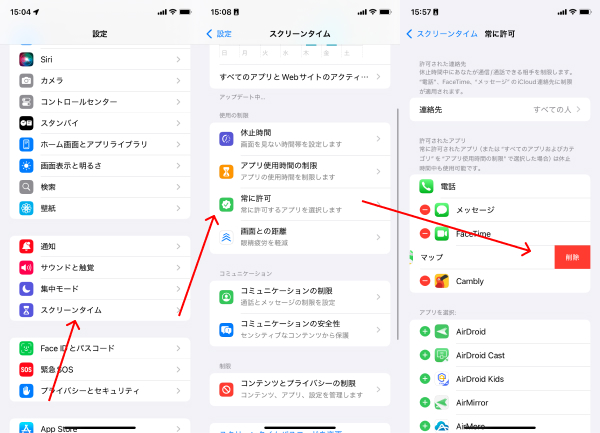
各種設定を行っても、それでも子供がiPhoneを休止時間中に使用している場合、考えられる原因は、子供にスクリーンタイムのパスコードがバレている可能性があります。
休止時間を設定し、ブロックをオンにして、アプリ別に設定を行っても、まだ子供が使用する場合は、次の手順でスクリーンタイムのパスコードの設定を変更しましょう。
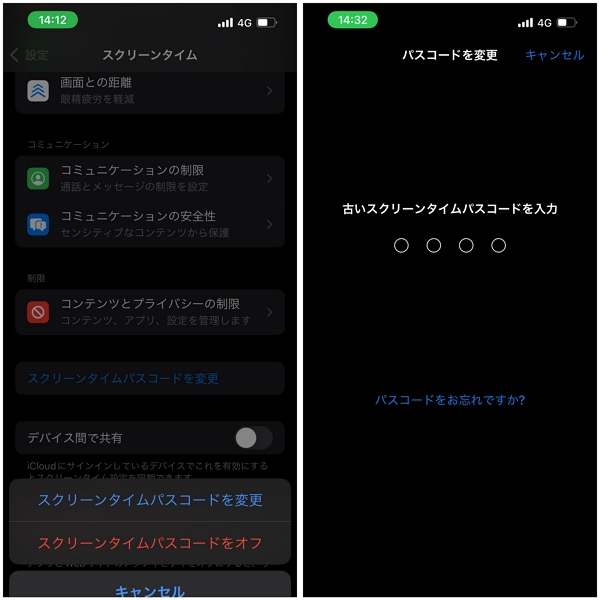
スクリーンタイムのパスコードは定期的に変更しましょう。
様々な設定がありますが、これらを簡単にシンプルに行えるツールがAirDroid Parental Controlです。このツールを使うことで、お子様のiPhoneに休止時間を設定するなど、さまざまな制御ができます。
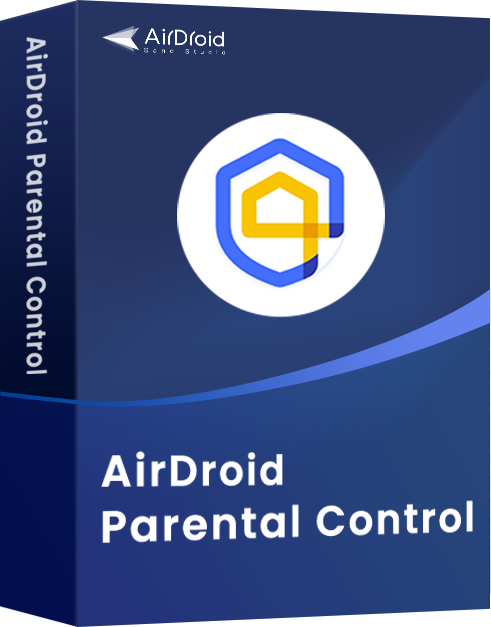
では、休止時間の設定方法についてみてみましょう。
まず、App StoreでAirDroid Parental Controlを検索して、ダウンロードし、インストールして案内に従って子供のiPhoneとペアリングしましょう。※Android端末の場合は、Google Playからダウンロードします。
そして次の手順で休止時間を設定してください。
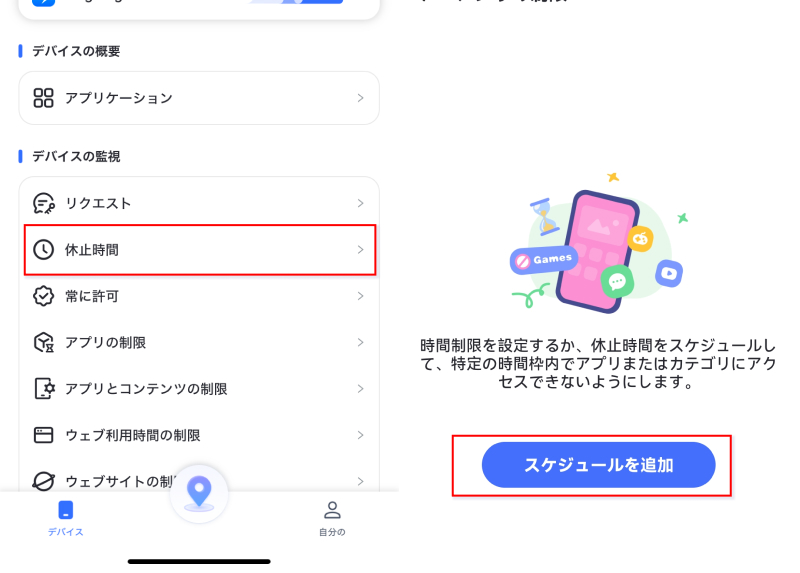
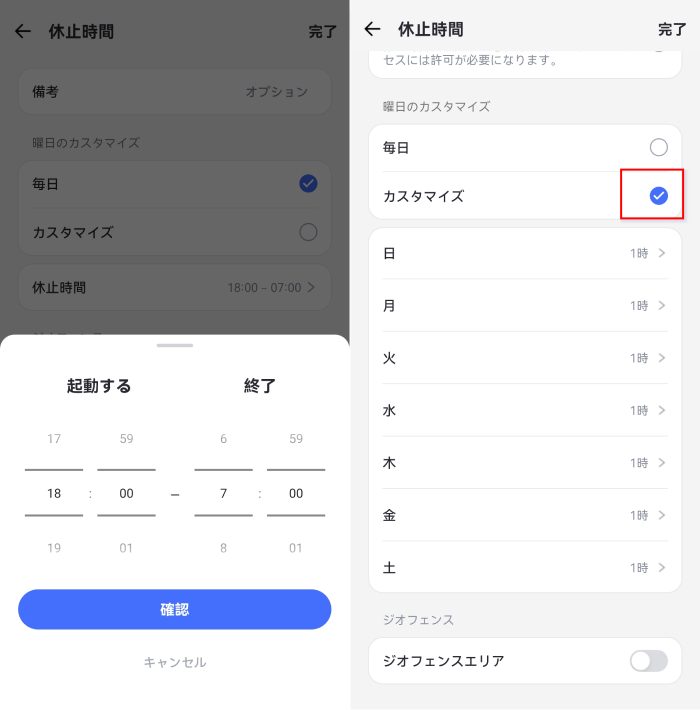
また、「常に許可」のアプリ設定や、「Webサイト」のホワイトリストの設定も可能ですので、子供の発育状態に応じて設定しましょう。
このようにスクリーンタイムの休止時間を設定していても、それだけでは子供がiPhoneを使用できてしまうケースがあります。
正しく設定する必要がありますので、AirDroid Parental Controlのような簡単に設定できるツールを導入するなどして、子供のiPhoneを管理しましょう。子供の健全な発育と、デジタル機器への知的好奇心を満たすためにも、これらのツールを有効活用して、積極的に関与していくべきだと言えます。

返信を残してください。