iOSでセーフサーチをオンにする方法は次のとおりです。
ステップ 1: iOSデバイスで公式Googleアプリを起動します。プロフィールアイコン(右上方向)をクリックし、[設定]を選択します。
ステップ 2: セーフサーチを開きます。設定の[フィルター]、[ぼかし]、または[不適切なコンテンツを無効にする]を選択します。
ステップ 3: [フィルター]を選択して、セーフサーチの制限を有効にします。
iPhoneまたはiPadでWebを閲覧するときに追加の保護が必要としていませんか?疑わしいコンテンツをブロックし、ネットサーフィン中の安全性を高める効果的な方法の1つは、セーフサーチを有効にすることです。
Googleセーフサーチは、露骨なWebサイトやリンクをフィルタリングしてデバイスに表示されないようにする機能です。最も重要なのは、お子様が誤って不適切なコンテンツにアクセスしてしまうことを防ぎ、デバイスを安全に保つのに役立つことです。セーフサーチは、職場で制限を設定したり、お子様のオンライン上での安全を保護したりするために最適なツールです。それでは、詳しく見ていきましょう!
iPhoneまたはiPadでGoogleセーフサーチを有効にすることは、特に若年層のユーザーにとって、より安全なブラウジング体験を確保するために不可欠です。セーフサーチを有効にすると、検索結果から露骨なコンテンツやわいせつなコンテンツを除外することができます。iPhoneまたはiPadでGoogleセーフサーチを有効にする手順をご説明します。
まず1つ目として、Google検索エンジンでGoogleセーフサーチを有効にできます。Chromeブラウザを搭載したデバイスでは、数クリックだけで、この機能が使えます。Google検索エンジンでセーフサーチを有効にする方法は次のとおりです。
ステップ 1: iPhoneまたはiPadを開き、Googleで何かを検索します。
ステップ 2: セーフサーチのショートカットが表示されるので、有効にします。
ステップ 3: 検索バーをクリックして、Google.com/SafeSearchと入力することもできます。
ステップ 4: オプションから[フィルタ]を選択して、iOSデバイスでセーフサーチを有効にします。
Googleアプリでセーフサーチを有効にする方法は次のとおりです。
ステップ 1: iPhoneまたはiPadでGoogleアプリを起動します。
ステップ 2: プロフィールアイコン(右上方向)をクリックし、[設定]を選択します。
ステップ 3: セーフサーチを開き、希望する設定を選択します。
ステップ 4: [フィルタ]を選択して、セーフサーチの制限を有効にします。
ほとんどのユーザーは、セーフサーチでは不適切なコンテンツのすべてを除外することはできないと考えています。これはある意味真実です。この機能はらGoogle SERPでのみ機能します。そのため、代替検索エンジンで見つかった露骨なコンテンツや、直接アクセスするリンクには影響しません。セーフサーチを有効にして、iOSデバイスでコンテンツ制限を強化するその他の方法も見ていきましょう。
Appleのスクリーンタイム機能を使用すると、保護者は露骨なコンテンツを制限し、安定した信頼性の高いペアレンタルコントロールを利用できます。これを使用してセーフサーチを有効にする方法は次のとおりです。
ステップ 1: iPhoneまたはiPadで[設定]に移動し、[スクリーンタイム]が表示されるまで下にスクロールしてクリックします。
ステップ 2: [コンテンツとプライバシーの制限]に移動し、スイッチを切り替えてコンテンツとプライバシーの制限をオンにします。
ステップ 3: プロンプトが表示されたら、スクリーンタイムパスコードを入力し、「コンテンツ制限」をタップして「Webコンテンツ」を選択します。
ステップ 4: ここから「アダルトWebサイトの制限」を選択します。スイッチを切り替えて、アダルトおよび不適切なWebサイトを制限します。
Appleは、すべてのユーザー、特に若年層のユーザーにとって安全な環境を保証するために、プラットフォームに厳格な安全対策を実装しています。たとえば、iOSユーザーは、Siriアシスタントを介したWeb検索を制限して、家族向けのコンテンツのみを表示し、潜在的に不適切またはグラフィックな結果からお子様を保護するという利点があります。
ステップ 1: iOSデバイスで設定アプリに移動します。
ステップ 2: スクリーンタイムをクリックし、「コンテンツとプライバシーの制限」を選択します。
ステップ 3: 秘密のスクリーンタイムパスコードを入力します。
ステップ 4: 「コンテンツ制限」をクリックし、Siriが表示されるまで下にスクロールします。
ここから、iOSユーザーは「Web検索コンテンツ」(不適切なコンテンツを含む検索結果)をオフにすることができます。さらに、次のオプション「露骨な言葉」をオフにすることで、不快な言葉も排除できます。
ステップ 1: iPhoneまたはiPadでChromeブラウザを起動します。
ステップ 2: 右上の[その他]をクリックし、[設定]をタップします。
ステップ 3: ここから[プライバシーとセキュリティ]を選択し、[セキュリティ]をタップします。
ステップ 4: これで、ユーザーは異なる保護レベルからセーフ ブラウジングの種類を指定できます。
保護状態を強く適用するためは、[保護強化]を選択する必要があります。この設定は、潜在的に危険なWebサイト、拡張機能、パスワード侵害についてユーザーに警告し、異常なアクティビティに関する追加情報をGoogleに送信します。
インターネットには大量の不適切なコンテンツが存在しますが、残念ながらセーフサーチ機能だけですべてが解決するわけではありません。そこでAirDroid Parental Controlは、不適切なコンテンツからお子様を保護するための効果的な方法を提供します。
AirDroid Parental Controlには、強化されたセーフサーチ機能と、特定のウェブサイトをブロックまたはフィルタリングして、お子様のインターネット使用を制限する管理ブラウザ機能が含まれています。さらに、このアプリはお子様のオンラインアクティビティを追跡し、詳細なレポートを保護者に提供します。保護者は特定のカテゴリに基づいてウェブサイトを手動でブロックすることができます。これにより、保護者はお子様の安全を心配する時間よりも、お子様と過ごす時間に集中することができます。
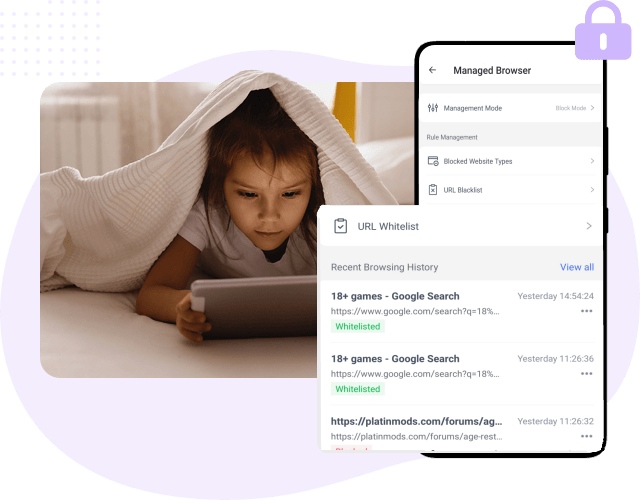
アプリをすぐに使用する方法は次のとおりです。
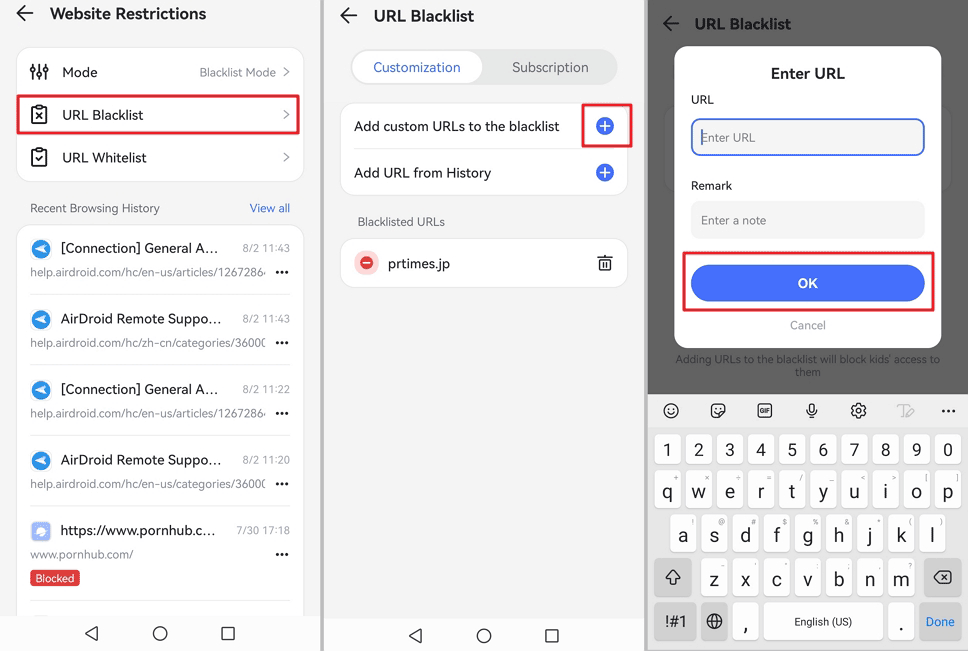
セーフサーチは、ユーザーが検索結果から不快かつ不適切なコンテンツを識別して回避するのに役立つ重要な機能です。ただし、セーフサーチ設定がオンになっていないように見える場合があります。この問題が引き続き発生する場合は、セーフサーチ設定がロックされているかどうかをご確認ください。
1. www.google.com/safesearch にアクセスします。
2. ロックされたサインが表示された場合は、セーフサーチ設定がロックされています。
おそらく、デバイスまたはネットワーク管理者がセーフサーチ設定をロックしています。これは、職場または学校のデバイスでよく発生します。問題を解決するには、IT部門または学校の管理者に確認してください。
iPhoneの設定またはブラウザにアクセスして、セーフサーチを無効にするのは非常に簡単です。セーフサーチを無効にすると、検索結果に制限なくアクセスできるようになります。検索結果には、露骨な内容やセンシティブな内容が含まれる場合があります。
1. Safariを開きます。
2. メニューをスワイプまたはクリックして、右側にある追加機能にアクセスします。
3. セーフサーチをクリックします。次に、[露骨な内容を表示]を選択します。
または、
1. スクリーンタイム設定からコンテンツとプライバシーの制限を有効にします。パスコードを入力するか、Face ID/Touch IDで認証します。
2. 下にスクロールして「コンテンツ制限」をタップし、「Webコンテンツ」を選択します。
3. 「無制限アクセス」、「アダルトサイトを制限」、「許可されたWebサイトのみ」の3つのオプションメニューが表示されます。
4. 「無制限アクセス」をタップしてセーフサーチを無効にすると、検索結果に無制限にアクセスできるようにします。
設定アプリを終了すると、iPhoneでセーフサーチが無効になります。
注: 責任あるインターネットの使用を推奨します。このオプションはほとんどのユーザー、特にお子様にとって安全とは言えません。
iOSでセーフサーチをオンにする方法は次のとおりです。
ステップ 1: iOSデバイスで公式Googleアプリを起動します。プロフィールアイコン(右上方向)をクリックし、[設定]を選択します。
ステップ 2: セーフサーチを開きます。設定の[フィルター]、[ぼかし]、または[不適切なコンテンツを無効にする]を選択します。
ステップ 3: [フィルター]を選択して、セーフサーチの制限を有効にします。
ステップ 1: iPhoneまたはiPadでChromeアプリケーションを開きます。
ステップ 2: 検索バーをクリックし、Google.com/safesearchと入力します。
ステップ 3: オプションから「フィルター」を選択して、iOSデバイスでセーフサーチをオンにします。

返信を残してください。