AirDroid Parental Control
子供見守りアプリ
- リアルタイムの位置追跡
- ライブスクリーンと周囲の音を聞く
- スクリーンタイムの制限とアプリブロッカー
- ソーシャルコンテンツの検出とウェブサイトのフィルター

スクリーンタイムは、iOSデバイスに搭載されたダイナミック機能で、保護者が子供のスクリーン使用状況を確認できます。さらに、個々のアプリに関するインサイトも提供し、日次または週次レポートを表示することができます。このスクリーンタイム機能の主な利点は、スクリーン使用に制限を設けることで、良いデジタル習慣を促進できることです。しかし、多くのユーザーは、パスワードを忘れるとスクリーンタイムをオフにできないことがあります。
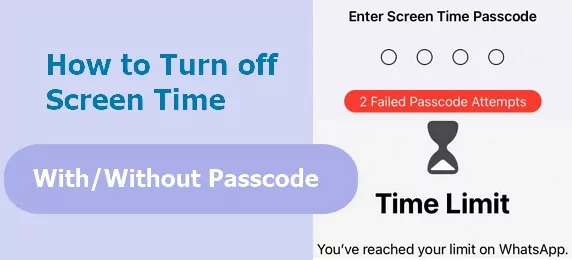
残念ながら、スクリーンタイムはパスコードで保護されるので、スクリーンタイムの設定を変更したいときは、いつでもパスコード認証が必要です。そこで今回は、この問題を解決するいくつかの方法を紹介します。
スクリーンタイムは、iPhone、MAC、iPadを含むすべてのApple製デバイスに搭載された内蔵機能で、ユーザーは毎日のスクリーン使用情況をモニターすることができます。さらに、日次または週次でスクリーンおよびアプリの使用状況に関する詳細なレポートを提供します。
さらに、スクリーンタイム機能を使えば、画面の使用履歴を確認することもできます。この内蔵機能の最大の利点は、各アプリのスクリーンタイムを把握できることです。これにより、どのアプリに多くの時間を費やしているかを把握し、必要に応じて過度に使用しているアプリのスクリーンタイムを制限することが可能になります。
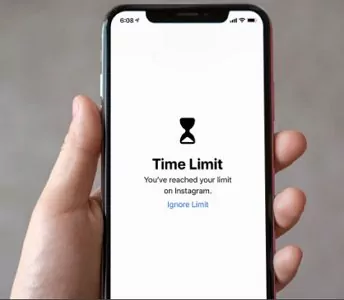
スクリーンタイムは、デバイス上のすべてのアプリの使用時間を測定します。また、いつでも確認できる詳細なレポートを提供します。スクリーンタイムはiCloudアカウントと直接同期されます。また、さらに、スクリーンタイムは、一日に何回スマホを持ち上げたかも教えてくれます。
もし心配性の親なら、スクリーンタイムは完璧な機能です。iOSデバイスでファミリー共有を有効にすると、子供たちのデバイスのスクリーンタイムを遠隔で管理できます。さらに、この内蔵機能を使えば、たとえば夜10時にスクリーンタイムを設定して、就寝後に子供たちがスマホを使用できないようにするなど、効果的な制限を加えることも可能です。
iOSデバイスでスクリーンタイムを使用するのは非常に簡単です。以下の手順に従って、iOSデバイスでスクリーンタイムを設定してください。
スクリーンタイムをパスワードなしで削除するにはどうすればよいでしょうか?これは多くのユーザーが直面する一般的な問題です。この問題を解決するためには複数の方法がありますが、各方法には制限があり、特定のシナリオでのみ有効です。それでは、これらの異なる方法を詳しく見てみましょう。
スクリーンタイムをオフにして制限なくアプリを使用したいのに、スクリーンタイムをオンにした際のパスコードを忘れてしまうことがあります。これが「スクリーンタイムをオフにできないのはなぜ?」というユーザーの不満につながる原因です。スクリーンタイムをオフにする際、システムは認証のためにパスコードの入力を求めます。
スクリーンタイムのパスコードを忘れた場合、すぐにはこれを行うことができません。ただし、Apple ID認証情報をお持ちの場合は、これを間接的に実行できる2つの方法があります。
スクリーンタイムはiCloudアカウントに直接関連付けられ、同期される組み込み機能です。そのため、iCloudアカウントからサインアウトすると、スクリーンタイムも自動的にオフになります。これは、スクリーンタイムをオフにする最も簡単な方法の一つとされていますが、実行するにはApple IDの資格情報を知っている必要があります。
以下の簡単な手順に従って、iCloudアカウントからサインアウトしてスクリーンタイム制限を無効にしましょう。
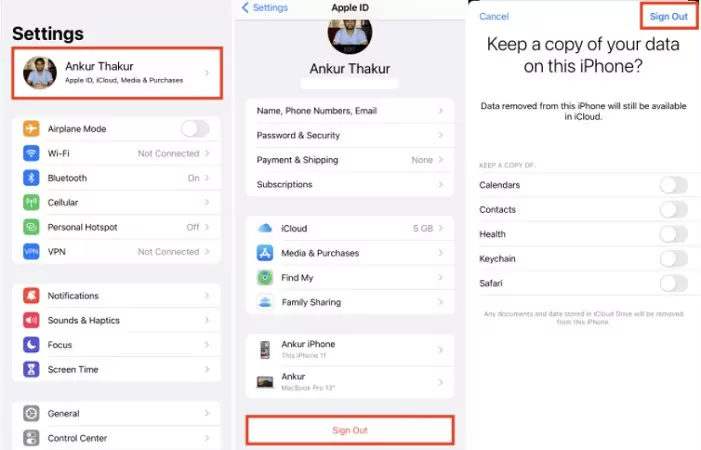
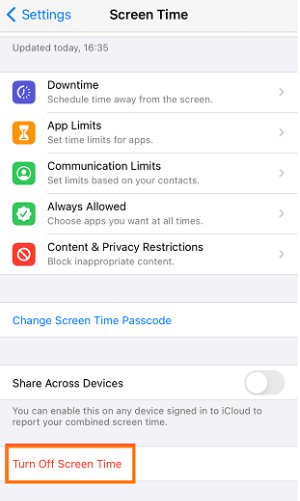
スクリーンタイムの制限をパスコードなしで解除する方法にお困りですか?この問題は、スクリーンタイムのパスコードをリセットすることで解決できます。ただし、この方法を使用するには、Apple IDの資格情報が必要です。
また、この方法を使用するには、iOSのバージョンが13.4以上であることが必要です。以下の簡単な手順に従って、スクリーンタイムを回避するためのリセットプロトコルを実行してください。
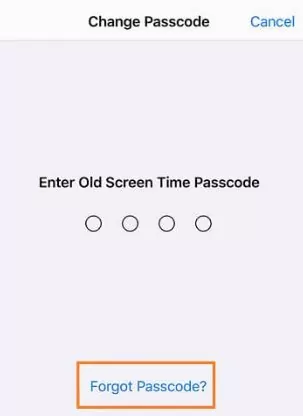
Apple IDの認証情報とスクリーンタイムのパスコードを忘れてしまうと、厄介なことになります。特に、iOS 14.1でこれらの認証情報なしにスクリーンタイムの制限を解除したい場合、どのように対処すれば良いのでしょうか?この問題の解決方法は、スクリーンタイムの制限を解除したいユーザーにとって非常に重要です。
ただし、この場合、スクリーンタイムを解除する際にデータが失われる可能性があるため、注意が必要です。以下の2つの方法を使用すれば、Apple IDの認証情報を忘れた場合でもスクリーンタイムを無効にすることが可能です。
スクリーンタイムをオフにする方法として、iTunesを活用することが有効です。iOSデバイスのスクリーンタイムを無効化するには、PC上でiTunesを使用する必要があります。以下にその手順を説明します。
パスコードやApple IDの認証情報がない場合、初期化はスクリーンタイムの制限を回避する簡単な方法の一つです。ただし、この方法を使用すると、スクリーンタイムはオフになりますが、iPhone内のすべてのコンテンツとデータも失われてしまいます。以下に、工場出荷時設定を使ってスクリーンタイムを削除する手順を説明します。
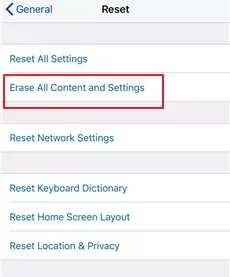
パスコードを知っていれば、スクリーンタイムを無効にする方法は非常に簡単です。iOSデバイスごとにその方法について説明します。
頻繁に使用するアプリにスクリーンタイム制限をかけるのは不合理な場合があります。そのため、ユーザーは特定のアプリのスクリーンタイムを解除したいと考えますが、手順が分からず困惑することもあります。心配する必要はありません。以下の手順に従えば、そのアプリをスクリーンタイム制限から簡単に除外できます。
複数のデバイスが同じiCloudアカウントを使用している場合、すべてのデバイスでスクリーンタイムをオフにするのは手間がかかることがあります。しかし、1つのデバイスからすべてのデバイスのスクリーンタイムを制御することが可能です。以下に、他のデバイスでスクリーンタイムをオフにする方法を説明します。
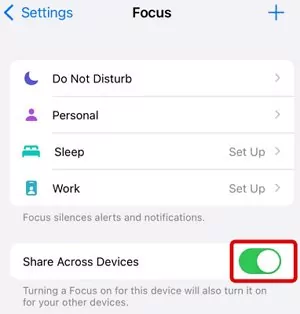
iPhoneからリモートで子供のデバイスのスクリーンタイムをオフにすることができます。ただし、「ファミリー共有」機能をオンにする必要があります。ファミリー共有オプションがオンになっていると、自分のスクリーンタイムパネルから子供のデバイスのスクリーンタイムパネルにアクセスできます。
親は、子供に知られることなく、子供のスクリーンタイムを遠隔で管理したいと考えています。子供たちは様々な方法でスクリーン時間の制限をオフにするかもしれません。しかし、AirDroid Parental Controlはこの問題に対する包括的なソリューションです。
AirDroid Parental Controlアプリは、親がリモートで子供のAndroidデバイスのスクリーンタイムを管理できるようにします。デバイスの使用状況に関する日次、週次、および月次のレポートを確認できます。また、各アプリの使用状況に基づくレポートも提供されます。さらに、このアプリの画面ミラーリング機能を使用して、子供のデバイスをリモートでモニタリングすることもできます。
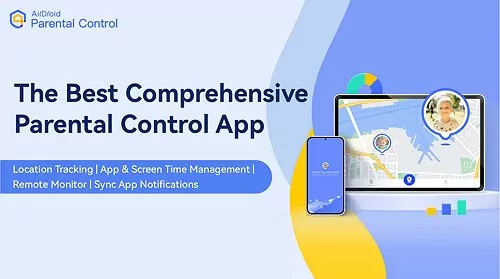
要するに、このペアレンタルコントロールアプリは、子供のスクリーンタイムを管理するための最良の選択肢であり、必要に応じて制限を設定することができます。
スクリーンタイムはiOSデバイスに内蔵されたダイナミックな機能で、ユーザーがスクリーン時間やアプリの使用状況を把握するのに役立ちます。ただし、多くの場合、ユーザーはパスコードを忘れて、パスコードなしでスクリーンタイムをオフにできません。上記の方法を使用すると、パスコードや iCloud認証情報がなくてもデバイスのスクリーンタイムをオフにすることができるので、ご安心ください。
最後に、お子様の利用時間をモニタリングして制限を設定したい場合、AirDroid Parental Controlアプリを使用すると、お子様に知られずにリモートでデバイスをモニタリングできます。

返信を残してください。