保護者による使用制限の設定・解除方法
お子さんがスマートフォンを持つようになると、有害な情報に接したり、使い過ぎてしまったりしないか不安を感じる保護者は少なくありません。今回の記事では、お子さんのスマートフォンのGoogle Play、Apple StoreまたWindowsに使用制限を設定する方法と解除方法を解説します。ぜひ参考にしてください。
1保護者による使用制限とは
保護者が子供のスマートフォンやパソコンの使用を制限することを使用制限と呼びます。使用制限の内容は、端末のオペレーティングシステムによって異なります。一般的には、使用時間や年齢に基づいたレーティングなどを設定することが一般的です。
保護者による使用制限の重要性
使用制限を設定したり、保護者が管理できるアプリを導入したりすることで、お子さんが安全にインターネットを使用できるようになるでしょう。また、使い過ぎによる寝不足や目の酷使を防ぐこともできます。お子さんの心身を健全に保つために、保護者の監督のもとでスマートフォンやパソコンを使用することが大切です。お子さんの年齢やご家庭の方針に応じて使用制限を設定しましょう。
2Google Playの使用制限の設定・解除方法
ここでは、Android端末のGoogle playでの使用制限の設定や解除方法について説明いたします。
Android端末のGoogle playを使用制限する方法
- Step 1、Google play画面の右上にあるユーザーアイコンをタップします。
- Step 2、アカウント画面から「設定」「ファミリー」「保護者による使用制限」の順に進みます。
- Step 3、「保護者による使用制限」をONにすると、PINを入力する画面になります。お子さんが知らない4桁の数字を入力しましょう。
- Step 4、「利用コンテンツの制限の設定」の下に表示される「アプリとゲーム」「映画」をタップすると、対象年齢の上限を設定する画面になります。許可できる上限を選択して保存しましょう。
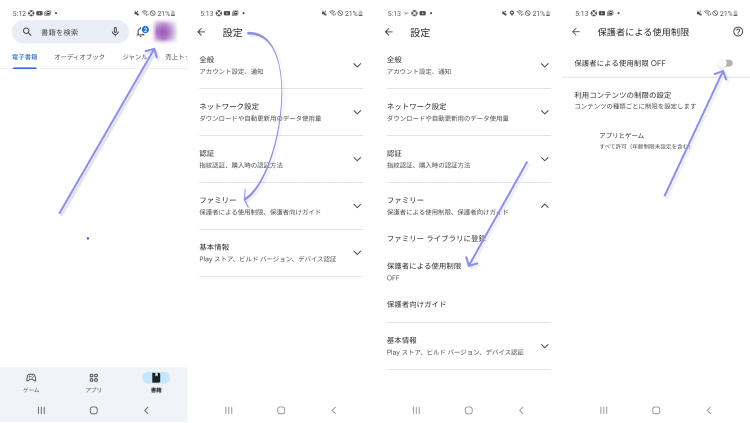
Google playの使用制限を解除する方法
- Step 1、設定したときの手順step1・2をおこない「保護者による使用制限」をOFFの側にスライドします。
- Step 2、使用制限を設定したときに入力した4桁のPINを入力すると、OFFに切り替わります。
3Apple Storeの使用制限の設定・解除方法
ここでは、iPhoneやiPadなどのApple Storeでの使用制限の設定や解除方法について説明いたします。
Apple Storeを使用制限する方法
- Step 1、「設定」から「スクリーンタイム」を選択します。
- Step 2、「コンテンツとプライバシーの制限」へ進みます。
- Step 3、あらかじめ設定した4桁のスクリーンタイム・パスコードを入力します。
- Step 4、年齢制限をかけたい場合は「APP」を選択します。年齢のレートを設定する画面になるので、許可するレートを選択しましょう。
インストールや課金を制限したい場合は「iTunesおよびApp Storeでの購入」を選択します。制限したい項目をタップし「許可しない」に設定します。
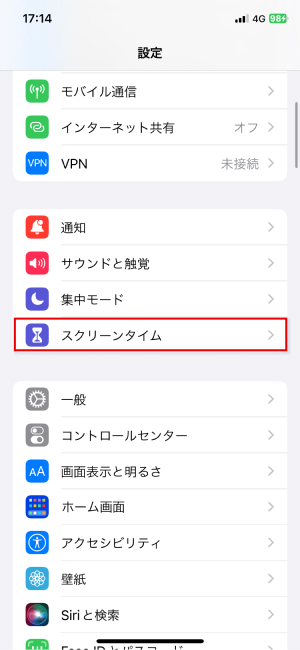
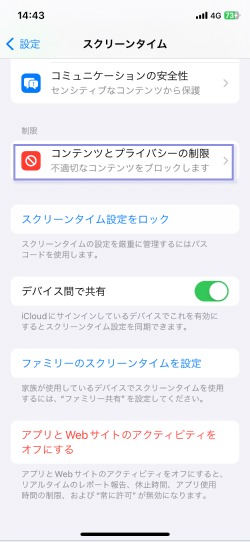
Apple Storeの使用制限を解除する方法
- Step 1、「設定」から「スクリーンタイム」を選択します。
- Step 2、下の方にスクロールしていくと「スクリーンタイムをオフにする」という項目があるのでタップします。
- Step 3、スクリーンタイム・パスコードを入力すると解除できます。
4Windowsの使用制限の設定・解除方法
Windowsのパソコンを使用制限できるFamily Safetyの設定・解除する方法
Windowsの使用制限の設定方法
- Step 1、設定するには、保護者とお子さんのアカウントが必要です。保護者のアカウントでログインし「家族とその他のユーザー」でお子さんを家族のメンバーとして追加しておきます。
- Step 2、保護者のアカウントから「設定」「アカウント」に進みます。
- Step 3、「家族とその他のユーザー」を選択します。
- Step 4、お子さんのアカウントの下に表示される「オンラインで家族の設定を管理」をクリックします。
- Step 5、お子さんのアイコン下に表示される項目から、制限したい項目を選択してオンにします。
曜日やアプリ別に利用時間を制限したり、お子さんに不適切なサイトの閲覧を制限したりできます。
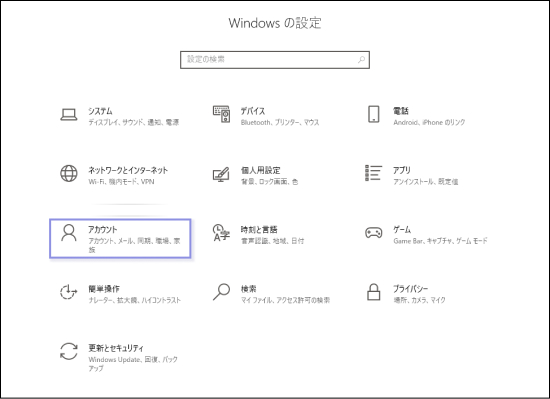
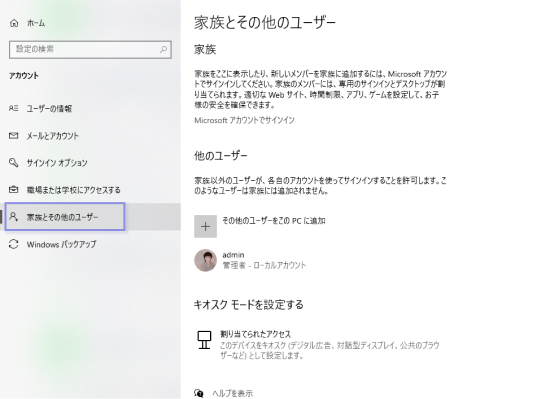
Windowsの使用制限の解除方法
- Step 1、設定したときの手順step2~4をおこないます。
- Step 2、制限を解除したい項目を選択し、オフにします。
5【関連情報】AirDroid Parental Controlで子供の安全を守る
AirDroid Parental Controlは、保護者が「あるといいな」と思う機能がぎゅっとつまったアプリです。スマートフォンの使用制限や、位置情報を取得しての見守りはもちろん、お子さんの端末から映像や音声を取得したり端末画面を共有したりすることも可能。トラブルに巻き込まれていないか確認できます。
保護者のスマートフォンはiOSとAndroidどちらからでも利用でき、お子さんの端末はAndroidのみ対応。AirDroid Parental Controlで、お子さんが適切にスマートフォンを使用できるようにサポートしましょう。
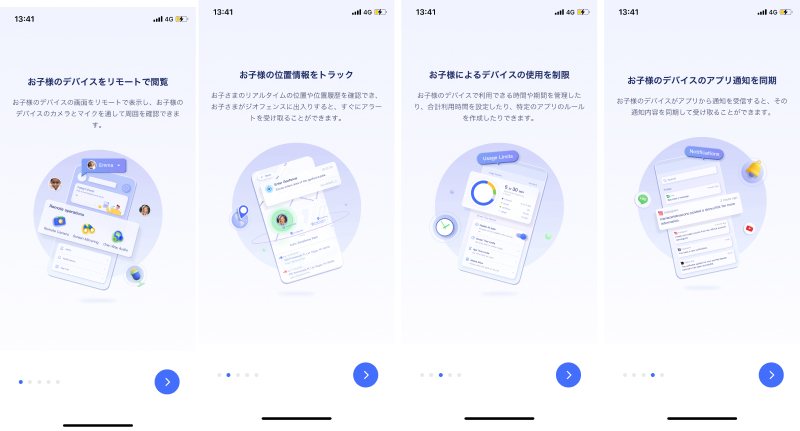
6まとめ
大切なお子さんをトラブルから守るために、スマートフォンに使用制限を設定しましょう。AirDroid Parental Controlのような保護者向けのアプリを活用すると、使用制限や見守りが一つのアプリでできて手間をかけずにお子さんをサポートできます。





返信を残してください。