AirDroid Parental Control
子供見守りアプリ
- リアルタイムの位置追跡
- ライブスクリーンと周囲の音を聞く
- スクリーンタイムの制限とアプリブロッカー
- ソーシャルコンテンツの検出とウェブサイトのフィルター

子供にiPadなどのタブレットを買い与える際、買ってきたまま子供に渡してはいけません。なぜなら、ほとんどの機能が使い放題になっているからです。
そのまま子供がiPadを使ってしまうと、制限されないままなので何時間も使ったり、不必要なアプリをダウンロードしたり、不健全なコンテンツに触れたりします。場合によってはアプリ内で課金してしまうリスクもあります。
そうならないように、子供がiPadを使う際の制限について、分かりやすく紹介しています。では、どのように設定するのか詳しくみていきましょう。
子供のiPadを制限する方法はいくつかあります。
それぞれ目的ごとに異なった制限となりますので、機能別にどうやって制限するかを解説します。
全体的にファミリー共有を使用した方法となりますので、まずはファミリー共有へ子供を参加させる方法からです。
子供がiPadでファミリー共有を利用するためには、子供用のApple IDを使っての設定が必要です。
次の手順でファミリー共有へ参加させてください。
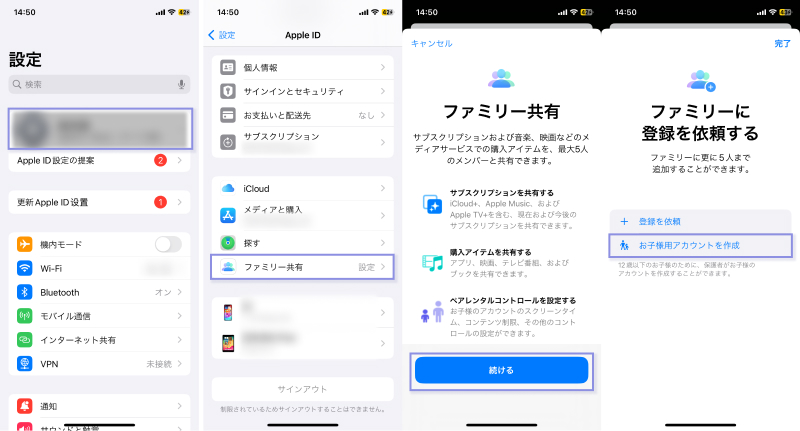
これで子供用のApple IDによるファミリー共有へ参加は完了です。
子供にiPadを使わせる場合、使用時間を制限しなければなりません。子供は自分で使用時間を管理できず、ずっと使い続けてしまうからです。
休止時間を設定することで、心身に悪影響が出るような使用を防止します。次の手順で設定します。

iPadの休止時間とは別に、インストールされているアプリの利用時間も制限できます。
この設定をすれば、子供のiPad利用をより精度高く管理できるでしょう。
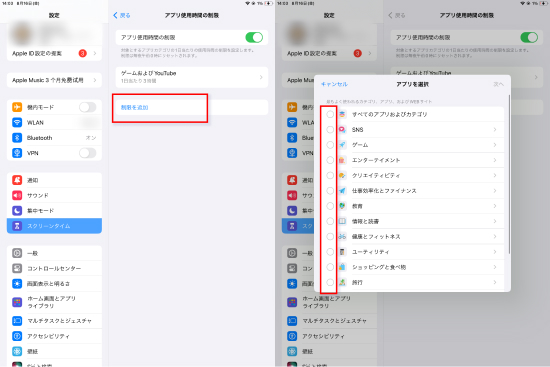
なお、アプリ個別に利用制限を行うことも可能です。
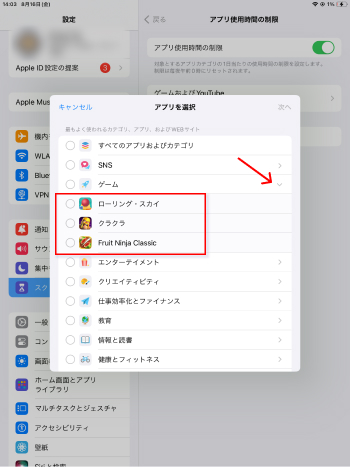
子供が親の目の届かないところで黙ってiPadにアプリをダウンロード、インストールして使用することも考えられます。
新規にアプリをインストールすると、利用制限の制限から外れてしまいますので制限しなければなりません。
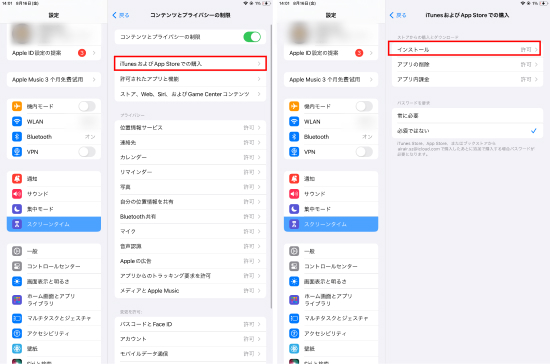
アプリの利用制限、インストール制限まで行っても、子供がiPadを使う上での心配は残ります。それはアプリ内での課金です。
アプリ内で子供が課金してしまうと、高額請求につながるケースが多いため、これを管理しなければなりません。
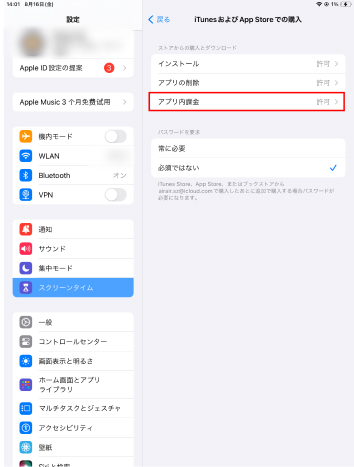
インターネット上には子供に不適切なコンテンツが氾濫しています。
子供自身にそのつもりがなくても、iPadで不適切なコンテンツに触れてしまう可能性がありますので、これは制限しなければなりません。
最悪の場合、不適切なコンテンツのダウンロードや、課金の可能性があります。
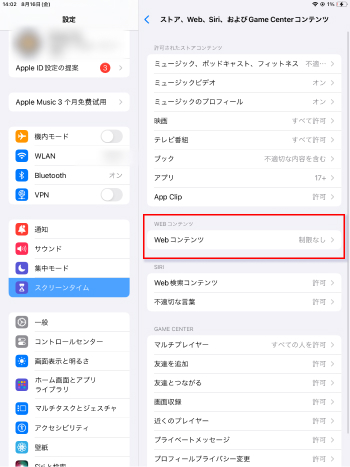
子供のiPadを制限する方法はいくつか紹介しましたが、設定が複雑で標準的な方法になると手順がいくつも存在しており、設定漏れの危険があります。
そこで親が簡単に子供のiPadを制限できるアプリがあります。
それはAirDroid Parental Controlというもので、非常にシンプルで直観的に様々な機能に対して制限を賭けることができるのです。

では、どのような制限があるかその特徴を簡単に見てみましょう。
AirDroid Parental ControlにはiPadで制限できる機能のほとんどをカバーしています。
本記事では以下の機能制限の説明をしました。
しかしAirDroid Parental Controlでは上記だけでなく、ジオフェンスの設定、サイトの閲覧履歴を確認するなど、より深い部分まで親のスマホで簡単に管理できます。
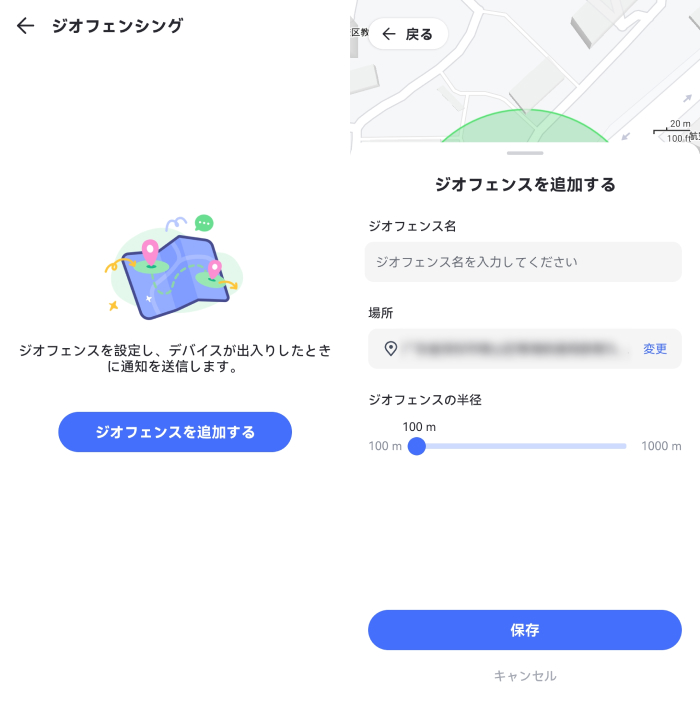
子供にiPadを安全に使用させるためには、AirDroid Parental Controlのような便利なツールを使うべきです。
このように子供にiPadを持たせる場合は、親が管理し制限しなければなりません。世の中には有害なコンテンツだけでなく、大人にとっては問題なくても子供にとっては府権限なものも存在しています。子供に悪影響を与えることなく、親の財産も侵害させないような管理が必要になります。
そのためには、効果的に設定ができるAirDroid Parental Controlの利用を推奨します。健全な子供の育成と、最新技術であるiPadの利用ができるよう参考にしてください。

返信を残してください。