Gmailでメールを復元する方法
Gmailは、Googleが提供する世界で最も人気のある無料メールサービスの1つと言えます。なんと言っても人気の理由は、使いやすさ、信頼性、そして安全性です。Gmailでは、削除されたメールを復元することができますが、もしその手順がうまく機能しない場合でも心配ありません。他の方法を以下でご説明します。
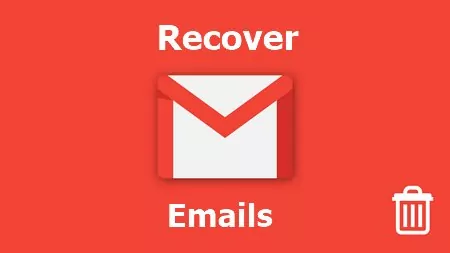
Part 1: Gmailで削除済みのメールを復元することは可能か
Gmailのアカウントからメールを削除しても、サーバーからは完全に削除されません。Googleはすべてのメールのバックアップを約30日間保存し、その後サーバーから完全に削除されます。ただし、Gmailメッセージ復元ツール、Outlook、AirDroid Gmail Trackerなどのツールを使用すれば、完全に削除されたメールも復元することが可能です。
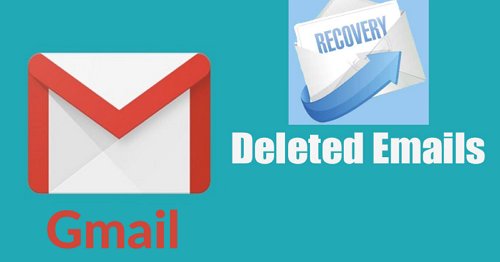
Part 2: Gmailで削除済みのメールをゴミ箱から復元する方法
誤ってメールを削除してしまい、復元できたらと思ったことはないでしょうか。幸いなことに、Gmailは復元が可能です。ウェブ、Android、iPhone上のそれぞれで、削除したメールを受信トレイに戻す手順がいかに簡単か以下で確認してください。
1. Web上から復元する
削除するとすぐに、対象のメールはゴミ箱に移動され、そこから復元したり、完全に削除したりすることができます。
- Gmailを開く。
- 画面左側には、(下書き、受信トレイ、カテゴリ)などさまざまなセクションがあります。下にスクロールして「ゴミ箱」をクリックします。すると、前の月に削除されたすべてのメッセージが表示されます。
- ここでは、削除されたメッセージをすぐに復元することができます。復元したいメールを選択し、メニューから「移動」をクリックします。
- これでメールが受信トレイに戻り、 「受信トレイに移動しました」というポップアップが表示されます。
![]()
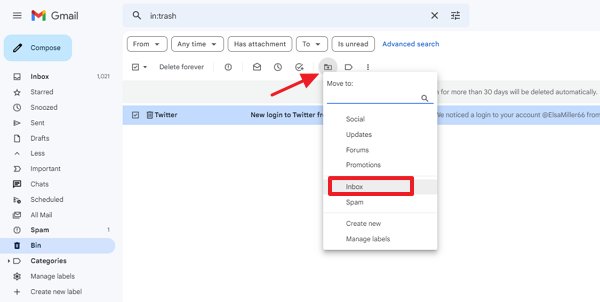
2. Androidで削除済みのメールを復元する
Androidでメールを復元する方法は以下の通りです。
- Gmailアカウントにログインし、「ゴミ箱」をクリックします。削除されたすべてのメールが表示されます。
- 「ゴミ箱」で、「すべてのメール」を選択するか、長押しして復元するメールを選択します。
- 最後に、3点マークをクリックし、「移動」をタップして、「プライマリ」を押します。これで削除されたメールを受信トレイに移動させることができます。

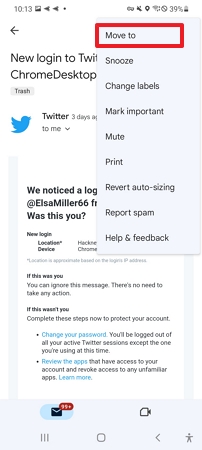
3. iPhone/iPadで削除済みのメールを復元する
iPhoneまたはiPadで削除されたメールを復元する手順は以下の通りです。
- Gmailを開きます。
- 「ゴミ箱」の中から復元したいメールを探します。
- メールを選択し、右上の三点マークをクリックすると、オプションが表示されます。
- 次に、「移動」をクリックし、移動させたいフォルダーを選択します。これで、選択したメールは復元され、フォルダーに移動されます。
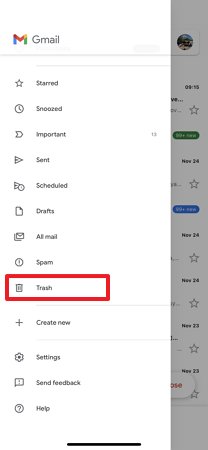
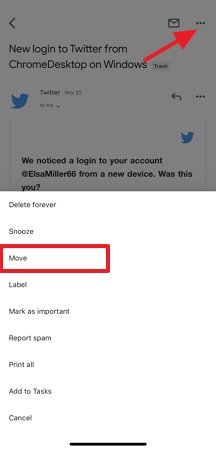
Part 3: フィルタを編集/削除して削除されたメールを復元する
メールが受信トレイに表示されなくなった場合、自動的にアーカイブまたは削除するフィルタを作成している可能性があります。これを確認するには、Gmailの設定に移動し、「フィルタとブロック中のアドレス」をクリックします。
- 新しいタブからGmailに移動し、右上の歯車アイコンをクリックして「すべての設定を表示」を選択します。
- 新しいウィンドウで、「フィルタとブロック中のアドレス」をタップします。ここでは、作成したすべてのフィルタのリストが表示されます。必要に応じて、すぐに編集または削除することができます。
- 次に、「編集」または「削除」をタップします。 「編集」を選択した場合は、「続行」を選択してフィルターを編集します。または、「受信トレイをスキップ」して「削除します。「フィルタを更新」をタップします。
- フィルタを完全に削除したい場合は、「削除」を選択します。
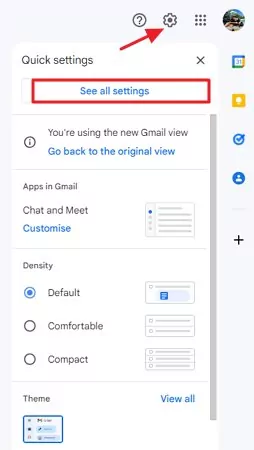
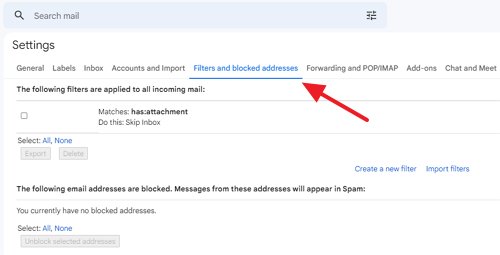
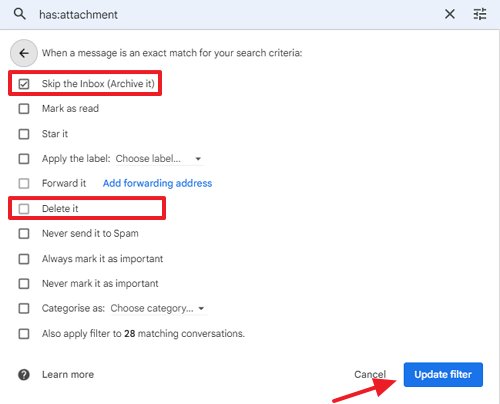
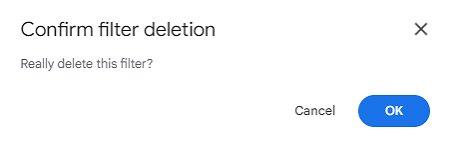
Part 4: メール、スパム、ゴミ箱から削除済みのメールを復元する
削除されたメールをゴミ箱やフィルタセクションから見つけられない場合でも心配ありません。たとえば、Gmail の「メールとスパムとゴミ箱」は、失われたメールを見つけるのに役立ちます。一部の機能は、スマートフォンからでは動作が大きく異なるため、メールの検索にはアプリではなく、PCの使用がおすすめです。
- デスクトップ、Mac、またはWindowsで、Gmailを開きます。検索ボックスで、フィルター矢印をクリックします。
- メニューから「すべてのメール」 > 「メールとスパムとゴミ箱」をタップします。
- 紛失したメールに含まれていたキーワードやフレーズを検索欄に入力します。例えば、送信者の名前や件名などです。正確な単語やファイル名を覚えていない場合は、空白のままにしてください。
- 次に「検索」をクリックします。条件に合うすべてのメッセージが表示され、簡単に復元することができます。
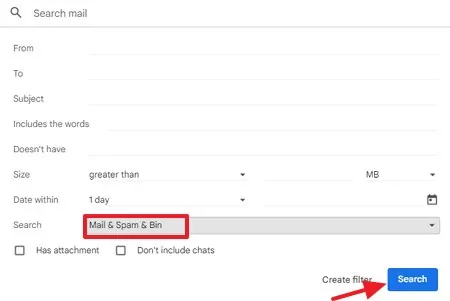
Part 5: 30日後Gmailから完全に削除されたメールを復元する方法
おそらく誰しもこの経験があるでしょう。メールをなんとなく削除した後、そのメールが本当は必要だったことに気がつきます。30日以上経過し、アカウントから完全に削除されてしまったメールを復元するには、Googleが提供する以下の方法をご確認ください。
1 Gmailサーバーから
メールが完全に削除されてしまった場合は、メールの復元をリクエストすることができます。Googleはすべてのメールのバックアップをサーバー上に保存しているため、削除されたメールがまだ残っている場合は復元することが可能です。
Gmailから完全に削除されたメールを復元するには、Googleのメール復元機能を使用する必要があります。この機能を使用すると、メールボックス全体または特定のメールを指定の日付まで復元することができます。この機能を使用するには、次の手順に従います。
Step 1: Gmailアカウントにログインします。
Step 2: 検索バーの左側にある矢印をタップします。
Step 3: 送信者、差出人、件名、キーワード、日付などいくつかの質問があります。次に、下部の検索ボタンを押すと、条件に合うすべてのメールが表示されます。
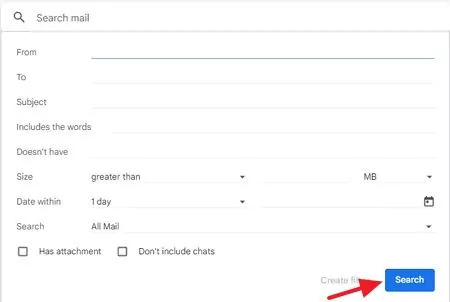
2 Gmailサポートチームに連絡
Gmailアカウントからメールが完全に削除されてしまった場合は、Gmailサポートチームに連絡することでメールを復元することができます。
Step 1: Googleサポートに移動。
Step 2: 「Gmailヘルプコミュニティ」にアクセスするか、Googleに問い合わせることでサポートを受けることができます。
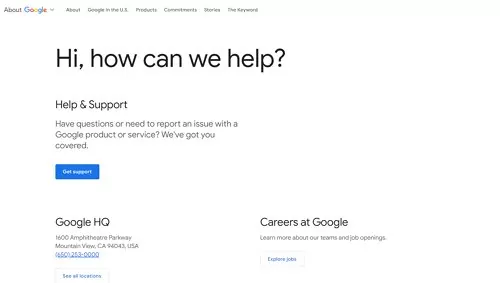
Step 3: メールの削除日、メールの送信者と受信者、メール内にあるキーワードなどのメールに関する情報をサポートチームに提供します。
サポートチームがこの情報から条件の合うメールを検索し、復元することができます。
3 管理コンソールから
Step 1: Googleの管理コンソールを開いてアカウントにログインします。このとき、管理者としてログインしていることを確認してください。
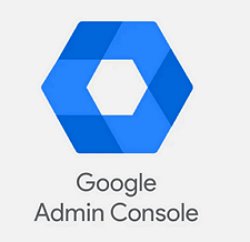
Step 2: 管理コンソールから「メニュー」にアクセスし、「ディレクトリ」 > 「ユーザー」を選択します。
Step 3: ユーザーリストからユーザーを見つけるか、「ユーザーアカウントの検索」で検索します。
Step 4: ユーザーをクリックし、「その他のオプション」から「データを復元」をクリックします。
4 Google Vault経由
電子情報開示やコンプライアンスの目的で、メールやチャットメッセージはGoogle Vaultを使用して保存、アーカイブ、エクスポートされることがよくあります。
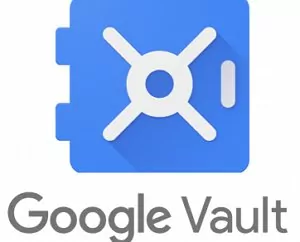
Step 1: Google Vaultにログインし、条件を作成します。
Step 2: 検索を実行し、必要なファイルを選択します。
Step 3: データをエクスポートします。
Step 4: エクスポートをVaultからGoogleドライブに戻し、削除されたメールをVaultからGmailにインポートします。
Part 6: 完全に削除されたメールをツールで復元する
上記の方法で削除したメールを復元できなかったとしても、以下のツールはチェックしてみる価値があります。
1 Gmailメッセージ復元ツール
Using the Gmailメッセージ復元ツールを使用すると、Gmailから完全に削除されたメールを復元することができます。このツールを使用すると、新しいパスワードを作成してアカウントにログインできます。
- Step 1.Googleアカウントにログインします。
- Step 2.アカウントを復元するには、アカウント復元ページに移動し、セキュリティ質問に答えます。
- Step 3.アクティビティを確認し、ハッキングされたGmailアカウントを報告し、アカウントの保護に役立てることができます。
- Step 4.Gmail メッセージ復元ツールを検索し、最初のリンクを開きます。
- Step 5.このツールは、アカウントへの不正アクセスにより紛失または削除されたすべての電子メールを復元します。
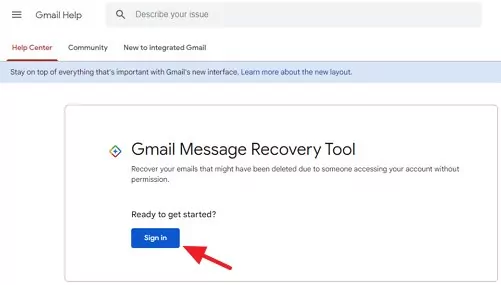
ハッキング中にアカウント内のメールを削除されてしまった可能性もあります。ゴミ箱をチェックして、メールがあるかどうかを確認してください。そうでない場合は、以下の手順に従ってください。
2 Outlook Web
Outlookには、完全に削除されたメールを復元するための魅力的な機能がすべて備わっています。特定のメールのみを別のアドレスに転送することも可能です。この機能により、データのバックアップを別のメールアドレスに保存することができます。
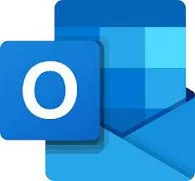
- Step 1.Gmailを開きます。右上の歯車アイコンをクリックし、「設定」を開きます。
- Step 2.「メール転送とPOP/IMAP」をクリックします。
- Step 3.「電子メールクライアントを構成する」というオプションが表示されます。「構成手順」をクリックして、Outlookを電子メールクライアントとして追加します。その後、「メッセージアーカイブ設定」で、「アーカイブされたメッセージをダウンロードする」をクリックします。
- Step 4.リクエストの確認を求められたら、 「OK」をクリックします。
- Step 5.アーカイブされたメッセージが.zipファイルとしてダウンロードされます。ダウンロードが完了したら、ファイルを解凍し、お好みの電子メールクライアントで開きます。
3 AirDroid Gmail Tracker
AirDroid Gmail Trackerは、完全に削除されたメールを復元し、各メールのバックアップを保存することができる素晴らしいアプリケーションです。また、AirDroidペアレンタルコントロールは、各アクティビティを保存および追跡するためのデータベースを備えているだけでなく、お子様のオンライン活動において危険性がないか管理したい保護者にとっても優れたツールです。

AirDroidを使用すると、保護者は子供のGmailアカウントから削除されたすべてのメールを確認したり、受信メールのアクティビティをリモートで確認したりすることができます。お子様のGmailアカウントがハッキングされた疑いがある場合は、AirDroidペアレンタルコントロールを使用して、アカウントになにか不審な変更が加えられているかどうかも確認することができます。削除されたメールを復元したり、お子様のデバイス全体の使用状況を監視することができるアプリをお探しの場合は、検討する価値のあるオプションと言えます。
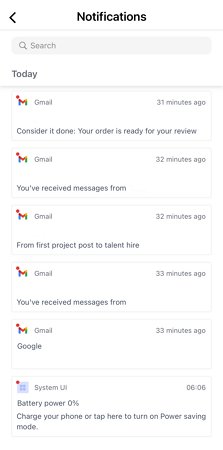
使用方法は、以下をご参照ください。
Step 1. AirDroidペアレンタルコントロールをデバイスにインストールします。
Step 2. 起動するとすぐにサインアップページにリダイレクトされます。アカウントにサインアップしてログインします。
Step 3. AirDroid Kidsを入手し、デバイスにインストールします。インストール後にペアリングコードを入力してデバイス同士を同期します。その後、必要な設定をいくつか行います。
4 Mailtrack
受信トレイからアクセスできなくなったメールが必要になってしまったとします。このとき、理由が何であれ、Mailtrackを使用すると削除されたメールを迅速かつ簡単に復元することができます。Mailtrackは、Gmail と完全に統合された最高の追跡システムの1つです。
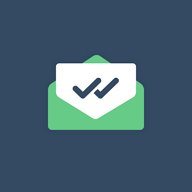
- Step 1.GoogleワークスペースでMailtrackアプリを起動するか、Google ChromeでMailTrackの拡張機能をインストールします。
- Step 2.ご希望のプランを選択して「キャンペーン」を開始します。
- Step 3.データベースはメールを追跡するため、領収書は多くの場合、メールが存在する証拠として無期限に使用されます。
さいごに
Gmailでメールを削除しても、メールは完全に削除されるわけではなく、ゴミ箱内に保存されます。Googleはこのデータを一定期間保存しますが、その後は完全に削除されてしまいます。今回は、完全に削除されてしまったメールを復元するために役立ついくつかの方法をご説明しました。不審なハッキング後に削除されたメッセージを復元するための最善の方法は、GoogleのGmailメッセージ復元ツールを使用することです。また、Googleのカスタマーサポートに直接問い合わせることもひとつの手です。
データ復元サービスは、成功率がそれぞれ異なりますが、Gmailから完全に削除されたメールを復元するのに役立ちます。今回ご紹介したAirDroid Gmail Trackerは究極のアプリケーションであり、あらゆる側面と手順を網羅していると言えます。また、お子様のソーシャルメディアアカウントをリアルタイムで管理することができるだけでなく、オンライン活動を監視するのにも役立ちます。
よくあるご質問
iPhoneでGmailから完全に削除されたメールを復元するには:
ステップ 1: Gmailを開き、ゴミ箱に移動します。
ステップ 2: 復元したいメッセージを開き、右上の3点をクリックすると、オプションが表示されます。
ステップ 3: 「移動」をクリックします。「受信トレイ」を選択します。選択したメールは復元され、フォルダーに移動されます。
ステップ 1: Gmailアカウントにログインし、「ゴミ箱」をクリックします。削除されたすべてのメールが表示されます。
ステップ 2: 「ゴミ箱」で、「すべてのメール」を選択するか、長押しして復元するメールを選択します。
ステップ 3: 最後に、3点をクリックし、「移動」をタップして、「プライマリ」を押します。




返信を残してください。