Googleマップが機能しない時の対処法
おそらく、誰しもGoogle開発の優れた地図およびナビアプリであるGoogleマップを使用したことがあるでしょう。衛星画像や地図、道路や建物の360°パノラマビュー、リアルタイムの交通状況、地理情報システム(GIS)機能、徒歩、車、自転車、公共交通機関での移動ルート提案を提供します。
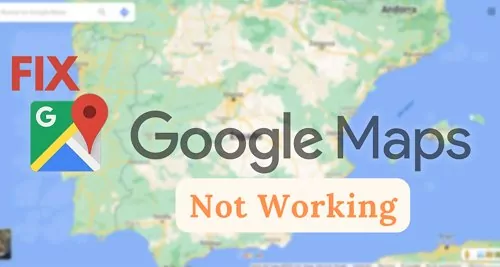
Part 1. Googleマップが機能しないのはなぜか
Googleマップが機能しないときは、いくつか理由が考えられます。まず、インターネット接続が弱いか、安全でない可能性があります。モバイルデータ通信を使用している場合は、別の場所に移動するか、Wi-Fiを使用してみてください。
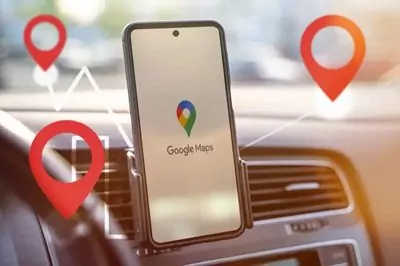
次に、お住まいの地域で停電が発生していないかを確認してください。Googleマップはリアルタイムデータを提供しているため、サーバーに問題があるとサービスにも影響を与えます。サーバーの状況は、Googleマップサイト、またはGoogleステータスダッシュボードで確認することができます。
それでも解決しない場合は、デバイス、キャッシュメモリ、またはアプリ自体に問題がある可能性があります。ナビや検索などの特定の機能に問題がある場合は、Googleマップのヘルプセンターで詳細を確認してみてください。
Part 2. Android/iPhoneでGoogleマップが機能しない問題を解決する方法
AndroidまたはiPhoneでGoogleマップを使用している場合は、アプリが以前ほどうまく機能していないことに気付くかもしれません。地図の読み込みに時間がかかる場合や、場所を検索するときエラーが表示される場合があります。これらの問題を解決するためには、いくつか解決策があります。
まず、マルチウィンドウセクションの地図アプリを閉じて、Googleマップを再起動します。それでも問題が解決しない場合は、携帯電話を再起動します。解決しない場合は、Googleマップのキャッシュデータを1度消去してみてください。これを行うには、[設定] > [アプリ] > [Googleマップ]から、[キャッシュデータの消去]をタップします。
Googleマップが機能しない原因と、それに対する解決策のすべてを以下でご紹介します。これらの手順に従うと、ご使用中のGoogleマップの問題も解決できるかもしれません。
アプリのキャッシュとデータを消去する
まず、最も簡単な方法は、キャッシュデータを消去することです。これにより、通常、アプリのパフォーマンスとスループットの問題が発生します。
Androidのキャッシュデータを消去する
Step 1: 設定を開きます。
Step 2: 下にスクロールして「アプリケーション」をタップします。
Step 3: アプリケーションのリストからGoogleマップを選択し、[ストレージ]をクリックします。
Step 4: 「キャッシュのクリア」および「データの消去」から1つを選択します。
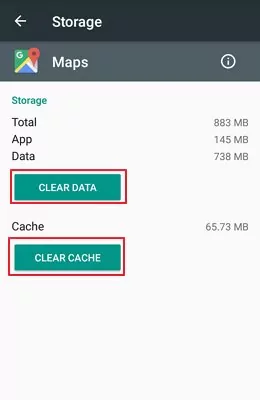
iPhoneでキャッシュを削除
Step 1: Googleマップを開きます。
Step 2: プロフィールをクリックします。
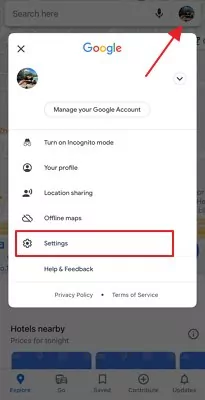
Step 3: [設定]をクリックし、下にスクロールして[概要、利用規約、プライバシー]を選択します。
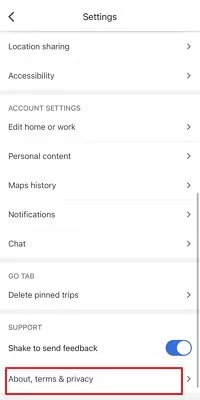
Step 4: 「アプリのデータを消去」をタップします。
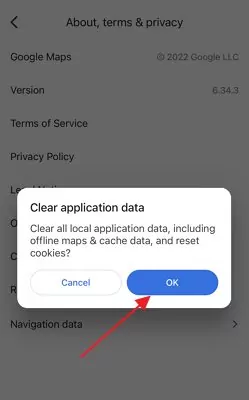
Googleマップをアップデート
iPhoneおよびAndroidデバイス上のGoogleマップを常に最新の状態に保つことをお勧めします。Googleマップには、新しいアップデートが行われるたびに、新機能やバグ修正が追加されます。アプリを最新の状態に保つことで、正しく動作し、最大限に活用できるようになります。
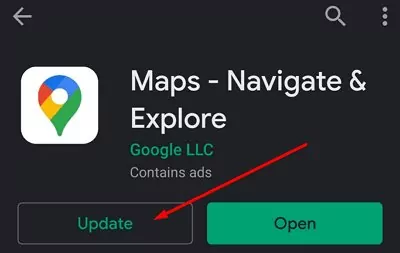
iPhoneでGoogleマップを更新するには、App Storeにアクセスして更新を確認するだけです。Androidデバイスの場合は、Google Playストアにアクセスするか、Googleマップサイトにアクセスして更新を確認できます。
アプリを再起動
AndroidまたはiPhoneで地図アプリが機能しない場合、再起動が必要になる場合があります。再起動とは、1度アプリを閉じてから再度開くことです。
iPhone
ホームボタンを2回タップし、すべてのアプリをインターフェースから上方向にスワイプして消去します。
Android
デバイスの製造元に応じて、マルチウィンドウタッチのショートカットを押します。すべてのアプリが表示されるか、「最近」ボタンを押して画面の横にあるすべてのアプリを閉じます。
インターネット接続を確認
iPhoneのネットワーク設定
iPhoneユーザーは、ネットワークプロバイダーのアップデートを手動で確認またはインストールできます。
Step 1: デバイスが安全なWi-Fiまたはデータ接続に接続されていることを確認します。
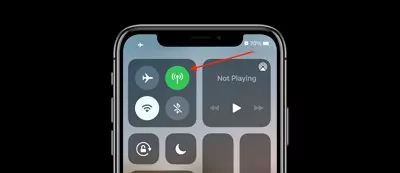
Step 2: [設定] > [一般] > [バージョン情報]をクリックします。最新のアップデートが利用可能な場合は、ネットワークプロバイダーの設定を更新するオプションがあります。
Step 3: iPhoneにインストールされているネットワークプロバイダー設定のバージョンを確認するには、[設定] > [一般] > [情報] を選択し、[ネットワーク]から確認します。
新しいSIMカードをiPhoneまたはiPadに挿入する場合は、新しいプロバイダーに応じて設定をダウンロードする必要があります。
Androidのネットワーク設定
Step 1: 設定を開きます。
Step 2: [ネットワークとインターネット] > [ネットワーク設定] をクリックします。
設定はスマートフォンのブランドやメーカーによって異なる場合があります。
Googleマップを調整
ほとんどの場合、Androidデバイス上のGoogleマップの位置がずれてしまう主な原因は、位置の不正確さです。マップに問題がある場合は、マップを調整して問題が解決するかどうかを確認してください。
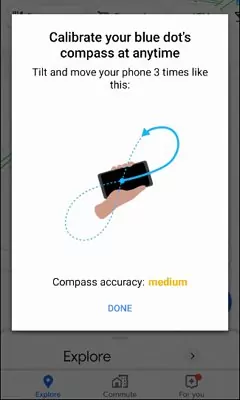
Googleマップの方角を調整する方法は次のとおりです。
Step 1: Googleマップを開きます。
Step 2: 携帯電話を持ち、デバイスを8の字の動きで動かします。移動すると、ビームが狭くなります。
これを調整すると、マップが再び適切に機能し始めるはずです。この手順は完了までに数回かかる場合もあることに注意してください。
位置を確認
Androidで位置精度を有効にする
Googleマップが適切な精度で位置情報にアクセスして使用できるように、Androidデバイスで位置情報サービスを有効にし、位置情報の設定をさらに構成する必要があります。
Step 1: 設定を開きます。
Step 2:「場所」をクリックします。お使いのデバイスによって、「セキュリティと位置情報」と表示されている場合もあります。
Step 3: 位置情報設定をオンにし、「モード」を選択します。
Step 4: 「高精度」を選択します。
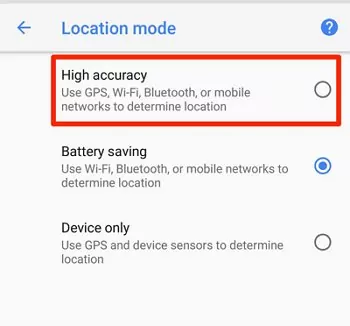
iPhoneの位置情報サービスを確認する
iPhoneユーザーは位置情報サービスがオンになっていることを確認する必要があります。
Step 1: 設定アプリ > [プライバシー]を開きます。
Step 2: [プライバシー]の上部にある[位置情報サービス]をクリックします。
Step 3: 次の画面で、スイッチが緑色になっていることを確認します。オンになっていない場合は、オンにしてください。
Step 4: Googleマップが表示されるまで、アプリのリストを下にスクロールします。
Step 5: 次の画面には、「アプリ使用中のみ」または「常時」の2つのオプションがあります。
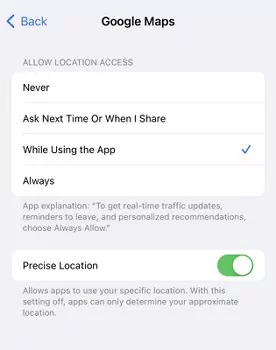
アプリのバックグラウンド更新を有効にする
マップから最新の通知を受け取ることが優先事項である場合は、Googleマップのアプリ更新をオンにすることを検討してください。使用習慣に応じて、アプリのバックグラウンド更新を有効にするアプリと無効にするアプリをカスタマイズすることができます。方法は以下のとおりです。
Androidでアプリのバックグラウンド更新を有効にする
Step 1: [設定]を開き、[接続] > [データ使用量]を選択します。
Step 2: [モバイル]に移動し、[モバイルデータの使用]を選択します。
Step 3: Googleマップをクリックし、バックグラウンドデータの使用をオンにします。
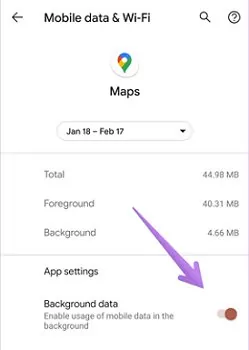
iPhoneでアプリのバックグラウンド更新を有効にする
Step 1: [設定] > [一般] を開き、[アプリのバックグラウンド更新]を選択します。
Step 2: 利用可能なアプリのリストから、Googleマップを選択し、「アプリのバックグラウンド更新」をオンまたはオフにします。
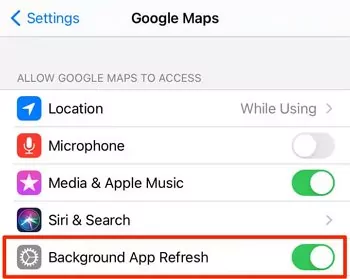
スマートフォンを再起動
携帯電話の地図アプリで問題が解決しない場合は、デバイスを再起動してみてください。これは、問題の原因となっている可能性のあるソフトウェアの軽微な不具合を修正するのに役立つ場合があります。
Androidを再起動するには、電源ボタンを数秒間押し続け、次に、「再起動」を押します。iPhoneは、電源ボタンを押したまま「スライドして電源オフ」をスライドさせます。電源がオフになったら、再度電源ボタンを数秒押し続け、電源をオンに戻します。再起動後、地図アプリを再度開いて、正しく動作するかどうか確認してください。
Googleマップを試す
Google Maps GoはGoogleマップの軽量バージョンで、ストレージが限られているデバイスや信頼性の低いネットワークでもスムーズに動作するように設計されています。Android Oreo(Go edition)デバイスにはプリインストールされていますが、Playストアでも入手できます。Google Maps Goは、Googleマップとはまったく別のものです。インストール不要で、使用するストレージ容量が少ないプログレッシブWebアプリ(PWA)です。
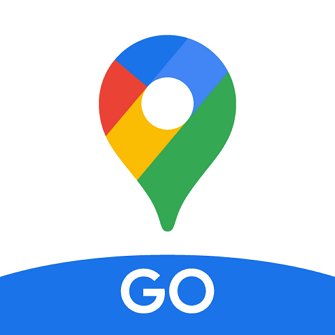
ただしGoogle Maps Goには、オフラインマップ、3D画像、ストリートビューなどのような機能はありません。パフォーマンスとシンプルさのために最適化されているため、データプランが限られているユーザーや古いデバイスを使用するユーザーにとっては理想的な選択肢となります。
Part 3. PCでGoogleマップが機能しない問題を解決する方法
複数のタブが存在する今日の世界では、昔ながらのブラウザ、特にInternet Explorerが応答しなくなることがよくあります。ラップトップまたはPCでGoogleマップを動作させる際に問題が発生した場合は、問題を解決するために試せる方法がいくつかあります。
まず、最新バージョンを使用していることを確認してください。まだの場合は、Google PlayストアまたはApp Storeにアクセスしてアプリを更新できます。それでも解決しない場合は、コンピュータを再起動してみてください。それでも問題が解決しない場合は、アプリを再インストールしてみてください。これを行うには、Google PlayストアまたはApp Storeにアクセスし、アプリを検索して、[インストール]をタップします。それでも問題が解決しない場合は、Googleサポートにお問い合わせください。
1. 別のブラウザを使う
3D画像、リアルタイムの位置情報、Earthビューを備えた Googleマップを最大限楽しむには、次のブラウザのいずれかを使用することをおすすめします。
- Google Chrome
- Firefox
- Microsoft Edge
- Safari
2. キャッシュとCookieを消去する
使用しているブラウザの設定で、キャッシュとCookieを消去します。これだけでも、問題が解決されてエクスペリエンスが向上する可能性が高くなります。
3. Googleアカウントからサインアウト
Googleマップの問題が解決されない場合は、通常はインターフェースの右側にあるプロフィールアバターに移動します。ログインしているGoogleアカウントを確認できます。[すべてのアカウントからサインアウト]を選択します。
4. シークレットモードを使ってみる
Googleマップを使用するときに可能な限り最高のエクスペリエンスを得るには、シークレットモードを使用する必要があります。このモードでは、検索履歴や個人情報を保存せずに、Googleマップのすべての機能にアクセスできます。また、現在の場所と過去に検索した場所に基づいてカスタマイズされた結果を取得することができます。
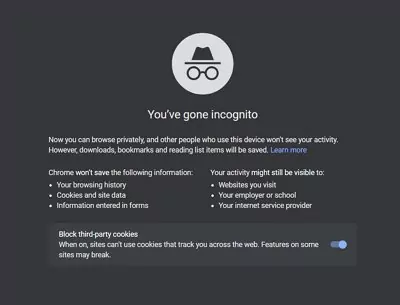
シークレットモードにアクセスするには、Googleマップを開き、右上にある3つの点をクリックします。次に、「シークレットモード」をクリックすると準備完了です。次回Googleマップを使用するときは、ぜひ試してみてください。
5. すべての拡張機能を無効にする
特定の拡張機能が有効になっていると、マップアプリが誤動作することがよくあります。この問題が発生した場合、それを修正する最も簡単な方法は、すべての拡張機能を無効にすることです。これを行うには、設定メニューの[拡張機能]に移動し、すべての拡張機能をオフにします。完了後、アプリを再起動すると、正しく動作するようになります。
6. ブラウザを更新
最新バージョンのブラウザを使用していることを確認してください。そうでない場合は、公式サイトから最新バージョンをダウンロードできます。
7. Google Chromeをリセット
すべての拡張機能を無効にしても解決しない場合は、マップアプリを再度動作させるためにGoogle Chromeブラウザをリセットする必要がある場合があります。[設定] > [プライバシーとセキュリティ]を開き、[データを消去]を選択します。
8. 再インストールする
何も動作しないとき、マップアプリを再び動作させるには、ブラウザアプリを削除し、公式サイトから再インストールする必要があります。
Part 4. Googleマップが機能しない場合の代替案
必要なときに、Googleマップの更新が遅れたり、上手く機能しないとイライラしてしまいますよね。そこで、ここでは現在地、ジオフェンシング、リアルタイム追跡、GPSナビ、および設定も簡単なAirDroid Parental Controlをおすすめします。
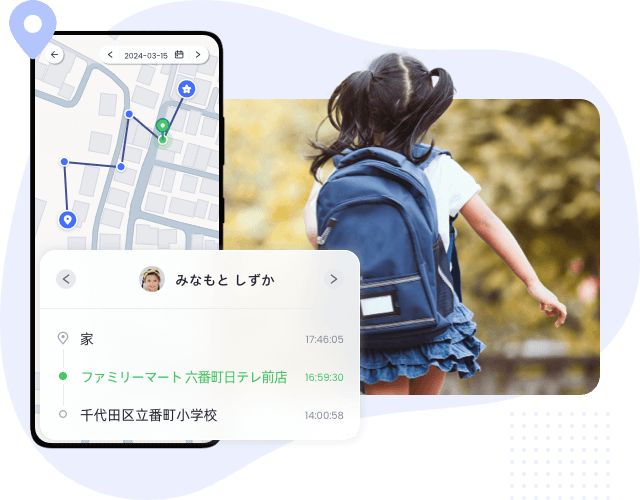
AirDroid Parental Controlは、Androidの問題を解決し、Androidユーザーに高品質のエクスペリエンスを提供するための強力で信頼性が高く、効率的なアプリです。保護者には、安全地帯の設定、子供の位置情報追跡、アプリの使用制限など、幅広い機能が提供されます。AirDroid Parental Controlの最も価値のある機能の1つは、精度、正確な調整、およびGoogleマップの合理化されたエクスペリエンスを提供する機能です。このアプリは、GPSと位置追跡機能で、公共の場所での子供の安全を守るのに非常に役立つことが証明されています。
セットアップ方法
Step 1. AirDroid Parental Controlをダウンロードします。
Step 2. 起動したら、サインアップページに移動します。アカウントを作成してログインします。
Step 3. 別の携帯電話にAirDroid Kidsをインストールします。インストール後、アプリを開き、ペアリングコードを使用して携帯電話とペアリングします。
さいごに
Googleマップの位置情報にバグを見つけてしまっても、AirDroid Parental Controlがお手伝いしますので、心配ありません。誰もが最も避けたいのは、ここがどこなのかを知らずにその場に立つことです。GPSは通常、Googleマップと同様に、このような状況から私たちを救ってくれます。AirDroid Parental ControlはGoogleマップを監視し、正確なナビゲーションシステムを通じて家族の安全を効果的に守るため、二度と知らない場所で立ち往生してしまうようなことはありません。
よくあるご質問
Googleマップを車のBluetoothに接続するには、下記の手順をご参考してください。
ステップ 1: スマートフォンでGoogleマップを起動します。
ステップ 2: プロフィール写真または最初のアカウントサークルをクリックし、[設定とナビゲーション設定]をクリックします。Bluetoothをオンにして車を接続します。
携帯電話または車のBluetooth接続に問題がある可能性があります。両方のデバイスの電源をオフにした後、再起動します。それでも問題が解決しない場合は、携帯電話のBluetooth設定から車を削除し、再度起動してみてください。
注: Googleマップのキャッシュメモリがいっぱいの場合、Bluetoothが上手く繋がらない可能性があります。

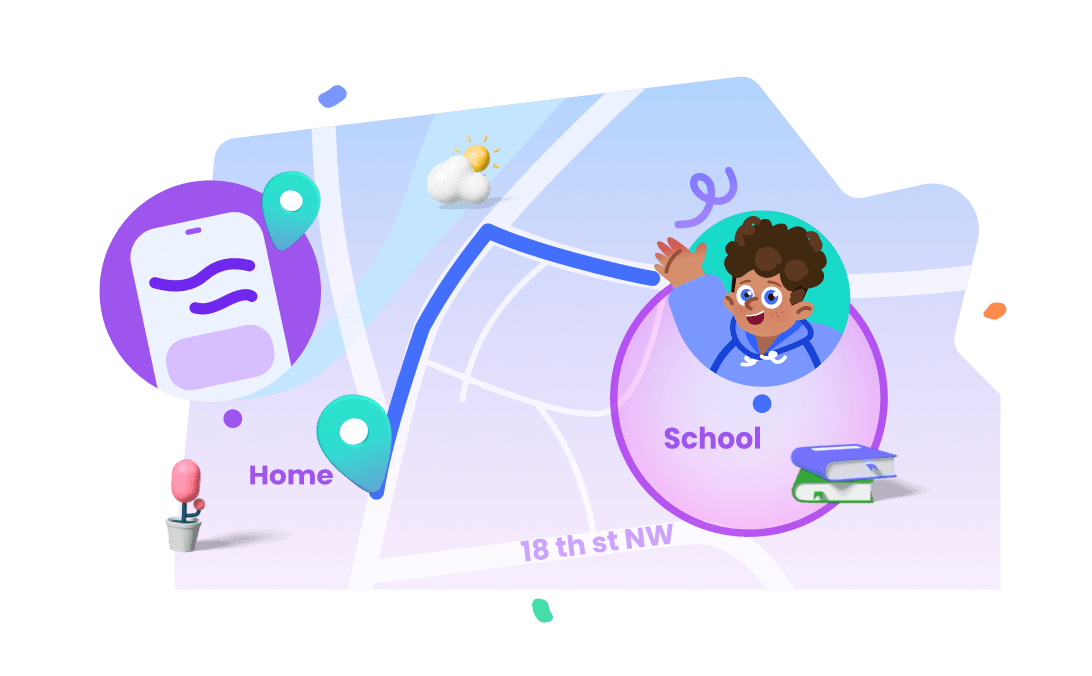





返信を残してください。