AirDroid Parental Control
- リアルタイムの位置追跡
- ライブスクリーンと周囲の音を聞く
- スクリーンタイムの制限とアプリブロッカー
- ソーシャルコンテンツの検出とウェブサイトのフィルター

コンピューターを使用しているとき、Discordから電話の通知は送信されません。また、コンピューターの「非アクティブタイムアウト」で設定された時間、しばらくDiscordを使用しないと、再度使用するまでDiscordの通知は停止されます。
その他の問題については、通知を再度機能させるための手順に従ってください。
通知設定を確認する
すべて正しく設定されていることを確認します。オンになっている場合は、一度オフにしてから再度オンにしてみてください。
通知を許可しない設定を探す:
Discordの不具合を修正する
デバイスの問題を解決する
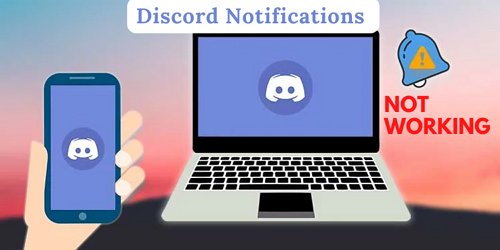
通知の受信に問題があるAndroidユーザーは、DiscordアプリがiOS版とほとんど変わらないことに気付くでしょう。この問題を解決するために試すことができる解決策がいくつかあります。
Discordから即時通知を受け取るには、Discordアプリからシステム全体の通知を有効にする必要があります。
ステップ 1: Androidで設定を開き、アプリを選択します。
ステップ 2: Discordをクリックし、通知をタップします。
上部にあるすべてのDiscord通知(または通知を表示)の横にあるトグルが有効になっていることを確認します。また、メイン設定の下にあるすべてのトグルが有効になっていることも確認します。各機能の通知設定には、ダイレクトメッセージ、通話などのオプションをタップしてアクセスできます。
次に、アプリからDiscord通知を確認してオンにします。
ステップ 1: AndroidでDiscordアプリを開き、右下にあるプロフィール写真をクリックしてナビゲーションドロワーを起動します。
ステップ 2: 設定を開き、下にスクロールしてアプリ設定の下にある通知を見つけます。
ステップ 3: アプリ内通知の横にあるトグルをオンにします。システム通知をタップして、Discord外で通知を受け取る設定になっていることを確認します。
Discordサーバーの通知で問題が発生した場合は、通知設定で設定できます。メインメニューから、サーバー名をタップします。サーバー上部の3点マークをタップした後、次の画面で通知アイコンを押します。
Step 1: サーバーがミュートされている場合は、サーバー上部のその他(3点) > 通知 > ***のサーバーのミュート解除をタップします。
Step 2: また、すべてのメッセージのトグルを有効にします。
それでもまだ特定の人やチャンネルからのメッセージや通知を受信していない場合は、誤ってミュートした可能性があります。会話やチャンネルのミュートを解除したい場合は、その人またはチャンネルとのチャットを開き、スレッドの上部にある名前をクリックします。会話がミュートされている場合、通知アイコンに赤いバーが表示されます。同じアイコンをクリックして、ミュート解除を選択します。
重要な通知を見逃すもう1つの原因として、AndroidデバイスまたはDiscordで「おやすみモード」が有効になっていることが考えられます。このモードが有効になっていると、すべてのアプリからの通知が消音されます。そのため、Discordの通知を確実に受信したい場合は、「おやすみモード」を無効にする必要があります。手順は次のとおりです。
ステップ 1: Androidデバイスで設定アプリを開きます。
ステップ 2: [サウンド]をタップします。
ステップ 3: 下にスクロールして、「おやすみモード」を見つけます。これをオフにします。
オンラインステータスを「サイレント」に設定している場合は、通知も受信されません。オンラインに変更すると、問題は解決します。
Discordなどのアプリのバックグラウンドデータを有効にすると、アプリをアクティブに使用していないときでも、アプリがメッセージや通知を受信できるようになります。Androidの場合の手順は次のとおりです。
ステップ 1: Androidデバイスで設定アプリを見つけて開きます。
ステップ 2: デバイスによっては、「アプリ」または「アプリと通知」の下にある場合があります。
ステップ 3: アプリのリストをスクロールして、「Discord」をタップします。
ステップ 4: 「詳細」または「データ使用」というオプションを探してタップします。
ステップ 5: 「バックグラウンドデータ」のスイッチをオンの位置に切り替えます。これにより、Discordはバックグラウンドでデータを使用できるようになります。
Androidデバイスには、「バッテリーセーバー」または「省電力モード」と呼ばれる機能があり、必須ではないアプリの通知が無効になります。これをオフにする一般的な方法は次のとおりです。
ステップ 1: 設定アプリを開きます。
ステップ 2: 「バッテリー」または「デバイスケア」をタップします(メーカーによって異なる場合があります)。
ステップ 3: 「バッテリーセーバー」、 「省電力モード」、「アダプティブバッテリー」などのオプションを探します。
ステップ 4: スイッチを切り替えてオフにします。
前述のように、デスクトップとAndroidデバイスの両方で同時にDiscordを使用している場合、Discordからモバイル通知は受信されません。現時点では、この機能を無効にすることはできません。アプリから通常の通知を受け取るには、ユーザーはPCからログアウトする必要があります。
デスクトップアプリからログアウトするには、プロフィールの横にある下部の[設定]をタップします。次の画面で、下にスクロールして[ログアウト]を選択します。
Androidでログアウトするには、下部のプロフィール写真アイコンをクリックして[設定]を起動します。上部に[ログアウト]アイコンがあるので、それをクリックします。
アプリの更新バージョンでは、Androidユーザーは全体的なインターフェースで問題を引き起こす可能性のあるバグ修正を期待できます。Discordアプリを更新または再インストールして、通知の問題が解決するかどうかを確認することができます。
更新: まず、Google Playストアを開いて「Discord」を検索します。Discordのアップデートが利用可能な場合は、ここに表示されます。[更新]をタップして、Androidデバイスに最新バージョンのDiscordをインストールします。
再インストール: 更新が機能しない場合は、Discordをアンインストールし、Playストアから再インストールできます。これを行うには
ステップ 1: [設定] > [アプリケーション]を開きます。Discordを見つけてクリックします。
ステップ 2: アプリをアンインストールするオプションをクリックします。
ステップ 3: Google Playストアからアプリを再度ダウンロードします。
通知が表示されないようにしている可能性のあるキャッシュメモリ内の一時ファイルをクリアすることを常に推奨します。
ステップ 1: 設定を開き、[アプリケーション]をクリックします。
ステップ 2: アプリのリストから、Discord > ストレージの使用状況を選択します。
ステップ 3: [データのクリア]と[キャッシュメモリのクリア]のオプションがあります。[キャッシュのクリア]を押します。次にデバイスを再起動すると、Discordの通知が届くようになります。
それでもDiscordの通知が届かない場合は、電話が最新のアップデートになっているかどうかを確認してください。新しいOSの方がパフォーマンスが向上する場合があります。
ステップ 1: [設定]を開き、[システム]を選択します。
ステップ 2: 下部に[ソフトウェア更新]があります。それをタップします。
Discordで不適切なコンテンツをフィルタリングして、即座にアラートを受信し、依存症を防ぎ、Discordの通知とアクティビティを監視します。
多くのAppleユーザーは、Discordアプリをアクティブに使用していないときにプッシュ通知を受信できないというバグを経験しています。これは、特にDiscordを主要なコミュニケーションツールの1つとして使用している場合、非常にイライラしてしまうものです。
Discord通知を有効にすると、iPhoneユーザーはiPhoneアプリ設定で通知ステータスを確認する必要があります。
ステップ 1: iPhone設定を開きます。
ステップ 2: 下にスクロールして[通知]をクリックします。
ステップ 3: アプリのリストから[Discord]を選択します。
ステップ 4: 通知をオンにして、カスタマイズ設定を確認し、ロック画面、バナー、通知センターでプッシュアラートを有効にします。
Discord通知を再び機能させるための最初の手順は、Discord設定でプッシュ通知を構成してオンにすることです。
ステップ 1: Discordアプリを開く > 右下にあるプロフィールアバターをクリックします。
ステップ 2: アプリ設定を選択し、[通知]をクリックします。すべての通知がオンになっていることを確認します。
万が一、特定のサーバー、ダイレクトメッセージ、またはチャンネルに問題がある場合は、問題のサーバー、DM、またはチャンネルがミュートされていないことを確認して、Discordの通知の問題を解決してください。サーバーを例に挙げてみましょう。
ステップ 1: iPhoneでDiscordアプリを開きます。
ステップ 2: 問題が発生しているサーバーを選択します。
ステップ 3: インターフェース上部の3点メニューをクリックし、[通知]をタップします。
ステップ 4: 通知のミュートを解除します。
Appleユーザーは、おやすみモードを有効にしてオフにし忘れることがあります。これがDiscord通知が表示されなくなる主な原因です。簡単な手順に従って、この設定をオフにしてください。
Step 1: [設定]を開き、下にスクロールして[フォーカス]をクリックします。
Step 2: [おやすみモード]をタップし、4つのオプションの中からオフにします。
Discordのオンラインステータスを[おやすみモード]に指定している場合、通知は受信されません。ステータスを[オンライン]に変更すると、問題は解決します。
Discordのバックグラウンドアプリ更新を有効にすると、アプリがバックグラウンドで更新されるようになり、アプリがアクティブに開いていないときでも、通知やメッセージをより迅速に受信できるようになります。
低電力モードでは、アプリがバックグラウンドでコンテンツを更新する頻度が減る場合があります。iPhoneで低電力モードをオフにするには、次の手順に従ってください。
iPhoneで設定アプリを見つけてタップして開きます。
下にスクロールして「バッテリー」をタップします。
バッテリー設定に、「低電力モード」が表示されます。有効になっている場合は、その横に緑色のトグルが表示されます。
「低電力モード」の横にあるトグルをタップしてオフにします。
iPhoneがPCに接続されている場合は、すぐにサインアウトして通知が再び機能するかどうかを確認できます。これを行うには、アカウントを開いてサインアウトをクリックします。
問題が解決しない場合は、iPhoneを再起動すると、迅速かつ効果的に問題が解決します。さまざまなモデルでこの手順を行う方法は次のとおりです。
Face ID搭載のiPhone(X以降のモデル)の場合:
iPhone 8以降の場合:
iPhone 7および7 Plusの場合:
iPhone 6s、6s Plus、およびそれ以前の場合:
ソフトウェアがすでに最新の状態である場合は、Discordアプリを再インストールしてみてください。App Storeにアクセスして「Discord」を検索します。見つかったら、「インストール」をタップします。アプリを起動し、インストールが完了したらすぐにアカウントでサインインします。
iPhoneのすべての設定をリセットして、Discord通知の問題を解決できます。
ステップ 1: 設定を開いて、一般を選択します。
ステップ 2: 「iPhoneを転送またはリセット」オプションがあります。それをクリックします。
ステップ 3: リセットを選択し、すべての設定をリセットを選択します。
iPhoneでDiscord通知が届かない場合は、iPhoneソフトウェアを更新する必要がある可能性があります。以下の手順に従って、iPhoneでDiscord通知を再び機能させることができます。設定 > 一般 > ソフトウェアアップデートに移動し、最新バージョンのiOSがインストールされていることを確認します。
デスクトップ通知は、Discordで何が起こっているかを即座に通知する方法の1つです。タスクバーまたはポップアップメニューに小さなアイコンが表示され、未読通知があることを示す数字が表示されます。Discordデスクトップ通知が機能しない場合は、このようなエラーを修正するために追加した簡単な手順に従ってトラブルシューティングする必要があります。
ステップ 1: コンピューターでDiscordアプリを起動します。左下にある歯車の形のアイコンをタップして、設定を開きます。
ステップ 2: 左側の列にある利用可能な設定から[通知]をタップして開きます。
ステップ 3: 右側のインターフェイスから[デスクトップ通知]オプションが有効になっていることを確認します。
Discordでは、ユーザーがサーバー通知をカスタマイズできます。
ステップ 1: Discordアプリを開き、通知が届かないサーバーを検索します。
ステップ 2: サーバーを右クリックして、通知設定に移動します。
ステップ 3: 好みに応じてアラートを選択して有効にします。すべてのアラートを有効にするには、すべてのメッセージをタップします。
Windowsを使用している場合は、フォーカスアシストモードを有効にすることで、表示または聞きたい通知を選択またはカスタマイズすることができます。通知がブロックされないようにするには、フォーカスアシストモードをオフにします。
ステップ 1: スタートキーを押して設定を開きます。[システム]から、[フォーカスアシスト]をタップします。
ステップ 2: 好みに応じてフォーカスアシストをオフにするかカスタマイズします。
ストリーマーモードでは、すべての通知が表示されなくなります。通知の問題が発生した場合は、ストリーマーモードを確認して無効にし、通知が再び機能するようにすることをお勧めします。
ステップ 1: Discordアプリを開き、左下の[ユーザー設定]をクリックします。
ステップ 2: 左側のサイドバーで[ストリーマーモード]をタップします。
ステップ 3: 右側でストリーマーモードを確認して無効にします。
友達とチャットしたり、ゲームプレイを計画したりしたい場合は、Discordでオンラインステータスを設定するのがおすすめです。
ステップ 1: Discordアプリを開き、左下にあるプロフィールに移動します。
ステップ 2: ポップアップメニューから、オンライン、退席中、取り込み中、オンライン状態を隠すの4つのオプションを選択できます。
オンラインの友達から非表示にしたい場合は、非表示をクリックします。非表示でも通常どおりプラットフォームを使用できます。ただし、通知の問題を解決するには、ステータスをオンラインに設定してください。
コンピューターを使用している場合、Discordはモバイルデバイスにプッシュ通知を送信しません。その結果、携帯電話でDiscord通知に問題が発生する可能性があります。幸い、非アクティブ時間の長さは好みに応じて選択することができます。
ステップ 1: PCで、Discordアプリを開きます。
ステップ 2: [ユーザー設定]に移動します。
ステップ 3: 「通知」-「プッシュ通知非アクティブタイムアウト」をタップします。
ステップ 4: 通知が届いたらAppleデバイスで受信できるように、通知の持続時間を短くします。
通知の問題が解決しない場合は、Discordアカウントからログアウトして軽微なエラーを修正します。
ステップ 1: Discordを開き、左下の歯車アイコンの横にある[設定]をタップします。
ステップ 2: 左パネルを下にスクロールして[ログアウト]をタップします。
ステップ 3: ログアウトするアクションを確認し、数分以内に再度サインインします。
Discordアプリにバグがあり、その1つが通知の受信を妨げている可能性があります。解決するには、Discordアプリを更新してみてください。
ステップ 1: PCのシステムアプリでDiscordアイコンに移動します。
ステップ 2: Discordアイコンを右クリックして[更新の確認]をタップします。
ステップ 3: 最新のDiscordアップデートがある場合はインストールします。
ステップ 1: Windows + Iを同時に押して設定を開きます。
ステップ 2: 設定ウィンドウでアプリをクリックします。
ステップ 3: アプリリストでDiscordを検索してタップします。次に、アプリをアンインストールします。
ステップ 4: プロンプトでアンインストールを確認し、PCからDiscordを削除します。
ステップ 5: Webブラウザを開き、新しいタブでDiscord.comを検索して、アプリを再度インストールします。
アプリを最新の状態に保つのと同様に、PCのOSを最新の状態に保つことも重要です。通知の問題は、OSのアップデートによって解決される場合もあります。最新のアップデートによって、機能強化、新機能、バグ修正が提供されるためです。
ステップ 1: ショートカットWindows + Iで設定を開きます。
ステップ 2: 設定で更新とセキュリティをタップします。
ステップ 3: 左側のパネルから[Windows Update]を選択し、右側で最新の更新プログラムを確認します。

返信を残してください。