Microsoft EdgeでWebサイトをブロックする方法
Microsoft Edgeでサイトをブロックすることは、オンラインエクスペリエンスを管理するための簡単で効果的な方法です。自分自身または他のユーザーのアクセスを制限したい場合、Microsoft Edgeには役立つツールがあります。サイトをブロックすることで、生産性を向上させ、より安全なブラウジング環境を確保し、お子様のインターネット使用を管理することもできます。

今回は、Microsoft Edgeの設定を使用してWebサイトをブロックし、デジタルスペースを管理する方法をご説明します。Webサイトブロック機能を使用して、自分や他のユーザーがアクセスできるコンテンツを管理できます。さっそく見てみましょう。
Microsoft EdgeでのWebサイトブロックは回避することができるか
はい、できます。Microsoft EdgeではWebサイトブロックが簡素化されていますが、ユーザーがこれらの制限を回避する方法を見つけてしまう場合があることに注意が必要です。ユーザーは、制限を回避する方法を見つけたり、別のブラウザを使用したりする可能性があります。効果を高めるには、Webサイトブロックと、パスワードで保護されたアカウントの設定やペアレンタルコントロールソフトウェアの使用などの追加対策を組み合わせることを検討してください。
制限されているWebサイトのリストを更新し、常に最新の状態に保つことで、制限をより信頼できるものにすることもできます。どんなアプローチも完璧ではないことを覚えておいてください。しかし、このような方法を採用することで、ブロック回避のリスクを最小限に抑え、より安全なオンライン環境にすることができます。インターネットアクセスをより適切に制御し、安全なデジタルエクスペリエンスを促進するために、Microsoft EdgeでのWebサイト制限を積極的に管理してください。
Microsoft EdgeでWebサイトをブロックする方法
特定のWebサイトをブロックすることで、Microsoft Edgeでのオンラインエクスペリエンスを制御することができます。設定するには、次の簡単な方法に従ってください。
Microsoftファミリーセーフティ経由
Microsoft EdgeのキッズモードでMicrosoftファミリーセーフティを使用して、お子様のオンラインセーフティを強化することができます。保護対策を設定する方法を調べて、安全で年齢に適したデジタル環境を簡単に確保します。
まず、Microsoft Edgeのファミリー設定を設定する方法を学びましょう。
Microsoft Edgeを起動します。
3点マークをクリックします。ドロップダウンから[設定]を選択します。
左側のサイドバーに移動し、[ファミリーセーフティ]を選択します。
Microsoftファミリーセーフティ内のキッズモードを含むさまざまな保護機能を調べます。
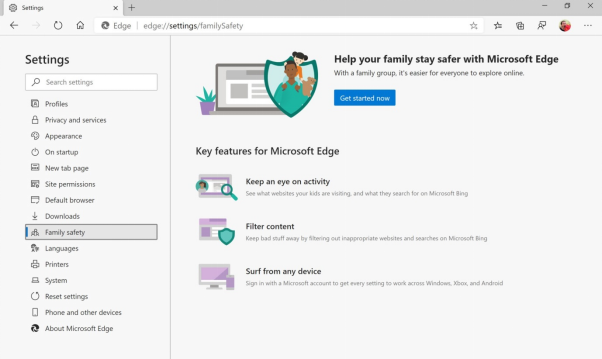
ファミリー設定を設定したので、Edgeキッズモードを使用してWebサイトをブロックする方法を調べましょう。
右上のプロフィールアイコンをタップし、[キッズモードで参照]をクリックします。キッズモードで変更を行うには、[設定]をクリックしてから[ファミリー]を選択します。
[キッズモードで許可されたサイトを管理]を選択します。
事前定義された許可リストをアルファベット順に確認し、サイトを削除するには、その横にある閉じるアイコン(×)をクリックします。
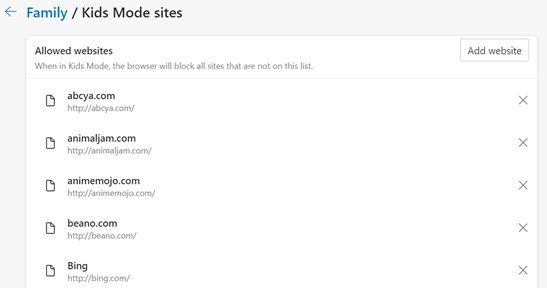
Hostsファイルの使用
Hostsファイルメソッドを使用して、ブラウジングエクスペリエンスを保護します。システム上のWebサイトを効果的にブロックするには、次の手順に従ってください。
[実行]を開きます。
「notepad C:\WINDOWS\system32\drivers\etc\hosts」と入力し、[OK]を選択します。
ファイルの末尾に127.0.0.1 www.websitename.comを追加します。
保存して閉じます。これで、Webサイトはすべてのブラウザでブロックされます。
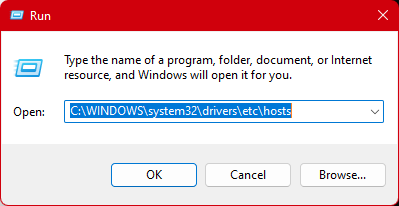
Block Site Edge拡張機能
Block Site Edge拡張機能を使用すると、Microsoft EdgeでのWebアクセスに対する制御を拡張できます。このサードパーティ拡張機能を使用して、特定のWebサイトを簡単にブロックする方法については、次の手順をご覧ください。
Microsoft Edgeを起動します。
右上にある3点マークをタップし、「拡張機能」を選択します。その後、「Microsoft Edgeの拡張機能を取得」をクリックします。
「Block Site」を検索します。「取得」をクリックしてから、「拡張機能の追加」をクリックします。
インストール後、ブロックするサイト(Facebook.com など)にアクセスし、Block Siteをクリックします。
「確認」をタップしてアクションを確認します。
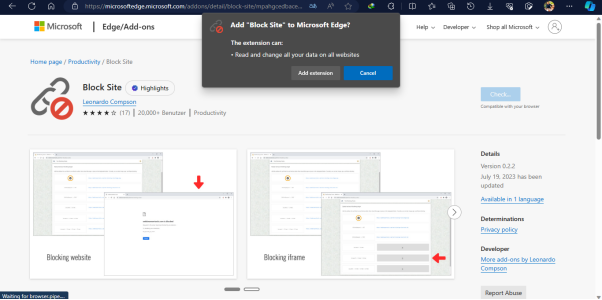
Microsoft EdgeでWebサイトを制限する方法
Microsoft Edgeでコンテンツ制限を実装することで、オンラインエクスペリエンスを強化できます。Webサイトを効果的に制限して、より安全で制御されたデジタル環境を提供する方法をご覧ください。Microsoft EdgeでWebサイトを制限するには、次の手順に従ってください。
Microsoft Edgeを開きます。その後、Microsoft Family Safetyにアクセスします。
Family Safety設定でコンテンツ制限までスクロールします。
[サイトのブロック]を選択します。
ブロックするWebサイトのURLを入力または貼り付け、[追加]をクリックします。これで、指定したサイトがMicrosoft Edgeで制限されます。
ブラウジングエクスペリエンスを向上させるその他の方法
ブラウジングエクスペリエンスを向上させるための追加のテクニックをいくつか見てみましょう:
セーフサーチを有効にする
セーフサーチを有効にして、ブラウジングの安全性を高めます。この機能は、検索結果から露骨なコンテンツをフィルターし、より安全なオンライン環境を確保します。セーフサーチを有効にするには、Microsoft Edgeサイドバーでstrict.bing.comをedgeservices.bing.comにリダイレクトします。その後、次の手順に従います:
設定ページに移動し、セーフサーチフィルターを選択します:
[保存]をクリックして、選択したセーフサーチフィルターを適用します。
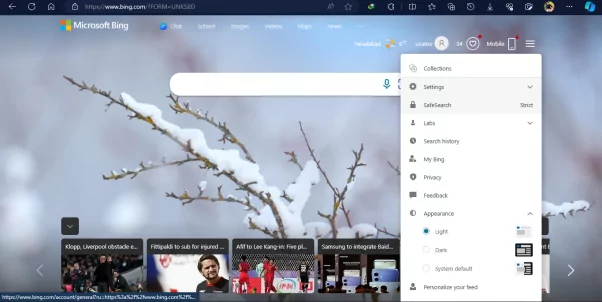
- 厳格: 検索結果から成人向けのテキスト、画像、ビデオをフィルターします。
- 中程度: 成人向けの画像とビデオをフィルターし、テキストは維持します。
- オフ: すべての成人向けコンテンツを許可します。
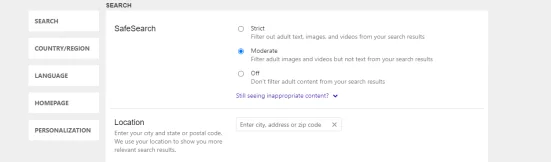
追跡防止をオンにする
追跡防止をアクティブ化してプライバシーを保護します。この機能は、Webサイトがオンラインアクティビティを追跡するのをブロックし、個人情報を保護します。このプロセスの手順を確認してください:
[設定など]をクリックしてMicrosoft Edgeの設定にアクセスし、[設定]を選択します。
[プライバシー、検索、およびサービス]に移動します。
[追跡防止]が[オン]になっていることを確認します。
[基本]、[バランス]、[厳密]のいずれかの好みに応じて追跡レベルを設定します。
![]()
Webフィルターと検索フィルターを有効にする
Webフィルターと検索フィルターを使用して、オンラインコンテンツを制御できます。特定の種類のコンテンツをブロックまたは許可するフィルターを有効にして、インターネットの使用を好みに合わせて調整することで、ブラウジングエクスペリエンスをカスタマイズします。Microsoft EdgeでWebフィルターと検索フィルターを有効にする簡単な手順は次のとおりです:
Microsoftアカウントにサインインします。
サイドメニューで[ファミリーセーフティ]を選択します。
家族を見つけて、[概要に移動]を選択します。
指定プラットフォームとしてMicrosoft Edgeを選択します。
最後に、[不適切なWebサイトと検索をフィルターする]のスイッチを切り替えます。
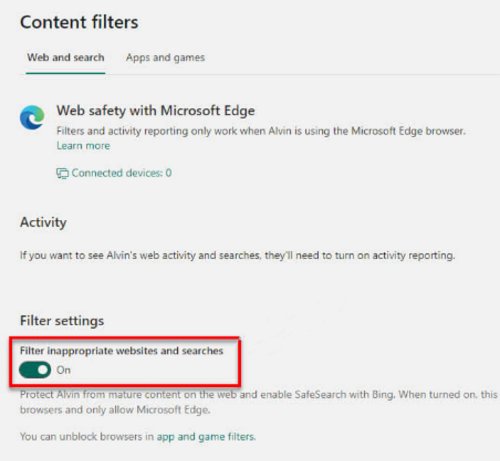
AirDroidブラウザでお子様のブラウジングを保護
AirDroid Parental Controlを使用すると、お子様のオンラインエクスペリエンスを簡単に保護できます。この強力なツールは、お子様を潜在的なオンラインの脅威から保護するだけでなく、安全なブラウジングを確実にするシンプルなアプローチも提供します。
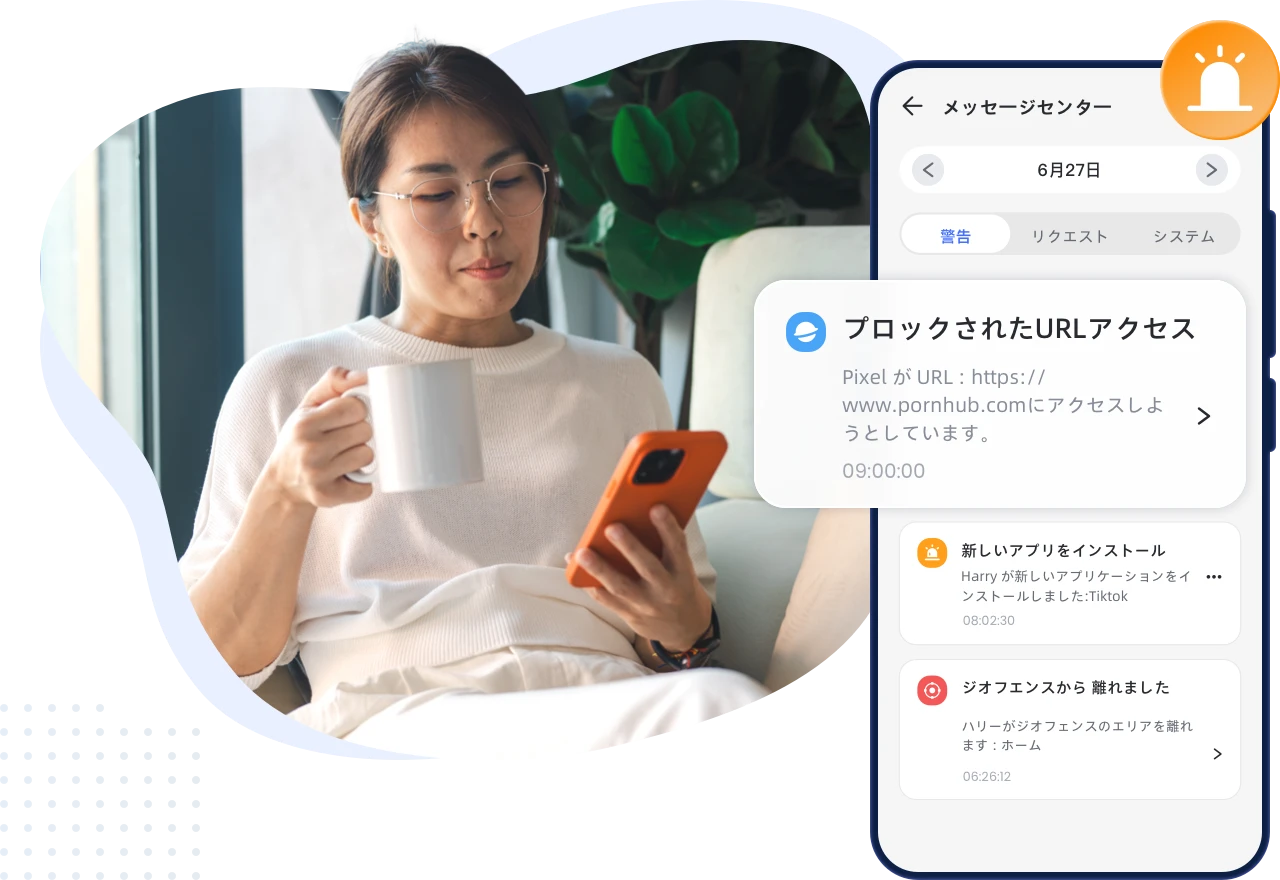
AirDroid Parental Controlは、ブラウジング履歴の監視やURLホワイトリストの変更などの機能により、責任あるデジタル探索を促進し、お子様がアクセスできるWebサイトを制御できるようにします。また、ブロックするWebサイトのリストをカスタマイズしたり、ブロックするサイトのカテゴリを選択したり、お子様がこれらの制限されたサイトにアクセスしようとしたときに通知を受け取ったりすることもできます。
では、このアプリを使用する手順を見てみましょう。
アプリをすぐに使用する方法は次のとおりです。
ステップ 1. AirDroid Parental Controlをダウンロードします。webparent.airdroid.comでWebバージョンに直接アクセスすることもできます。アカウントを作成してログインします。
ステップ 2. 対象の電話にAirDroid Kidsをインストールします。ペアリングコードを入力してデバイスを同期します。必要な設定をいくつか行い、正確な情報を追加します。
ステップ 3. 次に、お子様のAndroidにAirDroidブラウザをインストールし、デフォルトのブラウザとして設定します。次に、AirDroid Parental Controlを開き、[管理されたブラウザ]をタップします。不適切なURLをブラックリストに追加して、お子様を保護することができます。
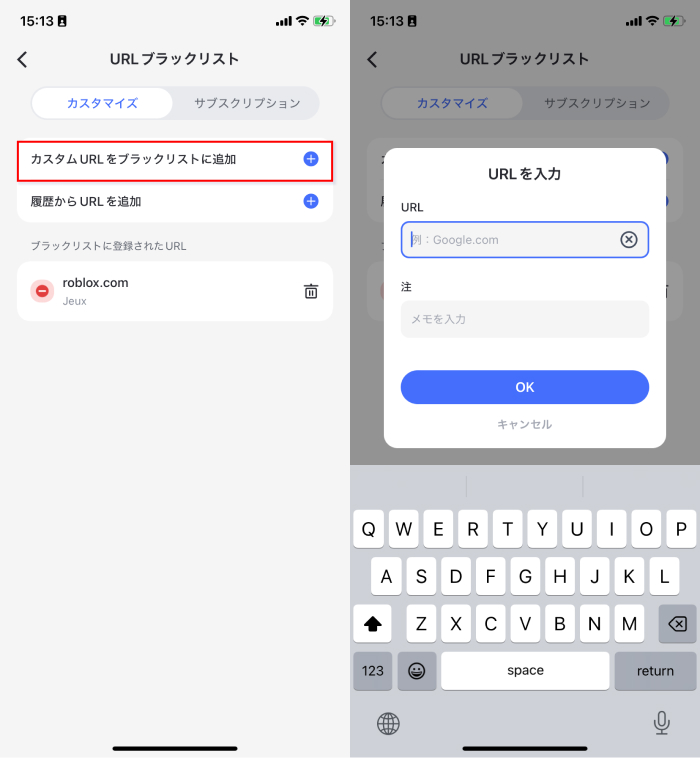
さいごに
結論として、Microsoft EdgeでWebサイトをブロックする方法を学ぶことは非常に重要です。これは、オンライン コンテンツを管理するための簡単な手順です。監視されたブラウジングや強化されたペアレンタルコントロールなどの追加機能については、AirDroid Parental Controlの使用を検討してください。
Microsoft Edgeの使いやすさとAirDroid Parental Controlの広範な機能を統合することで、家族にとってより安全で規制されたオンラインスペースを確立し、お子様がバランスのとれた安全なデジタルエクスペリエンスを得られるようになります。

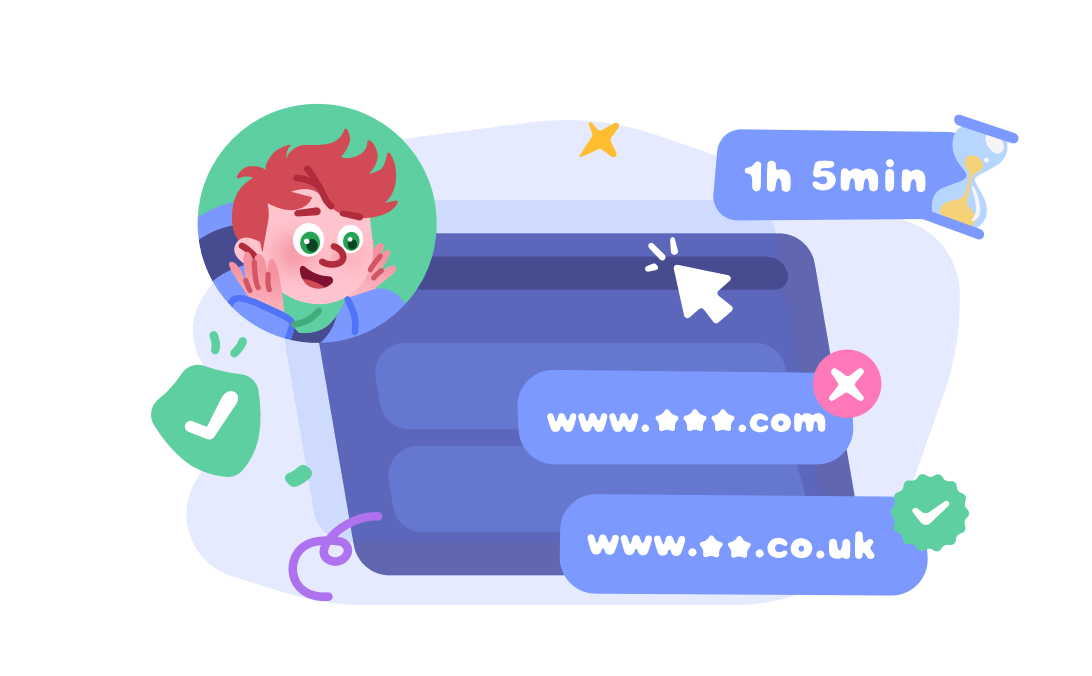




返信を残してください。