Comment utiliser WhatsApp sur votre ordinateur ?
WhatsApp devient l'application de discussion la plus populaire, échangeant des millions de messages textuels, d'images et de vidéos quotidiennement. Alors que WhatsApp est principalement utilisé sur les appareils mobiles, la plupart des utilisateurs pourraient avoir besoin de réaliser qu'il existe une version Web de WhatsApp appelée WhatsApp Web.
Avec la fonctionnalité WhatsApp Web, vous pouvez vous connecter à WhatsApp sur votre ordinateur et l'utiliser sur Windows ou Mac sans payer de frais supplémentaires pour un plan téléphonique. Cet article vous montrera comment utiliser WhatsApp Web ou télécharger WhatsApp pour Windows ou Mac.
Comment utiliser WhatsApp sur votre ordinateur
L'utilisation de WhatsApp Web et WhatsApp Desktop sur votre ordinateur est assez simple. Si vous n'avez pas l'application mobile WhatsApp, téléchargez-la sur votre téléphone avant de vous connecter à WhatsApp sur votre ordinateur. Une fois que vous avez fait cela, allez sur WhatsApp Web et suivez les étapes suivantes pour commencer à utiliser WhatsApp sur votre PC.
Utilisez WhatsApp Web
WhatsApp fonctionne à travers un navigateur Web tel que Google Chrome et ne nécessite aucune installation. C'est pratique si vous êtes sur un ordinateur de travail et que votre administrateur ne vous permet pas d'installer des applications.
- Étape 1 : Ouvrez WhatsApp sur votre téléphone, accédez à Menu ou Paramètres.
- Étape 2 : Ouvrez WhatsApp sur votre ordinateur, accédez à https://web.whatsapp.com dans un navigateur Web.
- Étape 3 : Sur Android, appuyez sur les trois points dans le coin supérieur droit, et cliquez sur « Appareils liés ». Appuyez sur le bouton Lier un appareil, et scannez le code QR affiché sur l'écran de votre ordinateur.
- Étape 4 : Une fois que le code QR est scanné, votre compte WhatsApp sera accessible sur votre navigateur d'ordinateur. Vous pouvez maintenant envoyer et recevoir des messages comme sur votre téléphone.
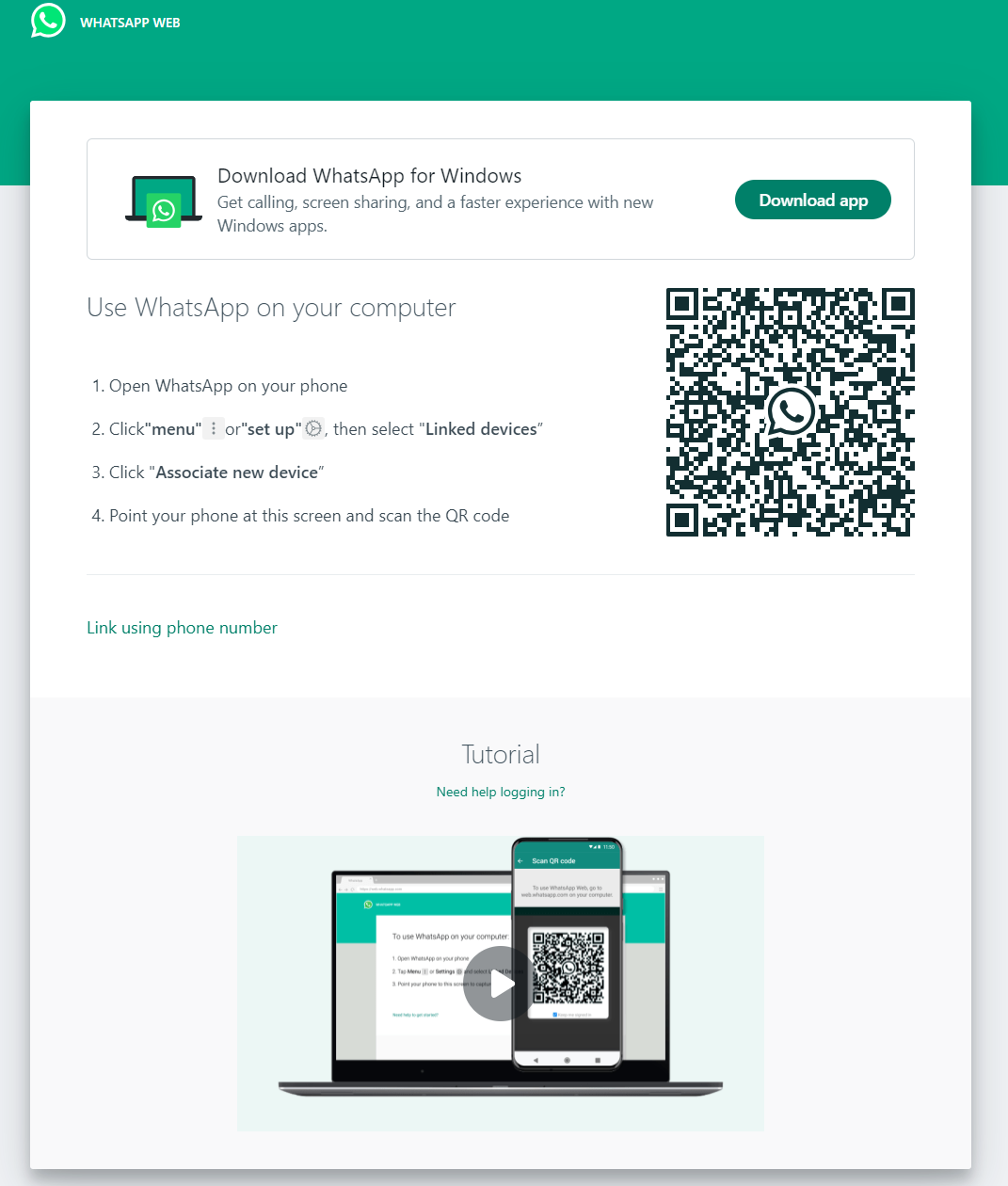
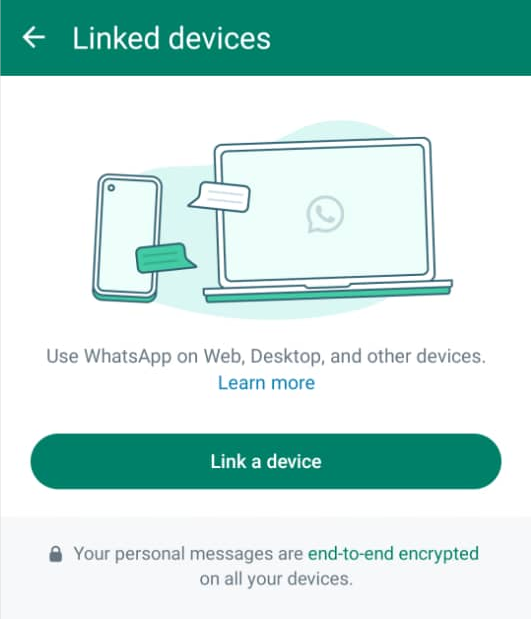
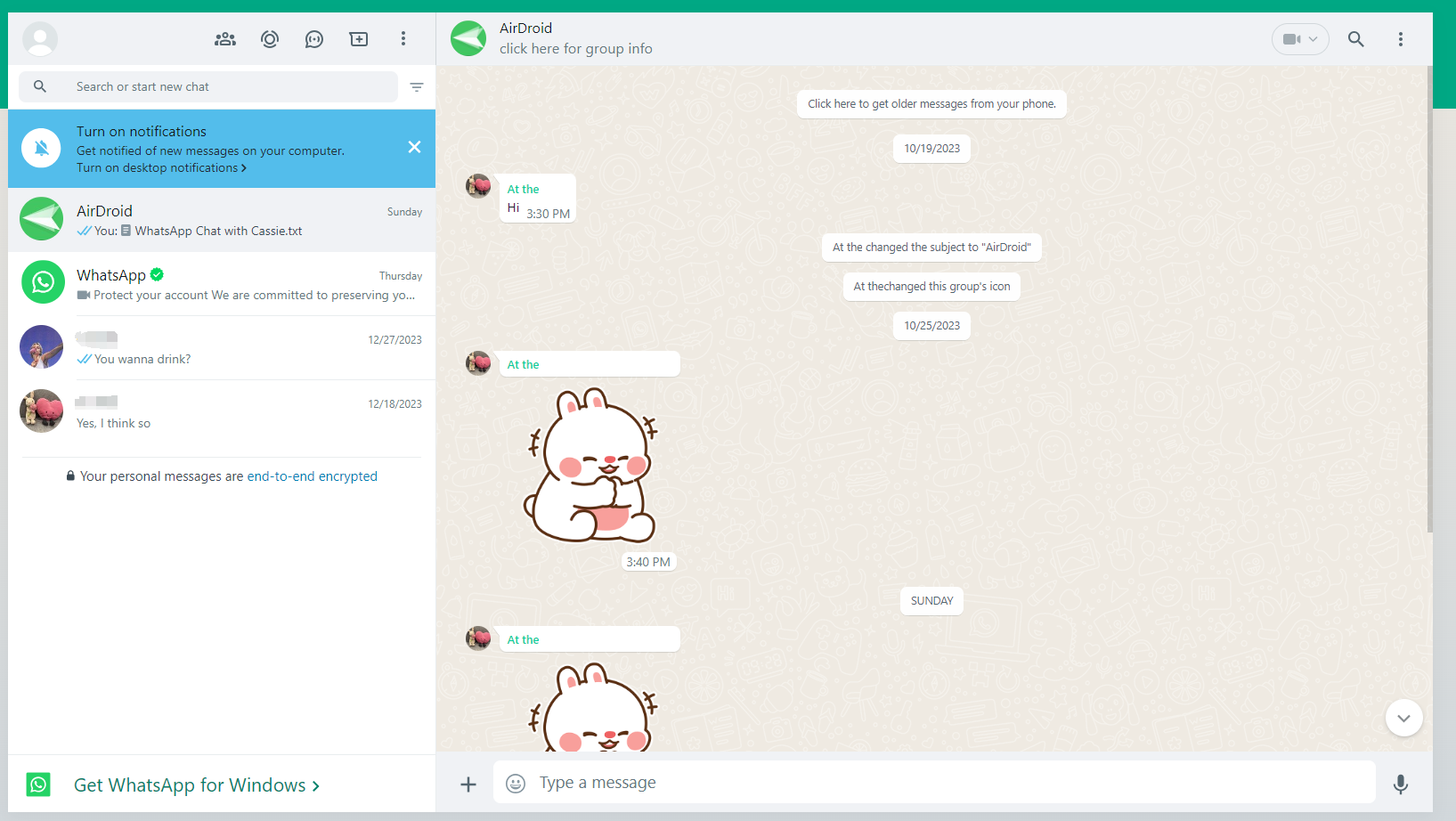
Utiliser l'application WhatsApp Desktop
Vous pouvez télécharger l'application WhatsApp Desktop sur Mac ou Windows. Que vous téléchargiez WhatsApp depuis le Microsoft Store ou le Mac App Store, le processus d'installation reste généralement le même.
- Étape 1 : Tout d'abord, téléchargez l'application WhatsApp pour votre ordinateur depuis le site Web WhatsApp ou le magasin d'applications de votre ordinateur.
- Étape 2 : Exécutez le fichier d'installation et suivez les instructions à l'écran pour installer l'application. Une fois installée, ouvrez l'application WhatsApp.
- Étape 3 : Tout comme WhatsApp Web, vous devrez scanner le code QR affiché sur l'application à l'aide de WhatsApp sur votre smartphone.
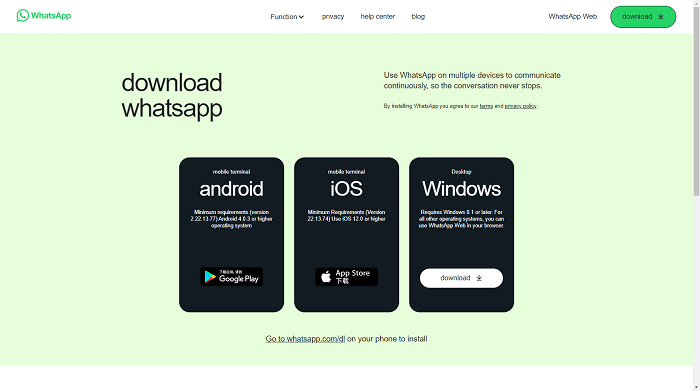
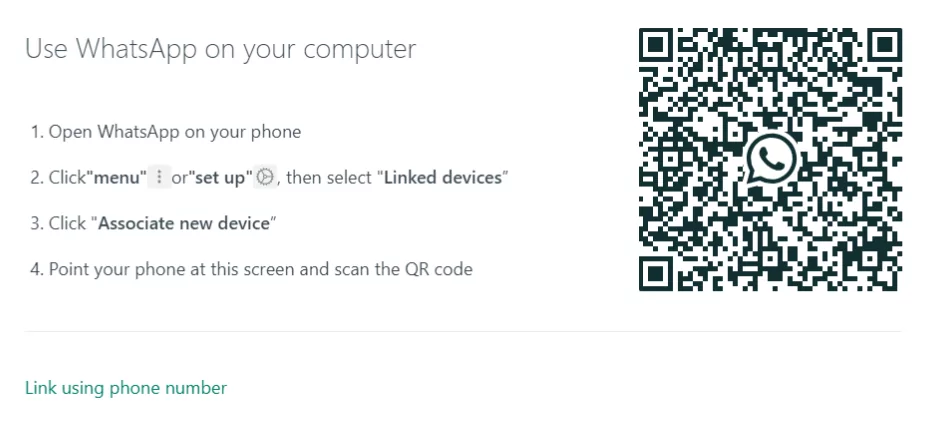
C'est tout ! Vous pouvez maintenant utiliser WhatsApp à la fois sur votre téléphone et sur votre ordinateur de manière transparente. Votre WhatsApp se synchronisera avec l'application de bureau, vous permettant d'envoyer des messages, de partager des fichiers et de passer des appels.
Utiliser AirDroid Web
La fonction de contrôle à distance d'AirDroid Web est la solution la plus efficace pour visualiser, gérer et accéder instantanément à WhatsApp sur votre ordinateur. Contrairement à WhatsApp Web, AirDroid Web offre une gamme de fonctionnalités. Cela inclut la possibilité de gérer des fichiers, de voir des notifications, de capturer des captures d'écran, d'envoyer des messages texte, de transférer des photos et des vidéos, ainsi que de les voir à distance depuis n'importe quel appareil autorisé.
Voici les étapes simples pour configurer WhatsApp sur votre ordinateur en utilisant AirDroid Web.
- Étape 1 : Téléchargez l'application AirDroid Personal sur votre téléphone Android depuis Google Play Store ou directement depuis le site Web d'AirDroid.
- Étape 2 : Connectez-vous à votre compte AirDroid en utilisant l'application AirDroid Personal. Suivez les instructions pour autoriser les permissions requises sur votre téléphone.
- Étape 3 : Maintenant, visitez AirDroid Web, connectez-vous au même compte AirDroid, ou utilisez l'application de votre téléphone pour scanner le code pour vous connecter.
- Étape 4 : Appuyez sur le bouton Contrôle pour établir la connexion.
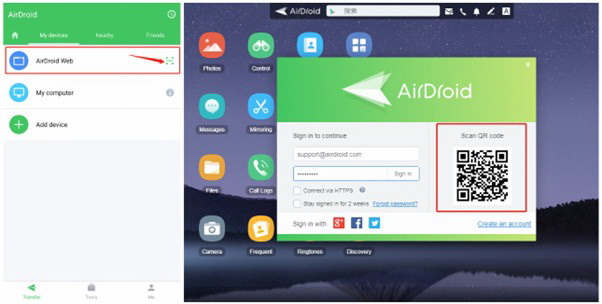
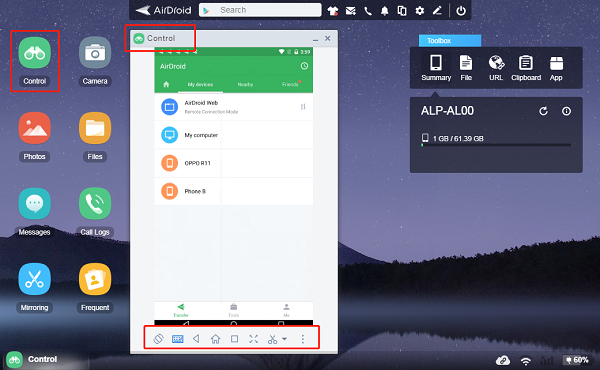
Dès que la connexion est établie, vous pouvez facilement accéder et utiliser WhatsApp sur votre ordinateur. De plus, vous pouvez voir vos conversations sur WhatsApp et envoyer et recevoir des messages. Les utilisateurs peuvent également accéder à d'autres fonctionnalités telles que la configuration des notifications, la création de groupes, et plus encore.
Limitations de WhatsApp Web et de l'application WhatsApp pour ordinateur Desktop
WhatsApp web et les applications de bureau WhatsApp sont des versions légèrement distinctes de WhatsApp. Les deux versions ont des avantages et des inconvénients, il est donc essentiel de décider laquelle est la plus pratique pour vous. Par exemple, WhatsApp web n'a pas les mêmes fonctionnalités que l'application mobile. Vous ne pouvez pas passer d'appels vocaux ou vidéo sur WhatsApp web.
WhatsApp Web : WhatsApp Web est une fonctionnalité basée sur le Web que vous pouvez utiliser dans votre navigateur PC. Lorsque vous travaillez sur votre ordinateur et que vous ne voulez pas manipuler votre téléphone, il est plus rapide et plus pratique de vérifier les messages WhatsApp.
Application WhatsApp Desktop : Il existe une application de bureau native pour WhatsApp que les utilisateurs peuvent télécharger et installer sur leur ordinateur. Du point de vue des fonctionnalités, l'application de bureau est quelque peu similaire à son homologue mobile. L'application se synchronise avec votre téléphone, de sorte que tous vos messages et contacts sont disponibles sur votre bureau.
FAQ sur l'utilisation de WhatsApp sur ordinateur
Quelle est la différence entre WhatsApp et WhatsApp Desktop ?
WhatsApp est une application de messagerie instantanée qui offre une large gamme de fonctionnalités, tandis que WhatsApp Web est une fonctionnalité basée sur le Web que vous pouvez utiliser dans votre navigateur PC. Il y a certaines fonctionnalités que vous ne trouverez pas sur WhatsApp Web mais que vous trouverez sur l'application officielle WhatsApp.
Comment connecter mon WhatsApp à mon ordinateur ?
Rendez-vous sur web.WhatsApp.com et scannez le code QR. Une autre façon efficace de connecter et jumeler votre WhatsApp avec votre ordinateur est AirDroid Web, qui propose toutes les fonctionnalités excitantes que vous ne trouverez pas sur WhatsApp Web.
Puis-je avoir WhatsApp sur 2 appareils ?
Oui, il est possible d'utiliser WhatsApp sur quatre appareils liés à un téléphone, y compris un navigateur Web, un ordinateur de bureau, une tablette et d'autres appareils connectés.
Puis-je utiliser le même compte WhatsApp sur mon téléphone et mon PC ?
Oui, il n'y a aucun problème à utiliser le même compte WhatsApp sur un appareil mobile et un PC.





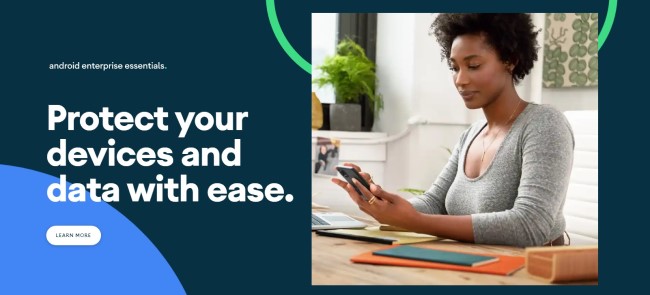



Laisser une réponse.