[Mis à jour en 2024] Comment définir une sonnerie sur un iPhone sans iTunes ?
iTunes est généralement la méthode privilégiée pour définir des sonneries personnalisées sur votre iPhone. Cependant, cette méthode est assez longue et nécessite de télécharger iTunes sur votre ordinateur.
Mais ne vous inquiétez pas, car il existe des moyens de définir n'importe quelle sonnerie personnalisée sur un iPhone sans recourir à iTunes. Et c'est précisément ce dont nous allons parler aujourd'hui. Dans cet article, vous allez découvrir comment définir des sonneries sur un iPhone sans iTunes en quelques minutes seulement.
De plus, cet article vous présentera la solution la plus efficace pour transférer vos fichiers entre un iPhone et un PC. Voyons cela de plus près !
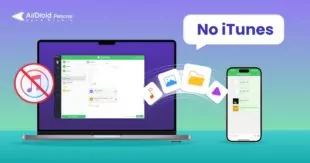
Prérequis pour définir une sonnerie sur un iPhone sans iTunes
Avant d'apprendre à créer des sonneries pour iPhone sans iTunes, il y a quelques prérequis que vous devez connaître.
1. Tout d'abord, la chanson que vous souhaitez définir comme sonnerie doit être téléchargée dans votre bibliothèque musicale sur l'iPhone ou dans l'application Fichiers.
2. Ensuite, l'utilisateur doit installer l'une des deux applications suivantes pour compléter le processus, à savoir :
- Ringtones : Ringtone Maker
- Une application de transfert de fichiers
- L'application GarageBand d'Apple
Un problème courant auquel de nombreux utilisateurs iOS sont confrontés est le transfert de sonneries entre un iPhone et un PC. Bien que vous puissiez utiliser iTunes, la procédure est compliquée et donne souvent lieu à des erreurs inattendues.
C'est pourquoi nous vous présentons AirDroid Personal. Cette application de transfert de fichiers tout-en-un facilite grandement le transfert de tout type de données entre votre iPhone et votre PC. Avec cet outil, vous pouvez envoyer des données vers plusieurs appareils en même temps.
Utilisation de l'application GarageBand
La méthode officielle pour définir une sonnerie personnalisée sur iOS est d'utiliser GarageBand. Développée par Apple, cette application est disponible pour tous les utilisateurs iOS et vous permet de définir n'importe quelle chanson comme sonnerie pour votre iPhone. Assurez-vous également que votre iPhone utilise iOS 14 ou une version ultérieure.
Voici comment définir une chanson iTunes comme sonnerie sans ordinateur en utilisant GarageBand :
Étape 1. Lancez GarageBand sur votre iPhone.
Étape 2. Appuyez sur l'icône « + » et faites glisser à gauche ou à droite pour trouver l'option « Enregistreur Audio ».
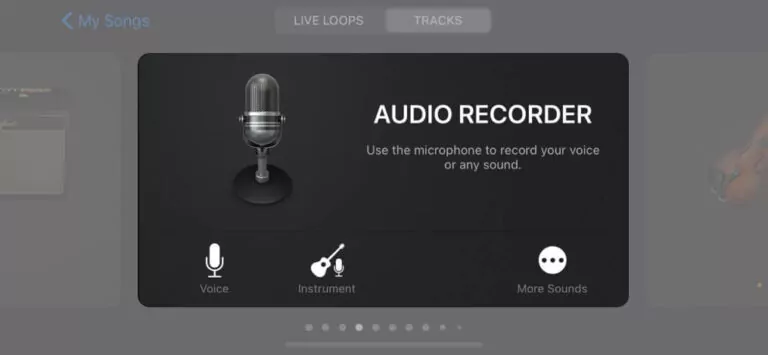
Étape 3.Vous pouvez soit enregistrer un nouveau son, soit importer un fichier audio que vous souhaitez utiliser comme sonnerie.
Étape 4. Appuyez sur l'icône Boucle et choisissez parmi Fichiers, Musique ou Apple Loops où votre sonnerie est enregistrée.
Étape 5. Faites glisser et déposez la sonnerie dans la station de travail audio.
Étape 6. Ensuite, double-tapez sur la sonnerie personnalisée et appuyez sur Diviser. Utilisez l'icône des ciseaux pour couper sa longueur si nécessaire. Double-tapez sur les parties inutilisables et appuyez sur Supprimer.
Étape 7. Appuyez sur l'icône de flèche vers le bas en haut à gauche et sélectionnez « Mes chansons ». Sélectionnez et maintenez votre fichier audio, puis appuyez sur Partager > Sonnerie.
Étape 8. Entrez le nom de votre choix et appuyez sur Exporter.
Étape 9. Enfin, appuyez sur « Utiliser le son comme… » pour définir cette tonalité comme sonnerie directement.
Lire aussi :
Les moyens les plus simples de convertir une chanson YouTube en sonnerie en 2023
Comment obtenir des sonneries gratuites pour iPhone ?
Utilisation d'iRingg
>Avez-vous des chansons ou une musique préférée sur un ordinateur que vous souhaitez définir comme sonnerie sur votre iPhone ? Il vous suffit d'un créateur de sonneries fiable pour accomplir cette tâche. Le monde en ligne regorge de créateurs de sonneries efficaces, et iRingg en fait partie.
Cette application offre une méthode simple pour créer des sonneries et les exporter directement vers votre iPhone. Suivez les étapes ci-dessous pour apprendre comment définir un MP3 comme sonnerie sur un iPhone sans iTunes via iRingg :
Étape 1 : Téléchargez et installez iRingg sur votre PC.
Étape 2 : Lancez l'application et connectez votre iPhone à l'ordinateur pour commencer.
Étape 3 : Une fois l'iPhone détecté, utilisez l'option Parcourir pour rechercher le ton musical que vous souhaitez utiliser comme sonnerie.
Étape 4 : Ensuite, pour créer une sonnerie à partir d'un MP3 sur un iPhone, réduisez la sonnerie à 30 secondes maximum.
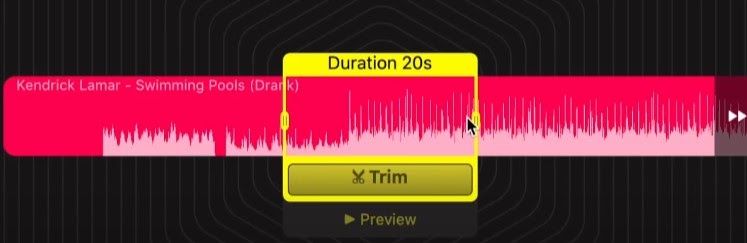
Étape 5 : iRingg vous permet également de personnaliser la sonnerie via le menu « Personnaliser & Éditer ».
Étape 6 : Cliquez ensuite sur Exporter > Envoyer sur l'iPhone pour l'enregistrer sur votre appareil.
Étape 7 : Depuis votre iPhone, allez dans Paramètres > Sons & Vibrations > Sonnerie. Sélectionnez et appuyez sur cette tonalité pour la définir comme sonnerie d'appel entrant.
Et voilà, comment définir des sonneries sur un iPhone sans iTunes gratuitement grâce à iRingg.
Comment personnaliser la sonnerie de l'iPhone via les Paramètres ?
Vous avez une sonnerie personnalisée et souhaitez la définir à nouveau sans utiliser GarageBand ou iTunes ? Suivez les instructions ci-dessous pour apprendre comment définir des sonneries sur un iPhone sans iTunes et GarageBand :
Étape 1 : Ouvrez les Paramètres de votre iPhone et accédez à Sons & Vibrations.
Étape 2 : Ici, appuyez sur « Sonnerie » pour afficher toutes les sonneries disponibles.
Étape 3 : Il vous suffit d'appuyer sur la sonnerie personnalisée que vous souhaitez utiliser comme sonnerie.
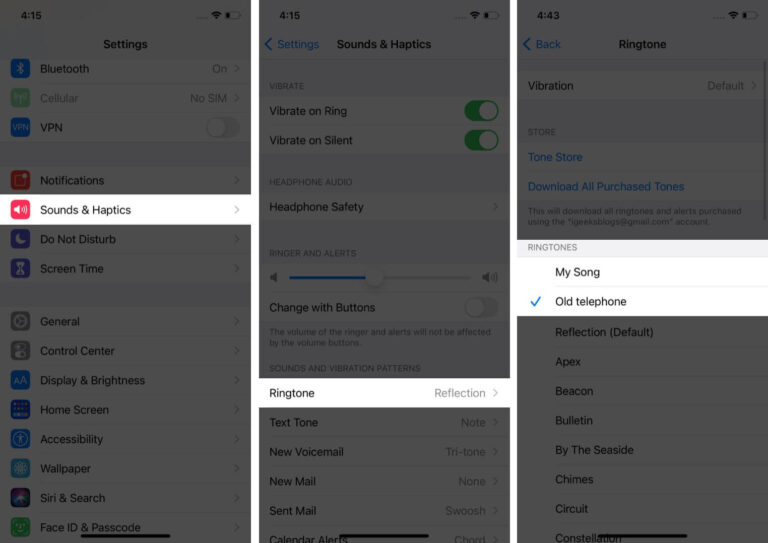
Conseil Bonus : Transférer des données illimitées entre un iPhone et un PC en un clic
Pourquoi utiliser AirDroid Personal ?
En un seul clic, vous pouvez trouver des centaines d'applications de transfert de fichiers, mais aucune d'elles ne rivalise avec AirDroid Personal en termes de fonctionnalités et d'efficacité. Il est compatible avec toutes les plateformes, y compris Windows, Mac, iPhone et Android. De plus, le logiciel garantit un transfert de données ultra-rapide entre deux appareils. Et ce qui est encore plus frappant, c'est qu'il vous permet de discuter en temps réel avec la personne avec laquelle vous partagez des données.
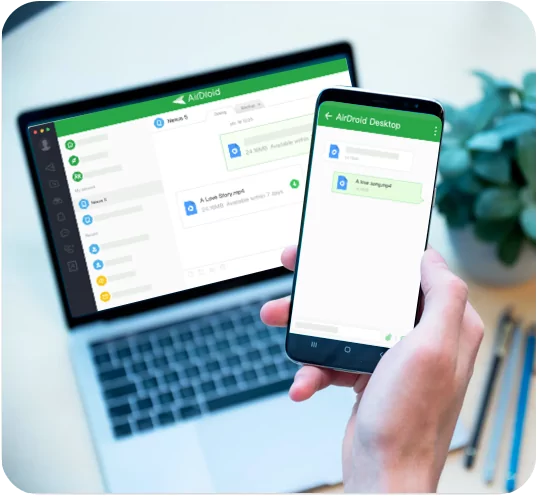
Autres fonctionnalités
Voici quelques-unes de ses fonctionnalités de premier ordre :
- Miroir d'écran : Dupliquez l'écran de votre téléphone Android sur votre ordinateur pour obtenir un affichage plus grand et profiter de vos films comme jamais auparavant.
- Gestion des fichiers : Gérez sans fil tous vos fichiers Android et votre stockage interne depuis le confort de votre PC.
- Contrôle à distance : Connectez sans fil votre iPhone ou Android à un PC et gérez tous vos comptes de réseaux sociaux, fichiers et autres tâches.
- Gestion des notifications et SMS : Utilisez cet outil pour recevoir et envoyer des messages et appels depuis votre ordinateur. La fonctionnalité de Notifications vous permet de synchroniser les notifications de votre téléphone avec l'ordinateur.
Découvrez comment transférer des données de votre ordinateur vers votre iPhone en utilisant AirDroid Personal :
Étape 1 : Après avoir installé AirDroid Personal sur votre ordinateur et votre iPhone, connectez-vous avec le même compte AirDroid.
Étape 2 : Sur l'application de bureau, sélectionnez l'icône Transfert de fichiers et cliquez sur votre iPhone sous Mes appareils.
Étape 3 : Cliquez maintenant sur l'option Envoyer un fichier et parcourez tous les fichiers que vous souhaitez partager. Cliquez sur Envoyer pour continuer.
Et voilà, toutes vos données seront transférées vers l'autre appareil. Si vous souhaitez transférer des fichiers vers plusieurs appareils simultanément, il vous suffit d'installer l'application sur ces appareils et de les connecter en suivant la même procédure.
Conclusion
Toutes les sonneries par défaut de l'iPhone finissent par sembler monotones après un certain temps, et il est tout à fait naturel de commencer à personnaliser la sonnerie de votre iPhone. Cet article a abordé plusieurs façons de définir des sonneries sur un iPhone sans iTunes.
Maintenant, vous pouvez facilement définir n'importe quelle chanson ou mélodie comme sonnerie de votre iPhone, avec ou sans utiliser un ordinateur. Assurez-vous simplement de suivre les étapes attentivement pour le faire correctement.
De plus, si vous souhaitez partager des données entre un iPhone et un ordinateur, utilisez AirDroid Personal. Cette application de transfert de données polyvalente peut envoyer des données illimitées entre différentes plateformes à une vitesse fulgurante.
FAQ
Jetons un œil à quelques questions courantes des utilisateurs.
1. Comment définir une chanson comme sonnerie sur mon iPhone sans iTunes ?
Si vous avez déjà une sonnerie personnalisée sur votre iPhone, alors :
- Allez dans Paramètres > Sons & Vibrations > Sonnerie.
- Vous verrez toutes les sonneries disponibles.
- Appuyez sur n'importe quelle tonalité pour la définir comme votre sonnerie.
Si vous n'avez pas encore de sonnerie, utilisez l'application GarageBand (comme expliqué dans la Partie 2) pour la créer.
2. Les iPhones peuvent-ils avoir des sonneries de chansons ?
Oui, vous pouvez facilement définir n'importe quelle chanson comme sonnerie de votre iPhone, avec ou sans utiliser iTunes. Utilisez GarageBand ou un créateur de sonneries d'iPhone pour créer des sonneries personnalisées, si vous ne souhaitez pas les acheter depuis l'application iTunes Store.
3. Comment définir la sonnerie d'alarme de mon iPhone sur une chanson sans iTunes ?
Il est très facile de définir une chanson comme sonnerie d'alarme sur votre iPhone. Assurez-vous simplement d'avoir déjà une sonnerie personnalisée dans votre application Fichiers.
Voici comment procéder :
- Ouvrez l'application Horloge et accédez aux Alarmes.
- Appuyez sur Nouveau pour créer une alarme.
- Appuyez sur Jouer Média > Choisir un média.
- Ici, choisissez la chanson et appuyez dessus pour la sélectionner comme sonnerie d'alarme.











Laisser une réponse.