Utiliza una Tablet como Segundo Monitor
Convertir tu tablet en un segundo monitor es una forma estupenda de aumentar tu productividad y mejorar tu flujo de trabajo. Con AirDroid Cast, puedes hacer las cosas con sólo unos pasos. Comencemos.
La tendencia de tener una computadora con dos monitores tanto en casa como en el trabajo se ha hecho mucho más popular que nunca. Esto se debe principalmente a la creciente complejidad del software moderno. El uso de monitores duales facilita la agilización de los procedimientos de trabajo y el uso eficiente del software.

Sin embargo, es comprensible que comprar dos monitores distintos resulte bastante caro y no esté al alcance de todos. No tienes por qué preocuparte por esta situación. Puedes beneficiarte de la configuración de dos monitores aprendiendo a utilizar una tablet Android como segundo monitor. Sigue leyendo para saberlo todo.
Una de las principales ventajas de utilizar una tablet Android como segundo monitor es que no tienes que preocuparte de comprar cables externos o equipos caros. Puedes utilizar una tablet como segundo monitor de forma inalámbrica mediante las siguientes aplicaciones:
Duet Display ganó una inmensa popularidad como aplicación para iOS que permitía a los usuarios duplicar la pantalla del Mac en el iPhone y el iPad. Ahora, Duet Display también está disponible para smartphones y tablets Android y ofrece funcionalidades similares.
Ten en cuenta que Duet Display es un servicio de suscripción que cuesta 29.99 USD al año. Una vez que lo compres, podrás conectar tu dispositivo Android, como una tablet, a la computadora Windows de forma inalámbrica y, por tanto, utilizar la tablet como monitor de forma inalámbrica.
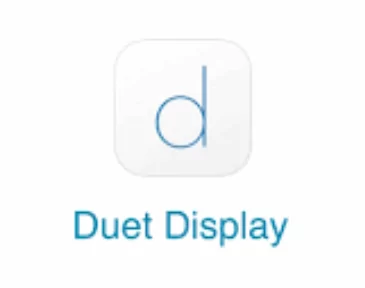
Sin embargo, si quieres conectar una tablet Android con macOS, tendrás que usar un cable USB. Además, Duet Display no permite la funcionalidad táctil para la pantalla extendida, pero puedes usar la tablet como touchpad para controlar tu monitor principal.
Splashtop Wired XDisplay es una aplicación que te permite utilizar tu tablet Android como un segundo monitor a través del método por cable. Esto significa que necesitarás una USB para utilizar esta aplicación.

Un beneficio significativo de utilizar una herramienta como Splashtop Wired XDisplay es que puedes esperar una mejor resolución y velocidad de fotogramas. Por lo tanto, puedes conseguir la pantalla en Full HD con Splashtop Wired XDisplay, incluso si no es compatible con una conexión inalámbrica. Está disponible de forma gratuita.
Spacedesk es un software confiable para convertir tu tablet Android en un segundo monitor para tu PC Windows. Ofrece múltiples opciones de conectividad en forma de USB, Wi-Fi y LAN. Además, se obtiene una buena calidad al utilizar la tablet como segundo monitor, junto con un soporte táctil fácil de usar.

Está disponible de forma gratuita, pero la configuración de Spacedesk es bastante difícil. De hecho, los extensos pasos necesarios para utilizar Spacedesk son su principal inconveniente, por lo que no se ha convertido en una solución para utilizar tablets como segundo monitor.
iDisplay es una potente aplicación de duplicación de pantalla que se introdujo por primera vez para usuarios de iOS y macOS. Sin embargo, ahora también está disponible para usuarios de Windows y Android. Permite utilizar la tablet Android como un segundo monitor con 60 fps y opciones multitáctiles después de ampliar la pantalla.
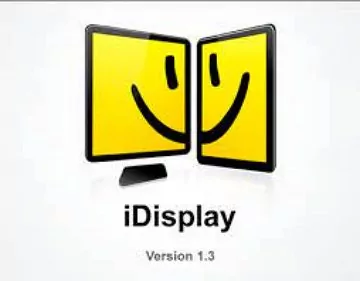
Otra característica sorprendente de iDisplay es que llegó a costar 18 USD, pero ahora está disponible de forma gratuita. Puedes utilizarlo para convertir tu tableta Android en un segundo monitor a través de conexiones por cable e inalámbricas, pero la compatibilidad con USB aún no está disponible para dispositivos Android.
AirDroid Cast es una de las aplicaciones más confiables que puedes utilizar para duplicar pantalla. Es una herramienta fácil de usar y eficaz que puede ayudarte en la duplicación de la pantalla de tu PC a una tablet Android. La compatibilidad multiplataforma de AirDroid Cast hace que sea fácil para los usuarios confiar en esta aplicación para la duplicación de pantalla y maximizar la colaboración con características como un control remoto.
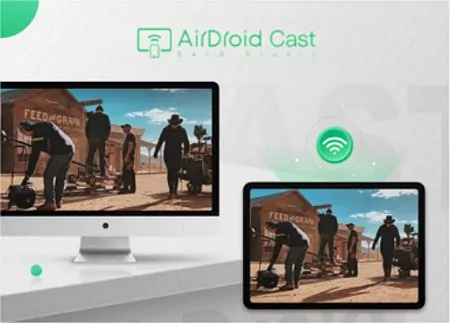
Por ahora, puedes utilizar AirDroid Cast para satisfacer tus necesidades de duplicación de pantalla, como duplicar la pantalla de tu computadora Windows o Mac a una tablet Android. Sin embargo, en un futuro próximo, también será capaz de obtener la pantalla para ampliar la función en AirDroid Cast.
De este modo, obtendrás una pantalla duplicada para que puedas agilizar tu flujo de trabajo.
Samsung es una de las marcas más populares del mundo, por lo que un gran número de personas utilizan tablets Samsung. Con el fin de facilitar a los usuarios, Samsung tiene su propia función integrada llamada "Segunda Pantalla" que puede ayudarte en el uso de una tablet Samsung como un segundo monitor. Sigue leyendo para saber cómo.
Las tablets Samsung Galaxy Tab S7 y S8 con One UI 3.1 y versiones posteriores incorporan la función Segunda Pantalla. Por otra parte, las PC que tienen pantallas inalámbricas y se ejecutan en Windows 10 pueden utilizar la función Segunda Pantalla para ayudarte a utilizar una tablet Samsung como un segundo monitor.
Sigue estos pasos para configurar la Segunda Pantalla:
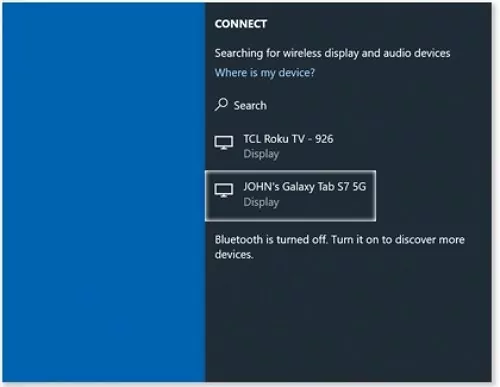
![]()
Si sigues estos pasos, podrás empezar a utilizar una tablet Samsung como segunda pantalla.
Sigue estos consejos y trucos para optimizar la pantalla cuando utilices una tablet como segunda pantalla:
Teniendo en cuenta todos estos factores, se puede decir que utilizar una tablet Android como segunda pantalla no es un procedimiento difícil. Una vez que estés familiarizado con tus requisitos, puedes elegir fácilmente una de las aplicaciones comentadas en este artículo y empezar a utilizar tu tablet como segunda pantalla.
Si tienes una tablet Samsung, entonces su función integrada de Segunda Pantalla puede ser la mejor opción para ti. Sin embargo, si tienes que elegir una aplicación de terceros, debes optar por AirDroid Cast porque tienes capacidades de transmisión integrales y va a seguir ampliando sus funcionalidades para servir a más necesidades en el futuro.


Deja una respuesta.