Problema y Solución: Netflix no Funciona en la TV Samsung
Netflix es una de las plataformas de video en streaming más populares del mundo, pero eso no significa que no tenga problemas. De hecho, muchos usuarios de Smart TV se han quejado a menudo de que Netflix no se carga correctamente.
Si tú también estas enfrentando el problema de Netflix no se carga en Samsung Smart TV, estás en el lugar perfecto. Hay ciertas estrategias que puedes probar para resolver los problemas relacionados con Netflix en Samsung. Si no, también puedes utilizar AirDroid Cast como solución perfecta duplicando la pantalla de Netflix desde otro dispositivo a tu TV Samsung.

En este artículo, conocerás todas estas soluciones confiables que puedes utilizar para resolver los problemas de Netflix en el televisor Samsung.
- 1. ¿Por qué no se carga Netflix en mi televisor Samsung?
- 2. Diferentes escenarios en los que Netflix no funciona en un televisor Samsung
- 3. Las 10 mejores soluciones a los problemas de Netflix en el televisor Samsung
- 4. [Pasos fáciles] Ver Netflix en Samsung TV con AirDroid Cast

- 5. Revisa el modelo de mi televisor Samsung: ¿Por qué Smart TV Netflix no aparece/no está disponible/no se encuentra?
- 6. Para terminar y ver cuales son las Preguntas Frecuentes sobre la reproducción de Netflix en Samsung TV
¿Por qué no se carga Netflix en mi televisor Samsung?
Muchas personas han informado del problema de que Netflix no se carga en el televisor Samsung. Suele ocurrir que se abre la aplicación de Netflix en el televisor Samsung, pero no se muestra nada en la pantalla. Puede ser una experiencia molesta cuando tienes ganas de ver algo en streaming. No querrás enfrentarte a retrasos y errores de este tipo.
Puedes intentar resolver este problema simplemente apagando el televisor Samsung y desenchufándolo. Mantén el televisor apagado durante al menos 5 minutos antes de volver a encenderlo. Intenta cargar Netflix y asegúrate de que estás conectado a Internet.
Diferentes escenarios en los que Netflix no funciona en Samsung TV
Hay varias situaciones en las que Netflix puede no funcionar en tu televisor Samsung. Algunos de los problemas más comunes a los que te puedes enfrentar son:
Si te enfrentas a algún problema de este tipo, deberías probar una a una las 10 soluciones más eficaces para deshacerte del problema.
10 soluciones eficaces para los problemas de Netflix en Samsung TV
Hay varias soluciones eficaces que puedes probar una a una para resolver el problema de Netflix no funciona en Samsung Smart TV. Vamos a discutir estas soluciones en detalle.
1 Revisa los Servidores de Netflix
Es común suponer que una empresa a gran escala como Netflix no puede sufrir cortes de Internet ni problemas con la base de datos. Sin embargo, es posible que los servidores de Netflix estén caídos por algún motivo. Por lo tanto, si Netflix no funciona en tu televisor Samsung, deberías revisar si Netflix funciona para los demás.
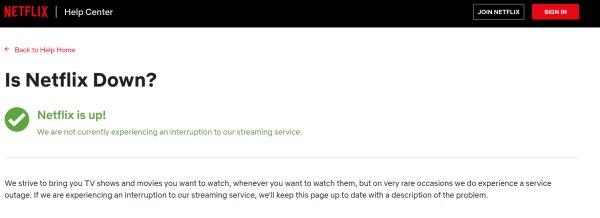
Puedes obtener fácilmente esta información de las cuentas oficiales de Netflix en redes sociales como Twitter. Además, Netflix tiene una página oficial que indica el estado del servicio de streaming. Por tanto, si tienes problemas con Netflix, debes revisar siempre el estado de los servidores de Netflix.
2 Reinicia tu televisor
Reiniciar tu Smart TV es una solución confiable para muchos errores y fallos que pueden estar afectando al almacenamiento del televisor. Los televisores Samsung ofrecen un alto rendimiento, pero también necesitan un buen reinicio de vez en cuando para seguir funcionando con un rendimiento óptimo.
Si Netflix no funciona correctamente en el televisor Samsung, debes reiniciarlo al menos una vez antes de probar otras soluciones. También se sabe que reiniciar el televisor resuelve problemas como TV Samsung congelada en mitad de un video, problemas de inicio de sesión y falta de respuesta de la app de Netflix.
3 Asegúrate de que Internet funciona
No hace falta decir que no puedes esperar que Netflix funcione eficazmente sin una conexión a Internet estable. Por tanto, siempre que intentes iniciar Netflix en Samsung TV y no funcione correctamente, debes asegurarte de que tu conexión a Internet funciona.
Simplemente puedes revisar la conexión a Internet en otro dispositivo, como tu smartphone. No te preocupes si no tienes ningún otro dispositivo cerca. También es posible comprobar la conexión a Internet desde Samsung Smart TV.
Pulsa el botón Inicio y ve a Ajustes > Asistencia > Cuidado del dispositivo > Autodiagnóstico > Prueba de conexión Smart Hub. Una vez completada la prueba, obtendrás una lista de problemas con tu conexión a Internet para que puedas solucionarlos.
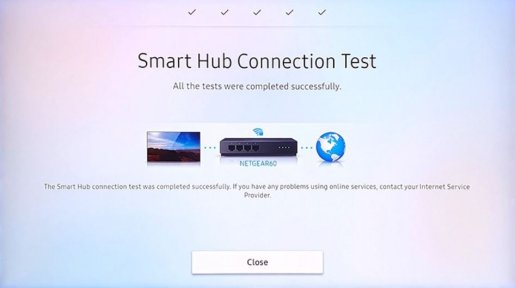
4 Actualizar Netflix y Samsung TV
Es importante mantener Netflix y el firmware de tu Samsung Smart TV actualizados para librarte de los fallos que pueda haber en una determinada versión. Puedes actualizar fácilmente el firmware seleccionando Ajustes y accediendo a la sección de actualizaciones. Las actualizaciones regulares pueden ayudarte a evitar muchos Códigos de error de Netflix.
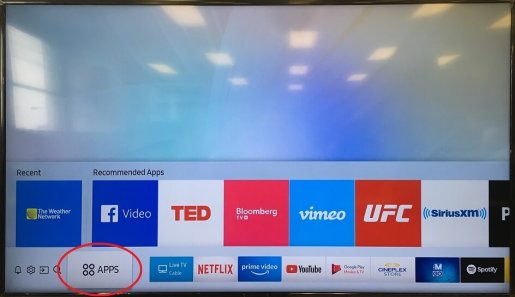
En segundo lugar, abre Play Store en tu Samsung TV y revisa si hay alguna actualización disponible en la aplicación Netflix. Instala las actualizaciones, si están disponibles, para eliminar el error Netflix no funciona o no se carga.
5 Borrar la Caché
Con el tiempo, en el almacenamiento del televisor se guarda una cantidad importante de datos temporales de caché. Cuando dichos archivos se corrompen, pueden generarte una amplia gama de errores, como que Netflix no funcione en Smart TV.
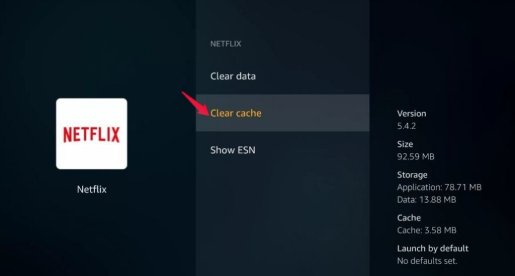
Siempre es una buena idea borrar la caché regularmente para evitar estos problemas.
Puedes hacerlo en 4 sencillos pasos:
Después de borrar la caché, intenta iniciar de nuevo la aplicación Netflix.
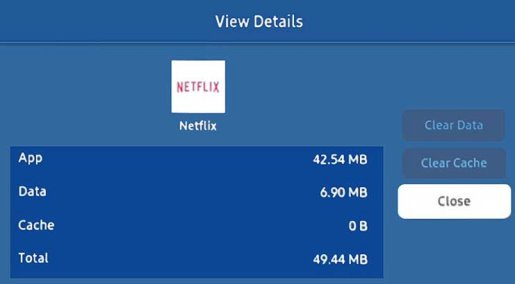
6 Reinstala la Aplicación de Netflix
Borrar y volver a instalar la aplicación Netflix es otra solución fiable para resolver el problema de que Netflix no se carga en el televisor Samsung. Puedes eliminar la app de Netflix accediendo a los Ajustes de la app y utilizando la opción de desinstalación para eliminar Netflix.
Reinstala la aplicación visitando la tienda de aplicaciones y buscando Netflix en el menú de búsqueda. Pulsa Instalar para obtener de nuevo la aplicación.
7 Cerrar Sesión en Netflix
Otra solución probada para cargar Netflix de forma eficiente en Samsung Smart TV es cerrar la sesión de Netflix y volver a iniciarla para acceder a Netflix.
Es una solución muy sencilla que sólo lleva unos minutos. Sin embargo, muchas personas la ignoran porque suponen que no funcionará. No deberías cometer este error y probar definitivamente esta solución.
8 Desactivar Samsung Instant
La mayoría de los usuarios de televisores Samsung han activado la función instantánea para asegurarse de que el televisor pueda encenderse segundos después de enchufarlo. En una situación ideal, no debería afectar a ninguna aplicación como Netflix.
Sin embargo, es posible que esté impidiendo que Netflix se cargue correctamente en el Smart TV. Por lo tanto, deberías desactivar la función de encendido instantáneo desde los Ajustes Generales e intentar acceder a Netflix.
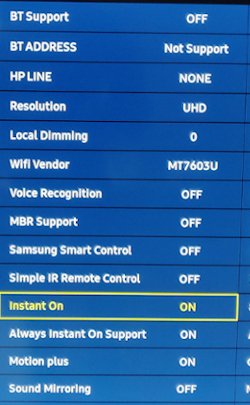
9 Ponte en contacto con el equipo de asistencia de Netflix o Samsung
Si ninguna de las soluciones funciona, deberías plantearte ponerte en contacto con el equipo de asistencia de Netflix de Samsung. Asegúrate de conocer el modelo exacto de tu Smart TV de Samsung antes de ponerte en contacto con el equipo de asistencia porque los expertos te guiarán según el modelo específico de tu televisor.
10 Reiniciar Smart Hub
Reiniciar el firmware y el Smart Hub del televisor Samsung es una solución agresiva para deshacerse de problemas como que Netflix no se carga en el televisor Samsung. Sin embargo, si ninguna de las otras soluciones funciona, puede que tengas que reiniciar el Smart Hub siguiendo estos pasos:
- Accede al menú de Samsung Smart TV y pulsa el botón Inicio.
- Busca Asistencia en Configuración > Asistencia.
- La opción de Cuidado del dispositivo estará situada en la parte inferior de la página. Tendrá una opción de Autodiagnóstico.
- Selecciona Reiniciar Smart Hub e introduce 0000 como PIN por defecto. Si has establecido otro PIN, introdúcelo.
- Reiniciará el Smart Hub y eliminará todos los datos de acceso a la cuenta y las aplicaciones descargadas del televisor.
[Pasos fáciles] Ver Netflix en Samsung TV con AirDroid Cast
Es posible que incluso después de probar todas estas soluciones, Netflix no funcione en tu Samsung Smart TV por alguna razón. En tal situación, deberías considerar el uso de una aplicación de duplicación de pantalla como AirDroid Cast, que te permite ver Netflix sin errores.
AirDroid Cast
AirDroid Cast es una plataforma de transmisión de pantalla fácil de usar a través de la cual puedes duplicar la pantalla de tus dispositivos, como ordenadores portátiles, teléfonos inteligentes Android y dispositivos Apple, en un televisor inteligente como Samsung TV.

Lo bueno es que no tienes que instalar nada en tu televisor Samsung para utilizar AirDroid Cast. Basta con un navegador web para empezar a duplicar Netflix desde cualquiera de tus dispositivos al televisor. Puedes hacerlo en tres sencillos pasos:
- Paso 1. Descarga e instala AirDroid Cast en tu dispositivo
- En primer lugar, descarga la aplicación AirDroid Cast en el dispositivo en el que esté presente la aplicación Netflix. Puedes descargarla en tu MacBook, portátil Windows, smartphone Android, iPad o iPhone.
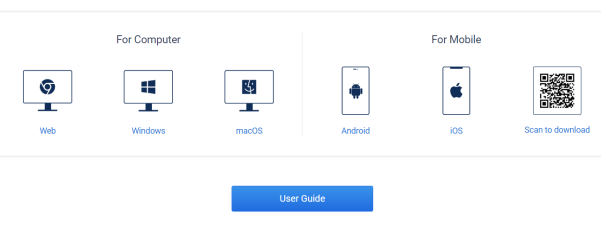
- Paso 2. Abre AirDroid Cast Web en el Samsung TV
- Abre el navegador de tu Samsung Smart TV y escribe la dirección “webcast.airdroid.com” en el navegador. Aparecerá un código QR y un código de 9 dígitos en la pantalla de tu televisor.

- Paso 3. ¡Empieza a Duplicar Pantalla!
- Abre AirDroid Cast en tu teléfono y, a continuación, escanea el código QR en tu smartphone o introduce el código de 9 dígitos. Empieza a duplicar la pantalla de tu dispositivo en el televisor Samsung.
- Si tu dispositivo duplicado es un PC con Windows o un Mackbook, pulsa el botón "Transmitir a" y escanea el código QR o introduce el código de transmisión que aparece en tu televisor. ¡Ya puedes jugar a Netflix y relajarte!

Revisa el modelo de mi televisor Samsung: ¿Por qué Smart TV Netflix no aparece/no está disponible/no se encuentra?
Hay ciertas situaciones en las que tendrás que averiguar el modelo de tu televisor Samsung para encontrar el Soporte adecuado.
¿Cómo saber el modelo de mi televisor Samsung?
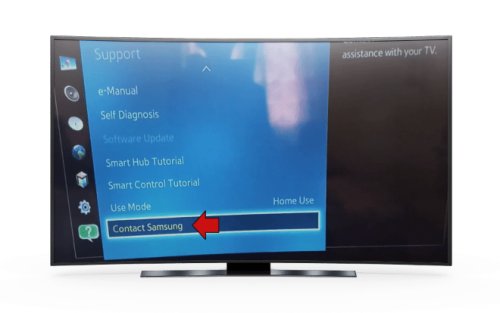
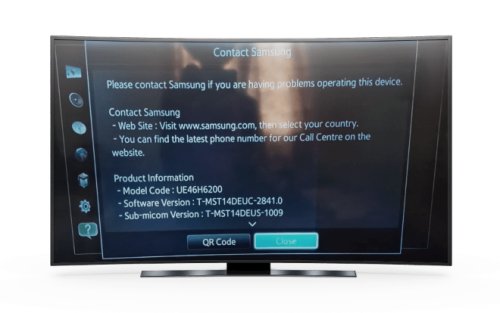

Solución de problemas de Netflix no aparece/no está disponible/no se encuentra en mi televisor Samsung
No hay una razón específica por la que Netflix no aparezca en tu televisor Samsung. Si no ves la aplicación en la App Store de tu televisor, es muy probable que estés utilizando un modelo antiguo que no es compatible con esta popular aplicación de streaming.
En tal situación, la mejor solución es utilizar AirDroid Cast para duplicar la pantalla de Netflix desde otro dispositivo, como tu smartphone, al televisor Samsung.
Conclusiones y Preguntas Frecuentes sobre Netflix en Samsung Smart TV
Idealmente, Netflix debería funcionar en todas las Smart TV modernas de Samsung. Sin embargo, el problema de Netflix no se carga en los televisores Samsung es común entre muchos usuarios. Si tú también te enfrentas a un problema de este tipo, deberías poner en práctica las diez soluciones comentadas anteriormente para resolver el problema y disfrutar de Netflix en tu televisor Samsung.
Si no, siempre tienes la opción de utilizar AirDroid Cast para disfrutar de Netflix en tu televisor mediante duplicación de pantalla. Todo lo que tienes que hacer es iniciar sesión en tu cuenta de Netflix en tus dispositivos, como un smartphone, y duplicar la pantalla de tu dispositivo en un televisor mediante AirDroid Cast para disfrutar de Netflix en la pantalla más grande de tu Samsung Smart TV.
En algunos Smart TV, incluidos los televisores Samsung, pueden producirse problemas de sonido al utilizar Netflix. Si te enfrentas a un problema de este tipo, debes desactivar el Optimizador de Sonido de la configuración y utilizar el formato PCM o la configuración estéreo.
Asegúrate de que el sonido no está silenciado y, si utilizas altavoces externos, conéctalos correctamente. Restablece la configuración de audio si el problema persiste.









Deja una respuesta.