- Comparte la pantalla con los demás y trabajar juntos en tiempo real
- Controla de forma remota tus dispositivos iPhone/iPad/Android en un PC
- Amplía y comparte tus pensamientos, haz que tu vida diaria sea más eficiente y productiva.
¿Cómo Duplicar un Teléfono en una Laptop?
P: ¿Puedo Duplicar Mi Teléfono en Mi Laptop?
Sí, puedes hacerlo fácilmente.
La mayoría de las personas quieren duplicar la pantalla de su teléfono en una laptop por diferentes razones. Una razón común es que, quieren compartir imágenes en la laptop sin que sean cargadas.
Algunas personas utilizan la duplicación de pantalla para dar una presentación mientras el proyector no está conectado a su laptop. Además, los desarrolladores utilizan la opción de duplicado de pantalla cuando tratan de desarrollar una aplicación y necesitan comprobar el resultado de la contraseña de su código sin tener que tocar su teléfono.
En este artículo, te explicaremos cómo duplicar la pantalla del teléfono en una laptop.
- Parte 1 :¿Qué Es la Función de Duplicar Pantalla?
- Parte 2 :¿Cómo Duplicar el Teléfono en una laptop con AirDroid Cast?

- Método 1: Duplicación de Pantalla Remota
- Método 2: A Través de un Cable USB
- Método 3: A Través de AirPlay
- Parte 3: ¿Cómo Duplicar el Teléfono a una Laptop sin Aplicaciones de Terceros?
- Parte 4: Conclusión y Preguntas Frecuentes
Parte 1. ¿Qué Es la Función de Duplicar Pantalla?
El proceso de compartir pantalla que replica tu dispositivo a otro dispositivo con la ayuda de la tecnología se llama Duplicar Pantalla. Con la ayuda de la duplicación de pantalla, puedes conectar un dispositivo a otro y compartir documentos duplicando tu teléfono a una PC, laptop, Mac, etc., o cualquier otro teléfono.
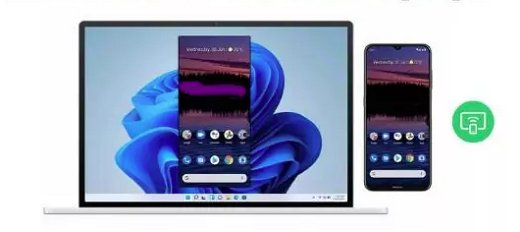
Parte 2. ¿Cómo Duplicar el Teléfono en una Laptop con AirDroid Cast?
AirDroid Cast hace que sea fácil duplicar tu Android o iPhone a tu laptop en cualquier momento. Puedes transmitir tus dispositivos Android o iPhone en la laptop de diferentes maneras, los usuarios de iPhone tienen tres opciones para duplicar su iPhone en la laptop, y los usuarios de Android tienen dos opciones de duplicación. Todas las opciones son fáciles y toman menos tiempo.
¿Cómo Duplicar el Android/iPhone a una Laptop de Forma Remota?
La pregunta más frecuente que aparece en Internet es: ¿Cómo duplicar mi teléfono en mi laptop? La respuesta a esta pregunta es fácil, solo hay que usar AirDroid Cast. Incluso, puedes duplicar tu Android/iPhone en una laptop de forma remota con esta aplicación.
Aquí están los pasos para duplicar dispositivos Android/iPhone de forma remota:
- Paso 1. Instala AirDroid Cast en ambos dispositivos
- El primer paso para duplicar es descargar AirDroid Cast en ambos dispositivos (Android/iPhone) y en el receptor (portátil). Puedes descargarlo haciendo clic en el botón de descarga de abajo, o ir a su página web oficial. También está disponible en Google Play Store y App Store.
- Paso 2. Conecta tu teléfono a tu laptop
- Después de la instalación, enciende la aplicación AirDroid Cast en tu iPhone/dispositivo Android y en tu laptop.
- Ve a la interfaz de la aplicación AirDroid Cast de tu laptop y haz clic en la opción "WLAN".
- Ahora, tendrás dos opciones, escanear el código QR o el código de transmisión de nueve dígitos.
- Para la conexión de red remota, anota el código de nueve dígitos y ponlo en la casilla de código de la aplicación AirDroid Cast del teléfono, y haz clic en Empezar Proyección.
- Luego, recibirás una solicitud de emisión en tu laptop. Acepta esta solicitud haciendo clic en la opción "Permitir".
- Después de aceptar la solicitud, aparecerá una notificación de permiso en la pantalla de tu teléfono, habilitando el dispositivo para compartir contenidos con la laptop.
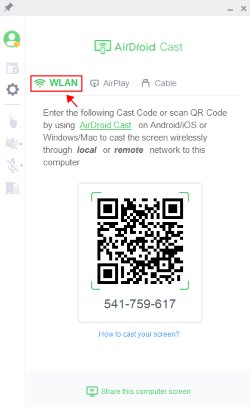
- Paso 3. Inicia la duplicación de pantalla
- Seguidamente, tu dispositivo Android/iPhone se conectará, y ahora puedes ver el contenido de tu teléfono en tu laptop. Si quieres controlar tu teléfono desde la laptop, simplemente, pulsa en el icono de la mano de la izquierda para empezar a controlarlo.
¿Cómo Duplicar Teléfono en una Laptop con el USB?
La opción de AirDroid Cast es la más sencilla a través de la cual puedes conectar tu dispositivo Android/iPhone sin demora. Además, con esta función, no tendrás que preocuparte por la inestabilidad de Internet, ya que no afectará a tu duplicación o transmisión de Android/iPhone en la laptop.
Estos son algunos pasos sencillos que te ayudarán a transmitir o duplicar tu Android/iPhone en la laptop con un cable USB:
- En primer lugar, descarga e instala AirDroid Cast en tu ordenador e inicia sesión en tu cuenta.
- Conecta tu Android/iPhone en la laptop con un cable USB.
- Recibirás un POP en tu dispositivo Android/iPhone para depurar el permiso USB.
- Ahora, permite la depuración USB haciendo clic en "Ok".
- Luego, ve a tu laptop, abre la aplicación AirDroid Cast y haz clic en el cable USB.
- Haz clic en tu dispositivo de la lista disponible. Ahora que tus dispositivos están conectados, puedes ver el contenido de tu teléfono en tu laptop.
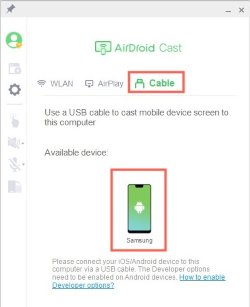
¿Cómo Duplicar un iPhone en una laptop con AirPlay?
AirDroid Cast tiene una opción increíble sólo para usuarios de iPhone; con esta opción, puedes duplicar fácilmente la pantalla de tu dispositivo iPhone en cualquier laptop.
- Descarga e instala AirDroid Cast en tu laptop.
- Ahora, conecta tu laptop y tus dispositivos iPhone a la misma red Wi-Fi.
- Toma tu iPhone, ve al centro de control y haz clic en la función incorporada "Duplicar Pantalla".
- Ahora, selecciona tu dispositivo de la lista disponible.
- Ambos dispositivos se conectarán correctamente y podrás ver la pantalla de tu iPhone en la laptop.
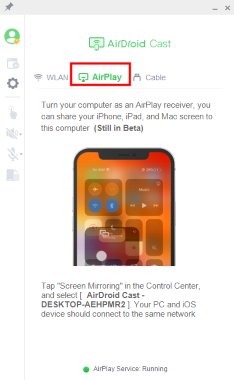
Parte 3. ¿Cómo Duplicar el Teléfono a una laptop sin Aplicaciones de Terceros?
¿Cómo Duplicar un iPhone en una Mac sin Instalar una Aplicación?
Puedes duplicar tu iPhone en una Mac sin instalar una aplicación con algunas funciones incorporadas de iOS. Pero puedes encontrarte con algunas limitaciones y restricciones en estas opciones de duplicación.
![]()
Estos son los pasos para duplicar tu iPhone en una Mac:
- El primer paso es conectar tu iPhone a la Mac con un cable USB.
- Ve a tu Mac, abre Quick Time Player.
- Haz clic en archivo y pulsa sobre la nueva grabación de película.
- Ahora, selecciona tu iPhone conectado.
- Con éxito, puedes ver la pantalla de tu iPhone en la Mac.
¿Puedo Duplicar un iPhone a una Laptop Windows sin una aplicación?
Conectar o duplicar un iPhone a una laptop Windows no es posible sin instalar aplicaciones de terceros. La mayoría de las personas quieren duplicar o proyectar su iPhone en una laptop, pero el iPhone no tiene opciones de duplicado de pantalla incorporado para una laptop de Windows.
El usuario de iPhone debe descargar aplicaciones de duplicado como AirDroid Cast o cualquier otro software para poder proyectar la pantalla de su teléfono a una laptop con Windows.
¿Puedo Duplicar un Android en una PC con Windows/Mac sin una Aplicación?
No, no es posible proyectar tus dispositivos Android a Windows o Mac sin instalar la aplicación. Porque tu dispositivo Android no tiene la opción de Duplicar Android en una Mac.
Si estás interesado en duplicar tu pantalla a una Mac, debes descargar una aplicación de duplicado de pantalla de terceros que te permita duplicar desde Android a dispositivos iOS como AirDroid Cast o cualquier aplicación de terceros.
Parte 4. Conclusión
Gracias a la tecnología, nuestra vida es más fácil que antes, ya que podemos transferir o duplicar fácilmente la pantalla de los teléfonos en una laptop sin problemas. Algunos teléfonos inteligentes y otros dispositivos han incorporado funciones para duplicar fácilmente la pantalla. Pero, la mayoría de los dispositivos necesitan la ayuda de una aplicación de terceros. AirDroid Cast es nuestra recomendación, ya que es compatible con dispositivos iPhone y Android. Esta aplicación tiene múltiples opciones de conexión para que puedas conectar tu iPhone o dispositivos Android con sencillos pasos y disfrutar del contenido de la pequeña pantalla de tu teléfono en tu laptop.
- AirDroid Cast - Aplicación de Duplicación de Pantalla
- Duplica la pantalla de dispositivos iOS y Android a una computadora de forma inalámbrica, e incluso controla el dispositivo en la PC
- Comparte pantallas de Windows y MacOS a una computadora de forma inalámbrica
- Usa un cable USB para compartir pantalla










Deja una respuesta.