Arreglar las notificaciones Discord que no funcionan
Soluciones rápidas para problemas con las notificaciones de Discord
Discord no te enviará alertas al teléfono cuando estés en tu computadora. Además, si no usas Discord por un tiempo —el tiempo establecido por 'Tiempo de inactividad'— en tu computadora, dejará de enviarte alertas de Discord hasta que lo uses de nuevo.
Para otros problemas, solo sigue los pasos para hacer que tus notificaciones funcionen.
Revisa tus configuraciones de notificaciones
Asegúrate de que todo esté configurado correctamente. Si están activadas, intenta desactivarlas y volver a activarlas.
- Revisa si has permitido las notificaciones para la aplicación de Discord.
- Verifica si tienes la configuración correcta para el canal, servidor o mensajes específicos en Discord.
Busca configuraciones que no permitan notificaciones:
- Revisa si el modo "No molestar", "Asistente de concentración" o "Desactivar modo de transmisor" están activados.
- Comprueba si tu dispositivo está en modo de ahorro de energía o de batería baja.
- Asegúrate de que la actualización de aplicaciones en segundo plano esté activada para iOS o que los datos en segundo plano estén permitidos para Android.
- Verifica las configuraciones de optimización de batería que podrían estar impidiendo que la aplicación funcione correctamente.
Soluciona problemas de Discord
- Comprueba si accidentalmente has establecido tu estado en "No molestar".
- Intenta cerrar sesión y luego volver a iniciar sesión en la aplicación.
- Asegúrate de tener la última versión de Discord, o intenta actualizar o reinstalar la aplicación.
Soluciona problemas de tu dispositivo
- Borra la caché y los datos de la aplicación Discord, luego reinicia tu dispositivo.
- Mantén el sistema operativo de tu dispositivo actualizado para un mejor rendimiento.
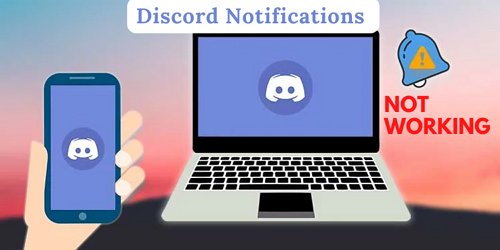
No recibo notificaciones de Discord en mi teléfono Android
Los usuarios de Android que tienen problemas para recibir notificaciones encontrarán que la aplicación de Discord para Android difiere poco de su contraparte en iOS. Hay algunas cosas que puedes intentar para solucionar el problema.
Para recibir notificaciones instantáneas de Discord, debes habilitar las notificaciones del sistema para la aplicación Discord en Android.
Paso 1: En Android, abre Configuración del teléfono y selecciona Aplicaciones.
Paso 2: Haz clic en Discord y toca Notificaciones.
Verifica que hayas habilitado el interruptor junto a Todas las notificaciones de Discord (o Mostrar notificaciones) en la parte superior. También debes verificar que todos los interruptores bajo la configuración principal estén habilitados. Puedes acceder a la configuración de notificaciones para cada función tocando las opciones como Mensajes directos, llamadas, etc.
Luego, revisa y activa las notificaciones de Discord desde la aplicación.
Paso 1: Abre la aplicación Discord en tu dispositivo Android y haz clic en la imagen de perfil en la parte inferior derecha para abrir el menú de navegación.
Paso 2: Abre Configuración y desplázate hacia abajo para encontrar Notificaciones en Configuración de la aplicación.
Paso 3: Activa los interruptores junto a Notificaciones en la aplicación. Toca Notificaciones del sistema para asegurarte de que hayas activado recibir notificaciones fuera de Discord.
Si encuentras un problema con las notificaciones del servidor de Discord, puedes configurarlo en la configuración de notificaciones. Desde el menú principal, toca el nombre del servidor. Presiona el icono de Notificaciones en la siguiente pantalla después de tocar el icono de tres puntos en la parte superior del servidor.
Paso 1: Si el servidor está silenciado, toca en Más (Tres puntos) en la parte superior del servidor > Notificaciones > Desactivar silencio del servidor de ***.
Paso 2: Además, activa el interruptor para Todos los mensajes.
En caso de que aún no recibas mensajes o notificaciones de personas o canales específicos, puede ser porque los hayas silenciado accidentalmente. Si deseas desactivar el silencio de una conversación o un canal, abre el chat con la persona o canal y haz clic en el nombre en la parte superior del hilo. El icono de Notificación mostrará una barra roja si la conversación ha sido silenciada. Haz clic en el mismo icono y selecciona Desactivar silencio.
Otra posible razón para perder alertas importantes es que tienes el modo No molestar activado en tu dispositivo Android o en Discord. Cuando este modo está activado, las notificaciones de todas las aplicaciones se silencian. Por lo tanto, si deseas asegurarte de recibir notificaciones de Discord, necesitarás desactivar el modo No molestar. Aquí está cómo hacerlo:
Paso 1: Abre la aplicación Configuración en tu dispositivo Android.
Paso 2: Toca en la opción "Sonido".
Paso 3: Desplázate hacia abajo y encuentra el modo "No molestar". Desactívalo.
Si has establecido tu estado en línea como No molestar, tampoco recibirás notificaciones. Cambiarlo a En línea resolverá el problema.
Habilitar los datos en segundo plano para una aplicación como Discord garantiza que la aplicación pueda seguir recibiendo mensajes y notificaciones incluso cuando no la estés usando activamente. Aquí están los pasos para Android:
Paso 1: Ubica y abre la aplicación Configuración en tu dispositivo Android.
Paso 2: Dependiendo de tu dispositivo, esto podría estar bajo "Aplicaciones" o "Aplicaciones y notificaciones".
Paso 3: Desplázate por la lista de aplicaciones y toca "Discord".
Paso 4: Busca una opción que diga "Avanzado" o "Uso de datos" y tócala.
Paso 5: Activa el interruptor para "Datos en segundo plano". Esto permite que Discord use datos en segundo plano.
Los dispositivos Android tienen una función conocida como "Ahorro de batería" o "Modo de ahorro de energía" que deshabilitará las notificaciones para aplicaciones no esenciales. Aquí hay una guía general sobre cómo desactivarlo:
Paso 1: Abre la aplicación Configuración.
Paso 2: Toca en Batería o Cuidado del dispositivo (esto puede variar según el fabricante).
Paso 3: Busca una opción como Ahorro de batería, Modo de ahorro de energía o Batería adaptable.
Paso 4: Activa el interruptor para desactivarlo.
Como se mencionó anteriormente, si estás usando Discord tanto en el escritorio como en dispositivos Android al mismo tiempo, no recibirás notificaciones móviles de Discord. Actualmente, no es posible desactivar esta función. Los usuarios deben cerrar sesión desde su PC para recibir las notificaciones habituales de la aplicación.
Para cerrar sesión desde la aplicación de escritorio, toca Configuración en la parte inferior junto a tu perfil. En la siguiente pantalla, desplázate hacia abajo y selecciona Cerrar sesión.
Para cerrar sesión en Android, haz clic en el icono de la imagen de perfil en la parte inferior para abrir Configuración. Hay un icono de Cerrar sesión en la parte superior, haz clic en él.
Con la versión actualizada de la aplicación, los usuarios de Android pueden esperar correcciones de errores que podrían causar problemas en la interfaz general. Puedes intentar actualizar o reinstalar la aplicación Discord para ver si eso soluciona el problema de las notificaciones.
Actualizar: Primero, abre Google Play Store y busca "Discord". Si hay una actualización disponible para Discord, aparecerá aquí. Toca "Actualizar" para instalar la última versión de Discord en tu dispositivo Android.
Reinstalar: Si actualizar no funciona, puedes desinstalar Discord y volver a instalarla desde la tienda de aplicaciones. Para hacer esto:
Paso 1: Abre Configuración > Aplicaciones. Encuentra y haz clic en Discord.
Paso 2: Hay una opción para desinstalar la aplicación, haz clic en ella.
Paso 3: Descarga la aplicación nuevamente desde Google Play Store.
Siempre se recomienda borrar los archivos temporales en la memoria caché que pueden estar impidiendo que aparezcan las notificaciones.
Paso 1: Abre Configuración > haz clic en Aplicaciones.
Paso 2: Desde la lista de aplicaciones, selecciona Discord > uso de almacenamiento.
Paso 3: Hay opciones para Borrar datos y Borrar caché. Haz clic en la opción Borrar caché. Luego reinicia tu dispositivo y es posible que ahora recibas notificaciones de Discord.
Si aún no recibes notificaciones de Discord, puedes verificar si tu teléfono tiene la última actualización. A veces, el nuevo sistema operativo tendrá un mejor rendimiento.
Paso 1: Abre Configuración y selecciona Sistema.
Paso 2: Puedes ver la opción de Actualización de software en la parte inferior. Toca en ella.
Filtra contenido inapropiado en Discord y recibe alertas instantáneas, prevén adicciones y monitorea las notificaciones y actividades en Discord.
Notificaciones de Discord no funcionan en iPhone
Los usuarios de Apple suelen experimentar un error que les impide recibir notificaciones push cuando no están navegando activamente en la aplicación Discord. Esto es extremadamente frustrante, especialmente si Discord es una de tus herramientas principales de comunicación.
Al activar las notificaciones en Discord, los usuarios de iPhone deben verificar el estado de las notificaciones en la configuración de la aplicación del iPhone.
Paso 1: Abre la configuración del iPhone.
Paso 2: Desplázate hacia abajo y haz clic en "Notificaciones".
Paso 3: En la lista de aplicaciones, selecciona "Discord".
Paso 4: Activa las notificaciones y verifica la configuración de personalización para habilitar alertas push en la pantalla de bloqueo, banners y centro de notificaciones.
El primer paso para que las notificaciones de Discord vuelvan a funcionar es configurar y activar las notificaciones push en la configuración de Discord.
Paso 1: Abre la aplicación Discord > Haz clic en tu avatar de perfil en la parte inferior derecha.
Paso 2: Selecciona Configuración de la aplicación y haz clic en Notificaciones. Asegúrate de que todas las notificaciones estén activadas.
Por si acaso, si hay un problema con un servidor específico, mensaje directo o canal. Revisa que el servidor, DM o canal en cuestión no estén silenciados para resolver el problema de notificaciones de Discord. Tomemos el servidor como ejemplo.
Paso 1: Abre la aplicación Discord en tu iPhone.
Paso 2: Elige el servidor con el que estás teniendo problemas.
Paso 3: Haz clic en el menú de tres puntos en la parte superior de la interfaz y toca en Notificaciones.
Paso 4: Desactiva el silencio de la notificación.
Los usuarios de Apple pueden activar el modo No molestar y olvidar desactivarlo, lo cual es la causa principal que impide que las notificaciones de Discord aparezcan. Sigue unos simples pasos para desactivar el modo de enfoque.
Paso 1: Abre Configuración, desplázate hacia abajo y haz clic en "Enfoque".
Paso 2: Toca en No molestar y desactívalo entre las cuatro opciones disponibles.
Si has designado tu estado en línea de Discord como 'No molestar', no recibirás ninguna notificación. Alterar tu estado a 'En línea' debería solucionar el problema.
Al habilitar la actualización en segundo plano para Discord, la aplicación podrá actualizarse en segundo plano, lo que puede ayudarte a recibir notificaciones y mensajes más rápidamente, incluso cuando la aplicación no esté abierta activamente.
- Ubica la aplicación Configuración en tu iPhone y tócala para abrirla.
- Desplázate hacia abajo y toca en "General".
- En la configuración general, encuentra y toca en "Actualización en segundo plano".
- Si has elegido habilitar la actualización en segundo plano para aplicaciones específicas, desplázate por la lista de aplicaciones hasta encontrar Discord.
- Toca en el interruptor junto a Discord para habilitar la actualización en segundo plano para la aplicación. Asegúrate de que el interruptor se ponga en verde.
El modo de bajo consumo puede reducir la frecuencia con la que las aplicaciones actualizan su contenido en segundo plano. Sigue estos pasos para desactivar el modo de bajo consumo en tu iPhone:
- Ubica la aplicación Configuración en tu iPhone y tócala para abrirla.
- Desplázate hacia abajo y toca en "Batería".
- En la configuración de la batería, verás la opción "Modo de bajo consumo". Si está habilitado, habrá un interruptor verde junto a él.
- Toca el interruptor junto a "Modo de bajo consumo" para desactivarlo. El interruptor ya no debe estar en verde.
Si tu iPhone está conectado a tu PC, puedes cerrar sesión rápidamente y verificar si las notificaciones vuelven a funcionar. Para hacer esto, simplemente abre cuentas y haz clic en cerrar sesión.
En caso de que el problema persista, reiniciar el iPhone lo solucionará rápida y efectivamente. Aquí te mostramos cómo hacerlo para varios modelos:
Para iPhone con Face ID (modelos X y posteriores):
- Presiona y suelta rápidamente el botón de subir volumen.
- Presiona y suelta rápidamente el botón de bajar volumen.
- Presiona y mantén presionado el botón lateral hasta que aparezca el control deslizante de apagado, luego arrastra el control deslizante.
- Para volver a encender tu iPhone, presiona y mantén presionado el botón lateral hasta que veas el logo de Apple.
Para iPhone 8 o posterior:
- Presiona y suelta rápidamente el botón de subir volumen.
- Presiona y suelta rápidamente el botón de bajar volumen.
- Presiona y mantén presionado el botón lateral hasta que aparezca el control deslizante de apagado.
- Arrastra el control deslizante de apagado para apagar tu iPhone.
- Para volver a encender tu iPhone, presiona y mantén presionado el botón lateral hasta que veas el logo de Apple.
Para iPhone 7 y 7 Plus:
- Presiona y mantén presionados el botón de bajar volumen y el botón de reposo/activación (encendido) al mismo tiempo.
- Mantén ambos botones presionados hasta que la pantalla se vuelva negra y aparezca el logo de Apple, luego suéltalos.
Para iPhone 6s, 6s Plus y anteriores:
- Presiona y mantén presionado el botón de reposo/activación (encendido) hasta que aparezca el control deslizante de apagado.
- Arrastra el control deslizante para apagar tu dispositivo por completo.
- Después de que el dispositivo se apague, presiona y mantén presionado el botón de reposo/activación (encendido) nuevamente hasta que veas el logo de Apple.
Si tu software ya está actualizado, intenta reinstalar la aplicación Discord. Ve a la App Store y busca "Discord". Una vez que la encuentres, toca en el botón "Instalar". Lanza la aplicación y inicia sesión con tu cuenta tan pronto como la instalación se complete.
Puedes intentar restablecer todos los ajustes en tu iPhone para solucionar problemas de notificaciones de Discord.
Paso 1: Abre Configuración y selecciona General.
Paso 2: Hay una opción "Transferir o restablecer iPhone". Haz clic en ella.
Paso 3: Elige Restablecer y selecciona Restablecer todos los ajustes.
Si no estás recibiendo notificaciones de Discord en tu iPhone, es probable que necesites actualizar el software de tu iPhone. Sigue los pasos a continuación para que las notificaciones de Discord vuelvan a funcionar en tu iPhone. Ve a Configuración > General > Actualización de software y asegúrate de tener la última versión de iOS instalada.
No me llegan las notificaciones de Discord en PC
Las notificaciones de escritorio son una de las formas de recibir alertas instantáneas sobre lo que está sucediendo en Discord. Consiste en un pequeño icono en tu barra de tareas o menú emergente con un número que indica que tienes notificaciones no leídas. En caso de que las notificaciones de escritorio de Discord no funcionen, debes solucionarlas siguiendo los pasos simples que hemos agregado para corregir estos errores.
Paso 1: Lanza la aplicación Discord en tu computadora. Toca en el icono de engranaje en la parte inferior izquierda para abrir Configuración.
Paso 2: Toca en Notificaciones en las configuraciones disponibles en la columna izquierda.
Paso 3: Verifica que la opción 'Notificaciones de escritorio' esté habilitada en la interfaz derecha.
Discord permite a los usuarios personalizar las notificaciones del servidor.
Paso 1: Abre la aplicación Discord y busca el servidor del que no estás recibiendo notificaciones.
Paso 2: Haz clic derecho en el servidor y ve a Configuración de notificaciones.
Paso 3: Elige y habilita alertas según tus preferencias. Para habilitar todas las alertas, toca en todos los mensajes.
Cuando usas Windows, puedes elegir o personalizar las notificaciones que deseas ver o escuchar habilitando el modo de asistencia de concentración. Si deseas evitar que tu notificación se bloquee, desactiva el modo de asistencia de concentración.
Paso 1: Presiona la tecla de inicio para abrir Configuración. En la pestaña Sistema, toca en Asistencia de concentración.
Paso 2: Desactiva la asistencia de concentración o personaliza según tus preferencias.
El modo de transmisor bloquea todas las notificaciones. Cuando experimentas problemas de notificaciones, vale la pena revisar y desactivar el modo de transmisor para que las notificaciones vuelvan a funcionar.
Paso 1: Abre la aplicación Discord y haz clic en Configuración de usuario en la parte inferior izquierda.
Paso 2: Toca en Modo de transmisor en la barra lateral izquierda.
Paso 3: Verifica y desactiva el Modo de transmisor en el lado derecho.
Es fácil establecer tu estado en línea en Discord si deseas chatear con tus amigos o planear tu juego.
Paso 1: Abre la aplicación de escritorio de Discord y ve a tu perfil de usuario en la parte inferior izquierda.
Paso 2: En el menú emergente, hay cuatro opciones para elegir: En línea, Ausente, No molestar e Invisible.
Si deseas mantenerte oculto de los amigos en línea, haz clic en invisible, aún puedes usar la plataforma como de costumbre cuando estás invisible. Pero para resolver el problema de las notificaciones, establece tu estado en en línea.
Cuando estás en tu computadora, Discord no envía notificaciones push a tu dispositivo móvil. Puedes experimentar problemas con las notificaciones de Discord en tu teléfono como resultado. Afortunadamente, puedes seleccionar la duración del tiempo inactivo según tus preferencias.
Paso 1: En tu PC, abre la aplicación Discord.
Paso 2: Navega a Configuración de usuario.
Paso 3: Toca en Notificaciones → Tiempo inactivo de notificaciones push.
Paso 4: Mantén la duración más baja para recibir notificaciones en tu dispositivo Apple a medida que lleguen.
Si el problema con las notificaciones persiste, cierra sesión en tu cuenta de Discord para solucionar errores menores.
Paso 1: Abre Discord y toca en Configuración junto al icono de engranaje en la parte inferior izquierda.
Paso 2: Desplázate hacia abajo en el panel izquierdo y toca en Cerrar sesión.
Paso 3: Confirma la acción para cerrar sesión e inicia sesión nuevamente en unos minutos.
Hay errores en tu aplicación Discord, y es probable que uno de ellos te impida recibir notificaciones. Puedes intentar actualizar tu aplicación Discord para solucionar este problema.
Paso 1: Navega al icono de Discord en las aplicaciones del sistema de tu PC.
Paso 2: Haz clic derecho en el icono de Discord y toca en Buscar actualizaciones.
Paso 3: Instala la última actualización de Discord si está disponible.
Paso 1: Presiona Windows + I al mismo tiempo para abrir Configuración.
Paso 2: Haz clic en Aplicaciones en la ventana de Configuración.
Paso 3: Busca y toca en Discord en la lista de aplicaciones. Luego, desinstala la aplicación.
Paso 4: Confirma la desinstalación en el mensaje para eliminar Discord en tu PC.
Paso 5: Abre el navegador web y en la nueva pestaña, busca Discord.com para descargar e instalar la aplicación nuevamente.
Es tan crucial mantener el sistema operativo de tu PC actualizado como mantener tus aplicaciones actualizadas. Es probable que las actualizaciones del sistema operativo resuelvan tus problemas de notificaciones, ya que proporcionan mejoras de siguiente nivel, nuevas características y correcciones de errores.
Paso 1: Abre Configuración con el atajo Windows + I.
Paso 2: Toca en Actualización y seguridad en Configuración.
Paso 3: Elige Actualización de Windows en el panel izquierdo y verifica las últimas actualizaciones en el lado derecho.










Deja una respuesta.