- Comparte la pantalla con los demás y trabajar juntos en tiempo real
- Controla de forma remota tus dispositivos iPhone/iPad/Android en un PC
- Amplía y comparte tus pensamientos, haz que tu vida diaria sea más eficiente y productiva.
Las 6 Mejores Apps para Duplicar la Pantalla de Android en PC sin Cables
Aunque los teléfonos inteligentes Android han permitido a los usuarios acceder a sus películas favoritas en línea, estos dispositivos no pueden replicar la experiencia de visualización que ofrecen las pantallas grandes como los monitores de PC/Mac. Poder transmitir la pantalla de Android al PC/Mac para disfrutar de la experiencia del visor de pantalla más grande ha sido algo anhelado desde hace mucho tiempo.
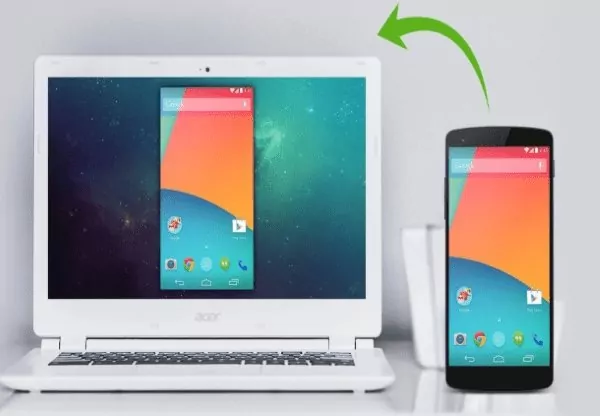
La tecnología nos ha permitido transmitir las pantallas de nuestros smartphones a otros dispositivos como PC/Mac o TV. Para saber más sobre cómo transmitir Android a PC/Mac de forma sencilla, sigue leyendo el artículo.
- Parte 1: ¿Qué son duplicar pantalla, compartir pantalla, reflejar pantalla?
- Parte 2: ¿Cómo compartir pantalla de Android a PC/Mac sin Root a través de USB?

- Parte 3: ¿Cómo transmitir la pantalla de Android a una PC con Windows sin las aplicaciones de terceros?
- Parte 4: Las 6 mejores aplicaciones para duplicar la pantalla de Android a PC/Mac de forma inalámbrica
- Parte 5: ¿Cómo proyectar la pantalla de Android a Windows a través de Wi-Fi?
- Parte 6: Palabras finales
- Parte 7: Preguntas frecuentes acerca de cómo ver la pantalla de un móvil Android en el PC
Parte 1: ¿Qué son duplicar pantalla, compartir pantalla, reflejar pantalla?
La duplicación de pantalla es un proceso en el que proyectas un video a otra pantalla más grande y sigues utilizando tu dispositivo sin interrumpir el video o mostrar otro contenido. Por otro lado, reflejar la pantalla convierte ambos dispositivos en espejos y muestra exactamente el mismo contenido en tus pantallas simultáneamente.
Compartir pantalla es fundamentalmente equivalente a reflejar pantalla, con la excepción de que se refiere a reflejar tu pantalla en los monitores de otra persona en una ubicación diferente. En general, ambos métodos ofrecen una experiencia cinematográfica al mostrar el contenido en la pantalla más grande.
Parte 2: ¿Cómo compartir pantalla de Android a PC/Mac sin Root a través de USB?
Ahora la tecnología nos permite ver la pantalla del teléfono Android en un PC sin root. La herramienta más simple pero más eficaz para emitir Android a tu ordenador sin root es mediante el uso de AirDroid Cast.
Gracias a ello podrás duplicar la pantalla de tu Android a un PC a través de USB. No necesitas instalar ninguna aplicación en tu teléfono Android. Transmitir la pantalla del dispositivo a través de cable USB tiene una excelente estabilidad de la conexión y no se ve afectada por las fluctuaciones de la red.
Esto es lo que necesitas para compartir pantalla de Android a PC sin Root a través de USB:
- Paso 1Descargar e instalar AirDroid Cast
- Ve a la página oficial de AirDroid Cast y descarga AirDroid Cast en el ordenador e instálalo.
- Paso 2.Inicia sesión en tu cuenta de cliente de escritorio AirDroid Cast
- La duplicación de pantalla a través de un cable USB es una función premium. Para usarla, ve al cliente de escritorio AirDroid Cast e introduce tus datos de acceso a tu cuenta
premium account.
- Paso 3.Conecta Android al PC mediante un cable USB
- Ahora, conecta tu teléfono Android a tu PC mediante un cable USB. Pulsa Cable y selecciona tu dispositivo entre las opciones disponibles. Espera unos segundos hasta que el Android se conecte a tu ordenador. Una vez conectado, la pantalla del Android se mostrará en la pantalla del ordenador.
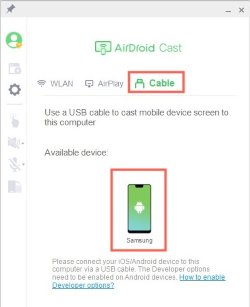
- Paso 4.Permitir depuración USB
- Es posible que recibas una ventana emergente en el teléfono pidiéndote que confirmes si confías en este ordenador o no. Cuando recibas esta ventana emergente, pulsa OK en tu Android para mantener la duplicación de pantalla. Una vez conectado correctamente, la pantalla del dispositivo Android se mostrará en el ordenador.

- Entra en el Modo Desarrolladores en tu Android
- Vuelve a habilitar la depuración USB
- Revoca las autorizaciones de depuración USB y pulsa OK
- Al volver a conectar el cable USB, aparecerá una ventana emergente preguntando "Permitir depuración USB".
- Para autorizarla, toca Permitir siempre desde este ordenador y haz clic en Aceptar
- Disfruta de Android en la pantalla de tu ordenador.
Parte 3: ¿Cómo transmitir la pantalla de Android a una PC con Windows sin las aplicaciones de terceros?
Miracast es una tecnología avanzada mediante la cual puedes conectar la pantalla de tu móvil a un PC con Windows. Se trata de un protocolo inalámbrico que permite que los dos dispositivos se conecten entre sí.
También podemos describirlo como "HDMI" sobre Wi-Fi. Funciona como Bluetooth. Con su ayuda, los usuarios pueden transferir el contenido de Android a Windows PC, TV, Smartphone, etc. a pantallas grandes como ordenadores, etc.
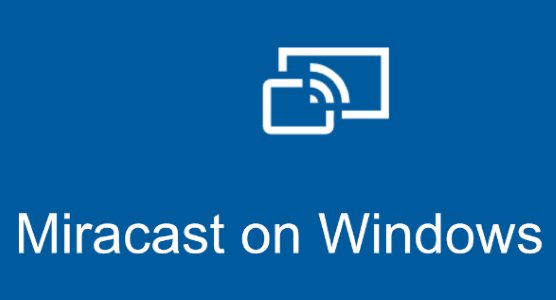
¿Cómo añadir Miracast a mi Windows?
Los usuarios de Windows 10/11 pueden configurar fácilmente Miracast en su PC con Windows u ordenador en pocos minutos. Si eres usuario de Windows, sigue los pasos que se mencionan a continuación.
- En primer lugar, ve a tu PC con Windows, haz clic en la barra de menús y pulsa sobre la configuración.
- Después de hacer clic en la configuración, verás algunas opciones, pero haz clic en la opción "Apps".
- Ahora pulsa sobre Características opcionales. Después de hacer clic en él, pulsa sobre Agregar característica.
- Buca "pantalla inalámbrica", y haz clic en él para la instalación.
- Después de la instalación con éxito, apaga esta pestaña y ve al menú de inicio de nuevo.
- Haz clic en él; verás el icono de conexión en la parte superior de la lista, ahora tu Miracast está instalado con éxito, puedes usarlo para transmitir Android a PC.
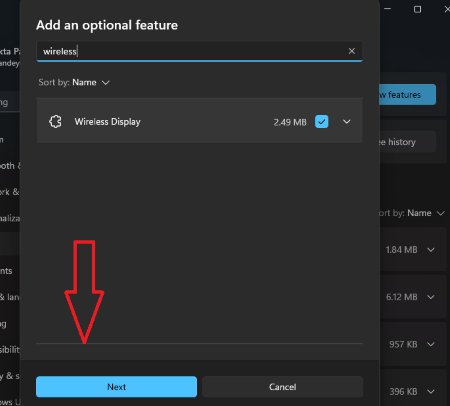
¿Cómo compartir la pantalla de Android a Windows 10/11 con Miracast?
Miracast es una aplicación de preinstalación para PC con Windows. Sólo necesitas Miracast instalado en tu PC con Windows y conexión a Internet. Si no puedes encontrar esta herramienta en tu PC, necesitas descargarla. Si ya tienes esta herramienta en tu PC, sólo tienes que seguir estos pasos mencionados para transmitir la pantalla de tu Android a Windows 10/11.
- Haz clic en el icono de notificación, que se encuentra en la esquina derecha de tu PC con Windows.
- Después de hacer clic en la barra de notificaciones, verás varias opciones en la pantalla; pulsa sobre la opción "conectar".
- Ahora haz clic en la opción de proyectar en este PC, realiza algunos ajustes básicos aquí.
- Después de estos ajustes, abre tu teléfono móvil, pulsa sobre la pantalla y deslízala hacia abajo.
- Aquí verás diferentes opciones; haz clic en la opción "screencast".
- Ahora verás los dispositivos que están disponibles para proyectar, selecciona tu PC con Windows de los dispositivos disponibles.
- Verás una notificación en tu PC. síguelo, ahora puedes ver la pantalla de Android en Windows PC.
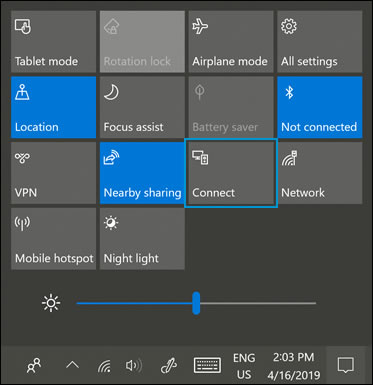
Pros
- Es fácil de instalar con configuración protegida por Wi-Fi.
- Método de proyecto fácil de usar.
- Es compatible con todas las aplicaciones y todos los formatos de archivo.
- Ofrece seguridad mediante el protocolo WPA2.
Contras
- Miracast sólo permite el proyecto de dispositivos que cuenten con la certificación Miracast.
- No admite sólo dispositivos de audio.
- No es una herramienta multitarea y sólo admite la duplicación de pantalla.
Parte 4: Las 6 mejores aplicaciones para duplicar la pantalla de Android a PC/Mac de forma inalámbrica
A continuación, se dan las mejores aplicaciones de reflejo de pantalla para transmitir Android a Windows 10 o versiones anteriores de Microsoft o MacOS monitor:
Echa un vistazo rápido a la comparación de las 5 formas de mirroring:
| AirDroid Cast | Connect | LetsView | Mobizen | Vysor | Microsoft Connect App | |
|---|---|---|---|---|---|---|
| ✅Transmisión y control | Sí | Solo transmisión | Solo transmisión | Sí | Sí | Solo transmisión |
| Facilidad de uso | Fácil de usar | Fácil y rápido | Iniciativa usuario-interfaz | Simple | Agradable | Simple |
| 💰 Precio | 9.99 usd/año | 🎁 gratis | 🎁 gratis | 23.90 usd/año | 10 usd/año | 🎁 gratis |
1AirDroid Cast
AirDroid Cast es una aplicación de transmisión de pantalla fácil de usar que permite a sus usuarios compartir las pantallas de sus dispositivos en una pantalla grande. La aplicación es compatible con Android, iOS, Windows y Mac y permite controlar directamente los smartphones desde un ordenador.

¿Cómo funciona?
- Descarga e instala AirDroid Cast
- Accede a tu cuenta AirDroid
- Elige el método que desees (vía WLAN/AirPlay/USB) para conectar tu dispositivo Android al PC
- Habilita la transmisión para empezar a compartir la pantalla
Aquí puedes ver el video tutorial: Cómo duplicar la pantalla de Android en la PC
2Connect App
Connect App funciona en Windows y permite a los usuarios conectar sus dispositivos smartphone con ordenadores Windows.
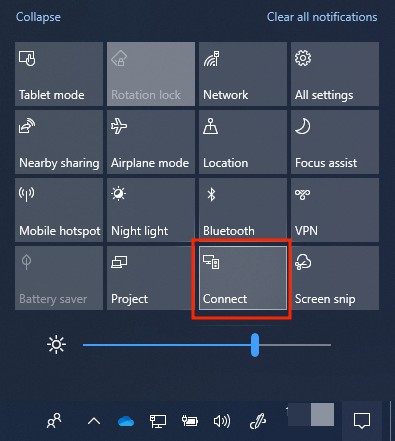
¿Cómo funciona?
- Para instalar Connect App, ve al menú de inicio de Windows y haz clic en el icono de engranaje
- En Configuración de Windows, haz clic en Aplicaciones.
- En Aplicaciones y características, haz clic en Características opcionales y, a continuación, en Agregar una característica.
- Coloca una marca junto a la opción Pantalla inalámbrica y haz clic en Instalar
- Una vez finalizada la instalación, Connect App se instalará en tu PC
- Ejecuta Connect App y empieza a proyectar la pantalla de Android en Windows
3LetsView
LetsView es otra aplicación de reflejo de pantalla fácil de usar que funciona en Windows, Mac, Android, iOS y TV.
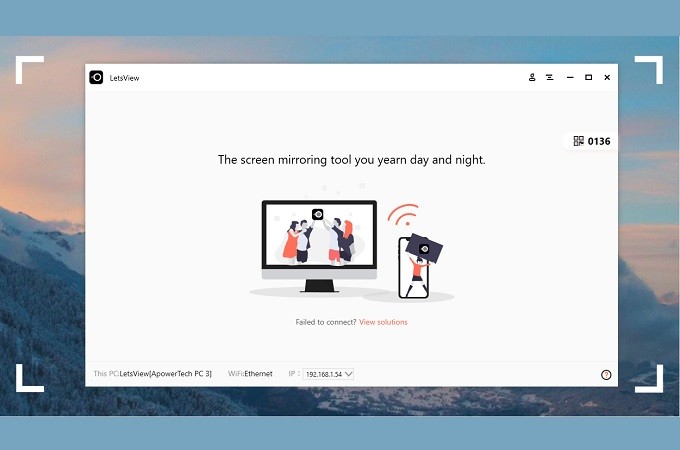
¿Cómo funciona?
- Descarga la versión de escritorio de LetsView desde Google Play o App Store en tu Android
- Conecta tu ordenador y tu Android a la misma red Wi-Fi
- Selecciona tu ordenador desde tu Android
- Pulsa Phone Screen Mirroring o Computer Screen Mirroring
- En caso de que el dispositivo no pueda ser reconocido, haz clic en los dos iconos situados en la esquina superior derecha de la pantalla y cambia entre los dos métodos de conexión (código PIN y código QR)
4Mobizen
Mobizen es una práctica aplicación de reflejo de pantalla y grabación compatible con smartphones Android y Huawei. Dotada de funciones avanzadas, Mobizen ha ganado el premio The Google Play Best App of 2016 y es utilizada por más de 200 millones de YouTubers en todo el mundo.

¿Cómo funciona?
- Crea la cuenta Mobizen Mirroring en Android
- Instala la aplicación Mobizen e introduce los datos de acceso
- Ahora, descarga e instala la aplicación Mobizen Mirroring para PC
- Selecciona entre USB o Inalámbrico e inicia sesión en tu cuenta
- Verifica tu Android con la autenticación en 2 pasos introduciendo el código de 6 dígitos desde el PC
- Una vez que ambos dispositivos estén conectados, puedes grabar o capturar la pantalla del dispositivo móvil
5Vysor
Vysor permite a los usuarios conectar su Android o iPhone a pantallas de escritorio y proyectarlas. La aplicación es compatible con los principales sistemas operativos, incluidos Chrome, Windows, iOS y Android.
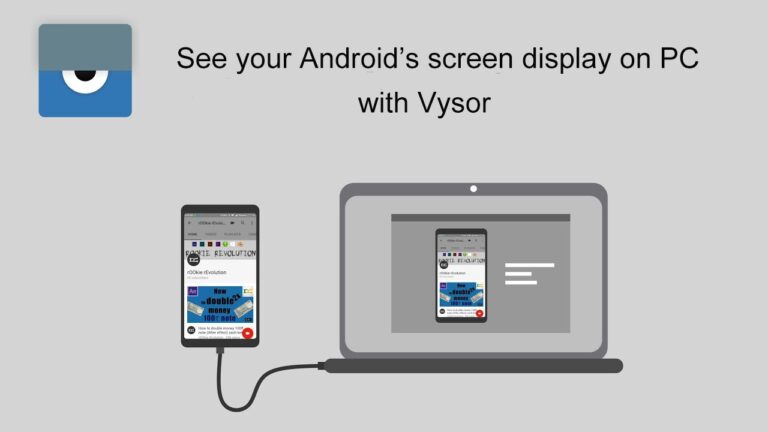
¿Cómo funciona?
- Descarga e instala Vysor en tu Android y ordenador
- Conecta tu Android al PC mediante un cable USB o Micro-USB o USB Tipo C
- Confirma que los dos dispositivos están conectados
- Inicia Vysor en Android, ve a Opciones de desarrollador y habilita la depuración USB
- Abre Vysor desde la sección Aplicaciones de Google Chrome
- Permite que Vysor utilice la depuración USB
- Disfruta del reflejado de Android en tu ordenador
6Microsoft Connect App
Microsoft Connect App es una herramienta de conexión inalámbrica para duplicar pantalla de un teléfono a un PC. (Aparte de PC, puede compartir pantalla de un teléfono a TV, proyector y otras pantallas que admite).

Es un componente opcional de la configuración de pantalla inalámbrica de Microsoft OS. Solo encontrarás esta función en Windows 10. No funciona en iOS. El ordenador también es compatible con Miracast. A continuación se explica cómo configurar la aplicación Microsoft Connect.
¿Cómo funciona?
- Haz clic en Acciones en la parte izquierda de la pantalla.
- Haz clic en la barra de búsqueda de Grupo y selecciona Lanzamiento rápido recomendado.
- En la parte inferior de la pantalla, haz clic en el signo + y escribe conectar en la pantalla Seleccionar acciones.
- En el cuadro de diálogo de acciones, haz clic en Conectar y, a continuación, pasa a la siguiente pantalla pulsando Siguiente en la parte inferior de la pantalla.
- En la nueva pantalla, establezca Reglas de visualización y orden en Opcional.
- Complete el proceso haciendo clic en Guardar en la parte inferior de la pantalla.
Parte 5: ¿Cómo proyectar la pantalla de Android a Windows a través de Wi-Fi?
Si quieres conectar tu dispositivo Android de forma inalámbrica, puedes utilizar las aplicaciones de terceros. Hay diferentes aplicaciones o software que pueden transmitir tu teléfono a través de Wi-Fi, pero AirDroid Cast es la aplicación más recomendada.
Sólo tienes que instalar la aplicación en dispositivos Android y PC y seguir las instrucciones dadas anteriormente en Parte 2. Puedes hacer el casting con dos métodos, como el código QR o el código de casting. Puedes elegir lo que te parezca más fácil porque ambos métodos funcionan sin problemas.
Palabras finales
Estos son algunos de los mejores métodos para transmitir Android a PC/Mac. Puedes tomar ventaja de todas estas opciones estando online. Podrás disfrutar viendo vídeos de TikTok, jugando a juegos Android y navegando por documentos o medios en una pantalla más grande siguiendo unos sencillos pasos. Y compartir la pantalla de Android a PC/Mac no es difícil con AirDroid Cast. Si quieres conseguirlo, este artículo está aquí para ti.
Preguntas frecuentes acerca de cómo ver la pantalla de un móvil Android en el PC
Ve a los ajustes de tu Android y pulsa en Pantalla.
Pulsa en Transmitir y selecciona Activar pantalla inalámbrica.
Ahora, activa Bluetooth y conecta tu PC con tu Android vía Bluetooth.
Añade un dispositivo Bluetooth al asistente.
De la lista de dispositivos, selecciona tu teléfono Android
Una vez que ambos dispositivos estén conectados, utiliza aplicaciones de reflejo de pantalla como AirDroid Cast para mostrar las pantallas de Android en el PC.



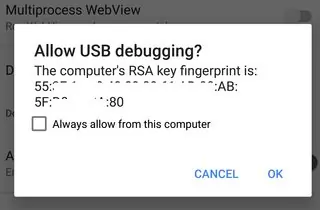







Deja una respuesta.