How to use Black Screen Mode to maintain the remote device during Remote Control?
When using Remote Control, the controller can enable Black Screen Mode to avoid interference from the remote device. You can enable Black Screen Mode on Windows, Mac OS, and Android as a controller.
In Black Screen Mode, the remote device will be screened and shown as it is under maintenance. It prevents the end-users or passersby from seeing what is happening on the device.
With this feature, businesses can protect their corporate privacy at all times.
Please note that Black Screen Mode is only available for Standard and Enterprise users.
The Black Screen Mode is available on AirDroid Business Admin Console, Desktop Client, and AirDroid Business on the device controller. If your end-users barely understand all of the Languages we support, you can customize the prompts shown on the end-users' devices for them to understand.
Here's how to use Black Screen Mode in different controllers of AirDroid Business and customize the prompts:
1AirDroid Business Admin Console
- Step 1Go to Admin Console >Devices>Remote Control your mobile device
- Step 2Click ⋮ >Turn on Black Screen Mode
- Step 3To exit Black Screen mode, you can click the Black Screen Mode button again to disable it.
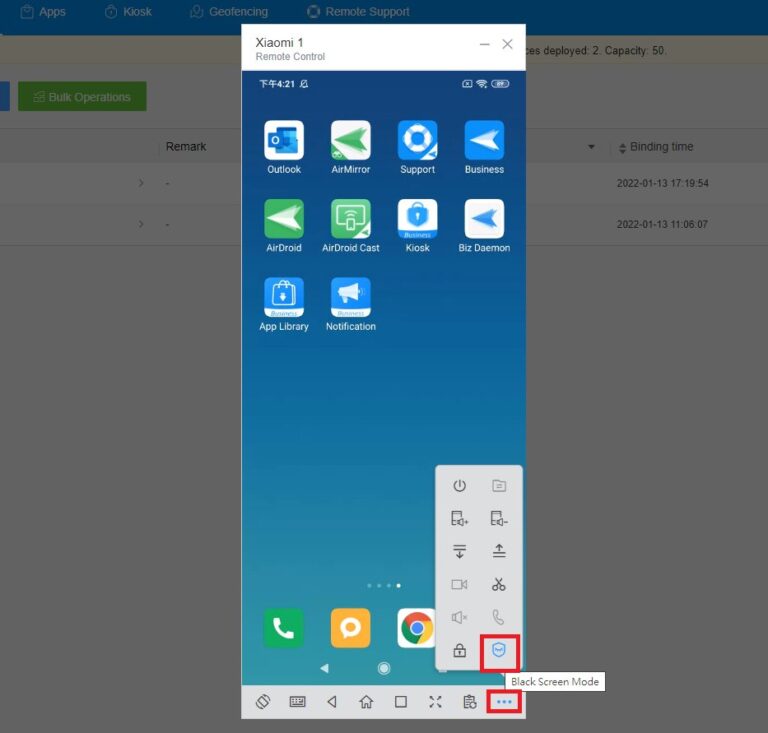
2AirDroid Business Desktop Client
- Step 1Go to AirDroid Business Desktop Client>My Devices>Remote Control your mobile device
- Step 2Click ··· >Turn on Black Screen Mode
- Step 3To exit Black Screen mode, you can click the Black Screen Mode button again to exit.
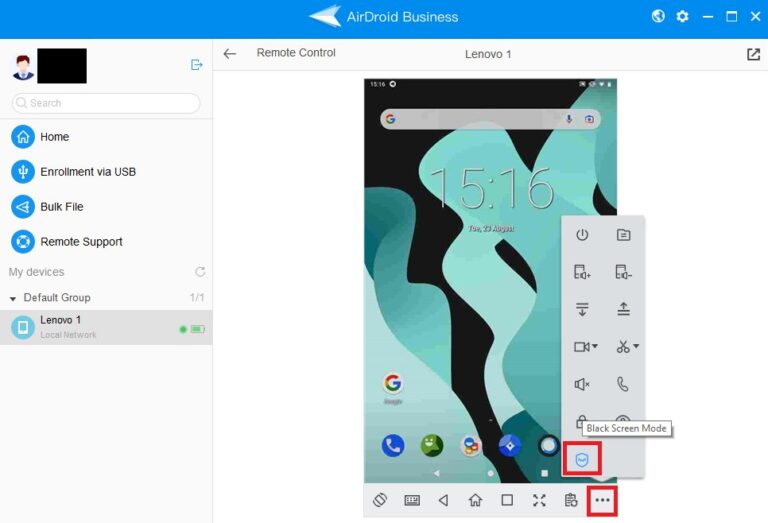
3AirDroid Business on the device controller
- Step 1The controller goes to AirDroid Business on the device > Remote Control your mobile device
- Step 2Click ··· >Turn on Black Screen Mode
- Step 3To exit Black Screen mode, you can click the Black Screen Mode button again or click the leave icon at the bottom-left to exit.
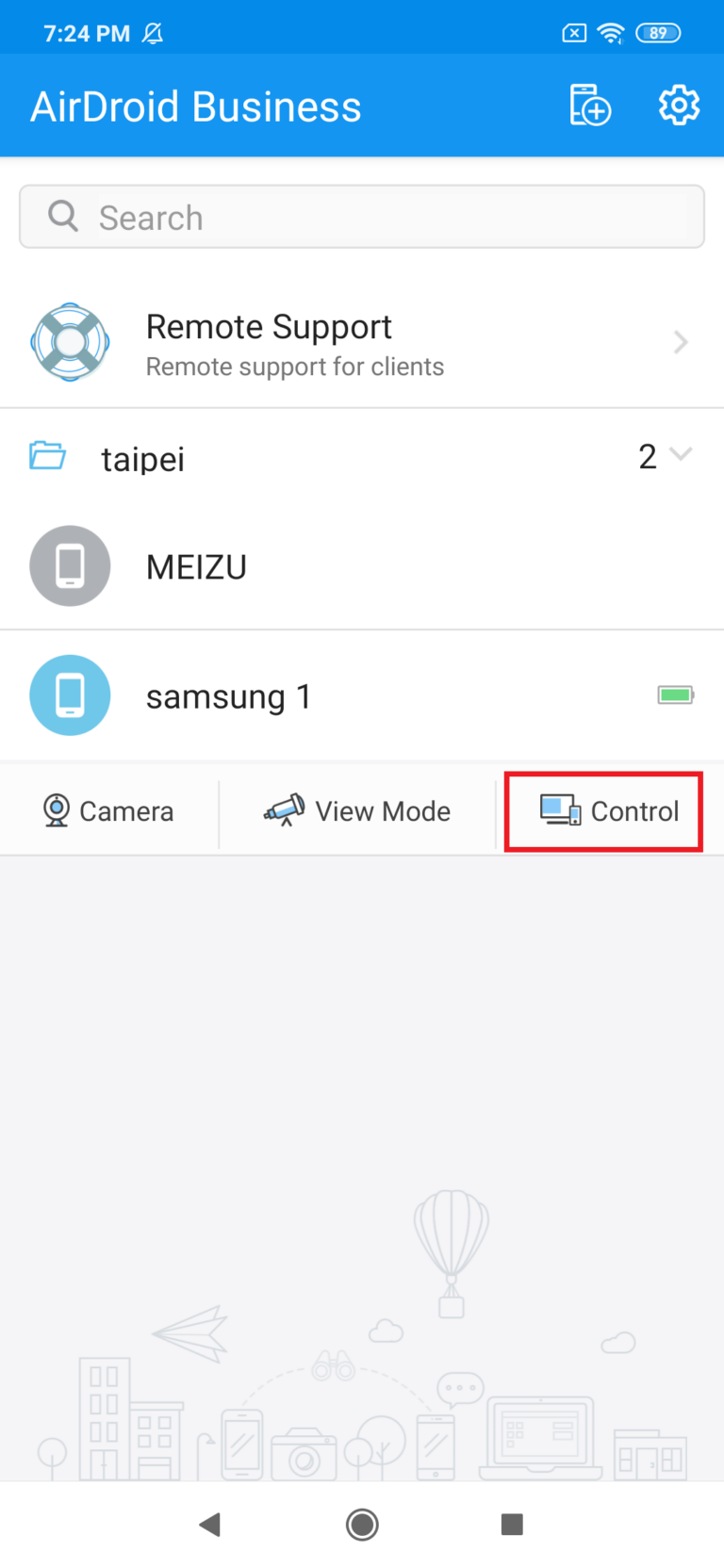
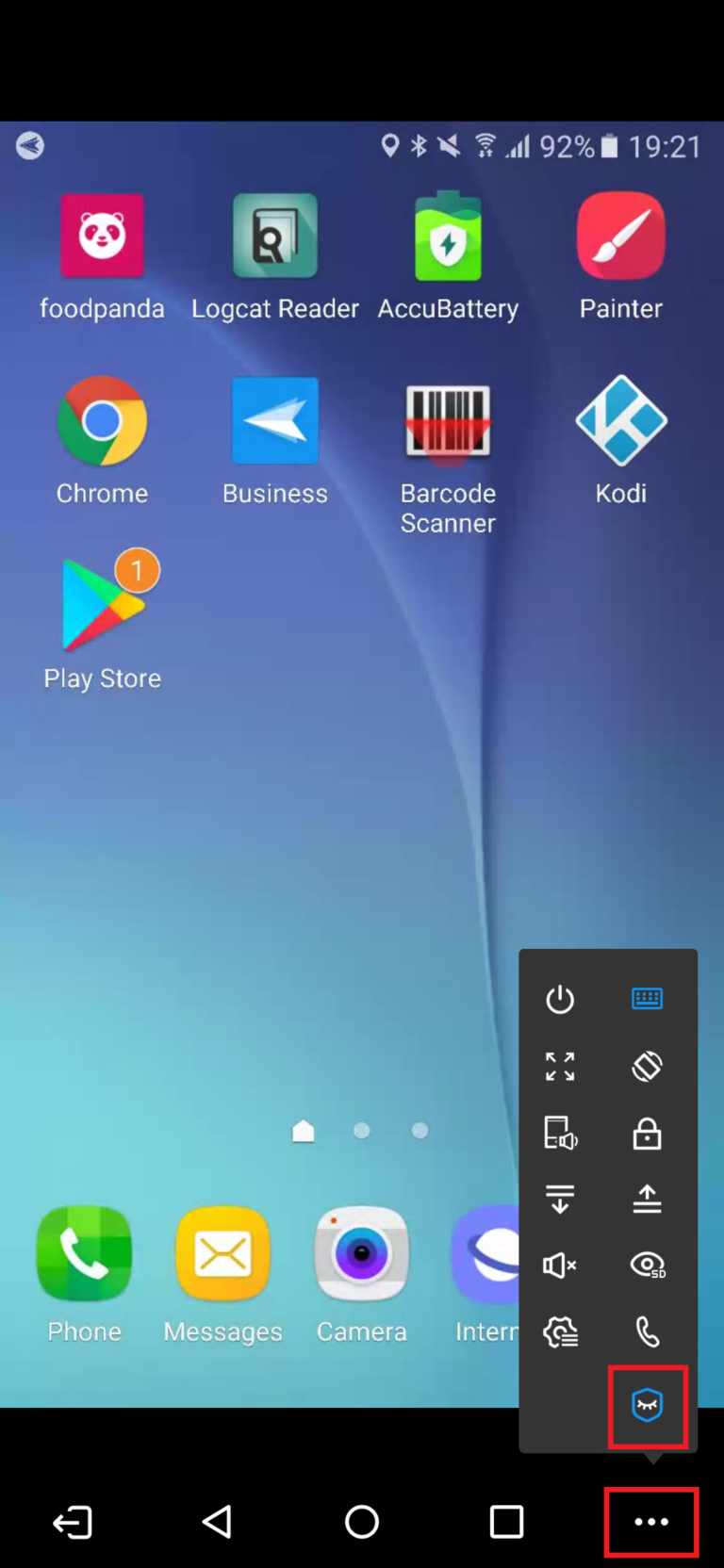
4Black Screen Mode prompts Customization
- Step 1Log in to the Admin Console> Click the setting icon on the top right > Preferences
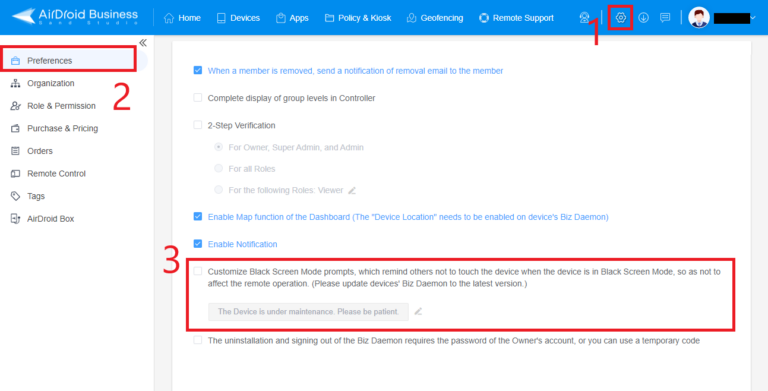
- Step 2Check the checkbox, and you can click on the pencil icon to customize the message.
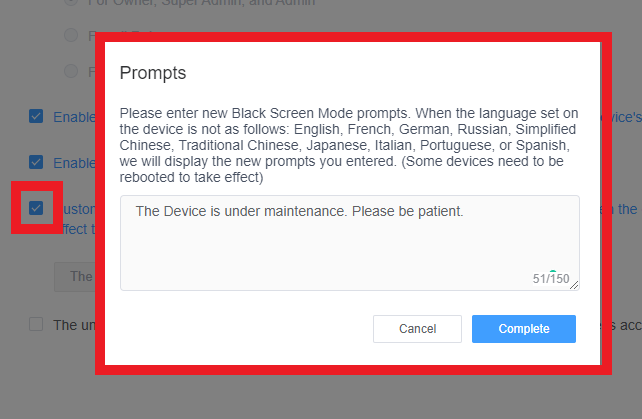
In conclusion, the Black Screen Mode in AirDroid Business is a powerful feature that enhances privacy and minimizes interruptions during remote device maintenance. We hope that by understanding how to use Black Screen Mode in different controllers and Customization of prompts, you can optimize your remote device management and enhance the user experience.
Still need help? Submit a request >>
Related Articles
- What features are available for Remote Access on AirDroid Business?
- How to remote access a device via Admin Console on AirDroid Business?
- How to Manage Devices on AirDroid Business Desktop Client?
- How do I use the View Mode on AirDroid Business?
- How to use AirDroid Business Controller App?
You May Also Like
- How to upload company-own application on AirDroid Business?
- How to select application from Managed Google Play Store on AirDroid Business?
- How to customize my Apps I uploaded on AirDroid Business?
- How to Test Release for AirDroid Business?
- How to Formal Release in AirDroid Business?

