當然可以!只要具備以下條件,就能透過 Steam 遠端暢玩功能隨時隨地遊玩:
- 1.支援的裝置設備
- 2.已安裝 Steam Link 應用程式
- 3.穩定的網路連線
「欸,我真的搞不懂這個東西... Steam 串流頁面展示的那個小裝置到底是什麼?是類似 Xbox 的設備嗎?還有,有沒有辦法不用兩台電腦就能在電視上玩 Steam 遊戲啊?」 -- 節錄自Steam 社群討論串
你也遇到上述同樣的困惑嗎?別擔心!Steam遠端暢玩 能完美解決你的問題。本文我們整理了關於 Steam遠端暢玩的所有必知資訊,趕快往下看吧!
Steam遠端暢玩是 Valve 公司推出的一項功能,在 Steam 用戶間相當受歡迎。這項功能讓你可以從客戶端電腦(或其他支援的裝置)遊玩遊戲,即使該裝置並沒有安裝該遊戲。也就是說,你只需要在主電腦下載安裝遊戲,就能在任何地方遊玩。

很神奇對吧?!過去我們每換一台新裝置登入,就必須重新下載安裝遊戲,等待時間總是把玩興消磨殆盡。現在有了Steam遠端暢玩,這個問題就解決了。你甚至可以邀請朋友一起遊玩,這就是 Steam 遠端同樂功能,而且支援 Linux、Mac、iOS 和 Android 裝置。
此外,你可能也會想了解 Steam Link。透過 Steam Link,你可以將遊戲體驗延伸到電視、手機或其他電腦上,唯一需要的就只有網路連線。同時,若要在行動裝置和智慧電視上使用 Steam遠端暢玩,就必須安裝 Steam Link。
在使用 Steam遠端暢玩之前,請先確認滿足以下條件:
在享受這項功能之前,請先確認已在主電腦上啟用 Steam遠端暢玩。
啟用 Steam遠端暢玩的步驟教學:
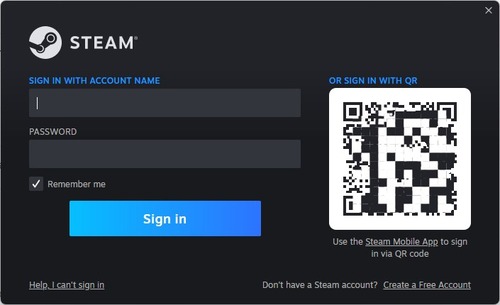
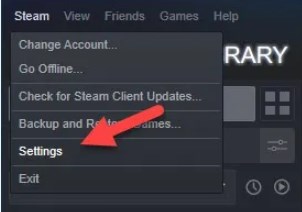
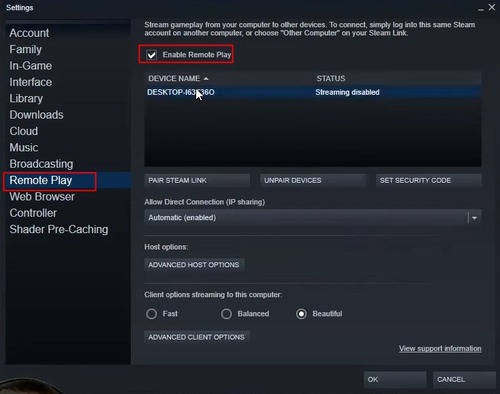
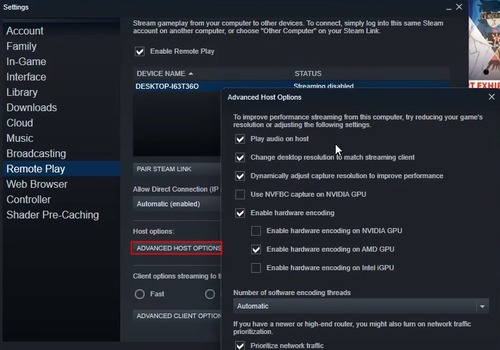
若要停用 Steam遠端暢玩,只需取消勾選「啟用 Remote Play」選項即可。
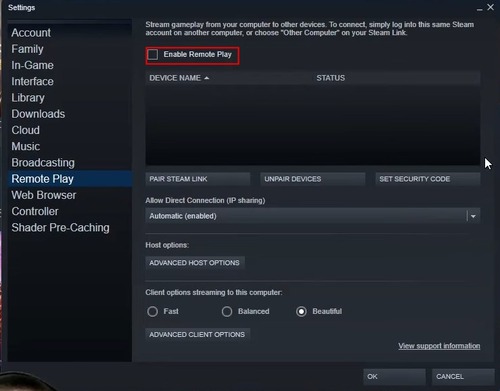
想深入了解如何使用 Steam遠端暢玩?請繼續往下閱讀!
要提升 Steam遠端暢玩的串流品質,需考量硬體、網路環境、Steam 設定及遊戲設定等多方面因素。
首先檢查網路連線速度,確保足以應付高頻寬需求。
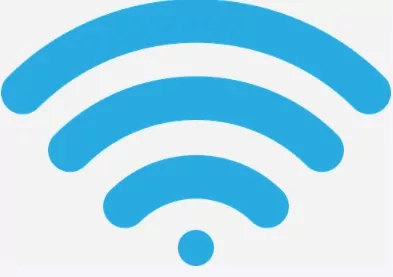
其次使用網速測試工具檢測頻寬。若頻寬不足可重啟路由器,問題持續則需聯繫網路服務供應商。同時關閉其他佔用頻寬的應用程式以減輕網路負荷。
最後建議在路由器啟用 QoS (服務品質) 設定,優先處理 Steam遠端暢玩的流量。
透過 Steam Link 應用程式調整串流設定:前往 Steam Link App > 設定 > 家庭串流,根據需求調整各項參數。
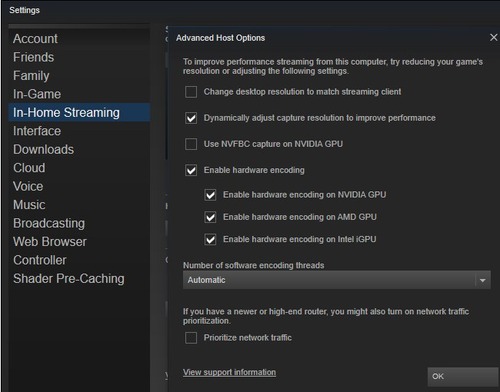
在 Steam 客戶端中,前往Remote Play > 進階主機選項啟用硬體編碼(若電腦支援),可降低 CPU 使用率、減少輸入延遲並提升串流品質。
根據 Steam 官方說明,所有 Steam 遊戲都支援帳號內跨裝置串流。若要確認遊戲是否支援 Remote Play Together,可查看遊戲詳情頁面的右側資訊欄。
熱門推薦遊戲包含:
DOTA 2 - 在筆電或手機上暢玩這款經典 MOBA 遊戲,所有操作完美轉移
絕對武力:全球攻勢 - 將競技射擊遊戲串流到大螢幕與好友同樂
文明帝國VI - 隨時隨地繼續打造你的帝國
異塵餘生4 - 在廢土世界自由探索不受地點限制
俠盜獵車手V - 隨處進入洛聖都的犯罪世界,單人劇情或多人模式皆可遠端遊玩
便利性 - 免除在不同裝置反覆下載安裝的麻煩,甚至能在手機上遊玩 Steam 遊戲
跨裝置彈性 - 低配備電腦也能流暢遊玩高需求遊戲,節省客戶端裝置資源
社交探索 - 輕鬆與好友共享遊戲體驗,先試玩再決定是否購買
強化攜帶性 - 旅行或通勤時也能隨時存取完整遊戲庫
若遇到 Steam遠端暢玩串流遊戲時出現明顯延遲,可嘗試以下解決方案:
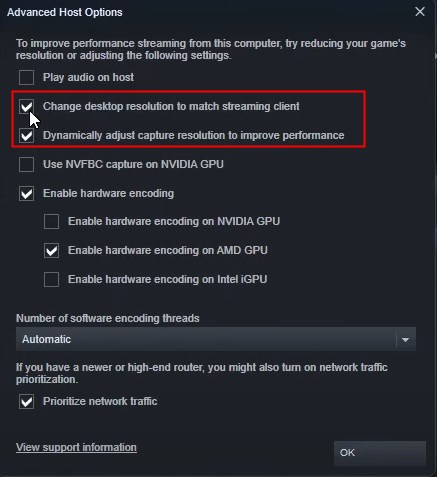


若遇到 Steam遠端暢玩常見串流問題,您可以嘗試使用螢幕鏡像軟體如 AirDroid Cast 來進行遊戲串流。
AirDroid Cast 是款專業的螢幕投影工具,可將手機和電腦畫面投影到大螢幕上,甚至能直接透過電腦遠端控制手機裝置。它支援 Android/iOS 手機和 Windows/Mac 電腦的畫面投放,相當適合用來進行遊戲串流。
使用 AirDroid Cast 串流遊戲畫面的步驟如下:



現在您的電腦畫面應該已成功投影到另一台電腦、手機或電視上,接著只要啟動您想分享的遊戲,就能開始直播遊戲過程。
透過 Steam 遠端暢玩,遊戲串流遊玩不再是難題。而搭配 AirDroid Cast,更能輕鬆將遊戲畫面投影到任何裝置上。這些技術讓玩家即使不在遊戲主機旁,也能隨時隨地在大螢幕上享受遊戲樂趣。
這項技術的核心原理是透過網路傳輸音訊和視訊訊號到接收裝置,並透過專屬控制器進行操作。隨著玩家對遊戲靈活性和便利性的需求增加,這類應用程式的需求也日益增長。
當然可以!只要具備以下條件,就能透過 Steam 遠端暢玩功能隨時隨地遊玩:
Steam 平台上最受歡迎的多人遠端同樂遊戲包括:
這些遊戲都支援遠端同樂,並可跨多種裝置遊玩。更多支援此功能的遊戲可在 Steam 商店頁面查看詳細資訊。
可能的原因包括:
完全可以!現在Steam 遠端暢玩已突破區域限制,過去僅限區域網路內串流,現在只要雙方網路連線穩定,即可跨不同網路環境使用。最佳網絡環境建議至少 10Mbps 的上傳/下載速度。
發佈評論