【2025】將 MacBook 螢幕鏡像到 iPad的最佳方案
- 使用 AirDroid Cast 將 MacBook 螢幕鏡像至 iPad
- 直接使用,無需任何連接線
- 支援將 Mac 螢幕鏡像至 iOS 裝置(iPhone 或 iPad)
- 享受跨平台支援,將 MacBook 螢幕鏡像至 iPad、iPhone 或任何智慧型電視
有時,你可能想將 iPad 作為 Mac 的第二顯示器,思考將 MacBook 螢幕鏡像至 iPad這個方案是否可行。
好消息是這絕對可行,而且有多種方法可以實現。本文介紹了幾個實用的 MacBook 螢幕鏡像至 iPad 方法,你可按需挑選出最適合的。

一、如何將 MacBook 螢幕鏡像至 iPad?
我們整理出三個方法和工具,你可以使用它們將 MacBook 螢幕鏡像至 iPad,方便你無需再自行做大量嘗試。
Sidecar 是最受歡迎的將 MacBook 螢幕鏡像至 iPad 的方法之一,因為它是 Apple 裝置的內建功能。然而,在許多情況下,使用像 Deskreen 和 AirDroid Cast 這樣的第三方工具卻顯得更為方便直覺。
下面我們將詳細介紹這些方法。
1 Sidecar – 將 iPad 轉換為第二顯示器
Sidecar 是 Apple 裝置,特別是 MacBook 的內建功能。它允許你延伸 Mac 的螢幕,例如將 MacBook 螢幕鏡像至 iPad。這樣你就能獲得額外的螢幕空間,方便你的日常需求(娛樂、視頻會議以及簡報共享)。
在你透過 Sidecar 鏡像螢幕之前,請先了解下方的系統需求,以確保操作順利進行。

系統需求與限制
請確保你的 MacBook 和 iPad 符合 Sidecar 的系統需求,並且兩個設備都需使用相同的 Apple ID 登入。
以下是使用 Sidecar 所需滿足的系統需求:
macOS Catalina 或更高版本
- MacBook Pro 2016 年或更新版本
- MacBook 2016 年或更新版本
- MacBook Air 2018 年或更新版本
- iMac 2017 年或更新版本
- iMac (Retina 5K, 27 吋, 2015 年底款)
- iMac Pro
- Mac Mini 2018 年或更新版本
- Mac Pro 2019 年
- Mac Studio
iPadOS 13 或更高版本
- iPad Pro(所有型號)
- iPad(第 6 代)或更新版本
- iPad mini(第 5 代)或更新版本
- iPad Air(第 3 代)或更新版本
此外,如果你希望使用 Sidecar 實現順暢的無線投影,請將兩台設備保持在 10 公尺範圍內,並開啟 Wi-Fi、Handoff 和藍牙功能。
Sidecar 的一個顯著限制是,若你想要透過鍵盤、滑鼠或觸控板控制 Mac 和 iPad,則必須先購買 Universal Control。
使用 Sidecar 進行 MacBook 螢幕鏡像到 iPad 的步驟
如果你想使用 Sidecar 將 iPad 當作 Mac 的第二顯示器,請按照以下步驟操作:
- 步驟 1. 啟動 Sidecar
- 在 MacBook 的選單列中點選 AirPlay 圖示,並選擇你的 iPad 名稱。這項功能將適用於上述列出的所有 MacBook 型號。如果你看不到這個選項,可能是你的設備不支援 Sidecar。
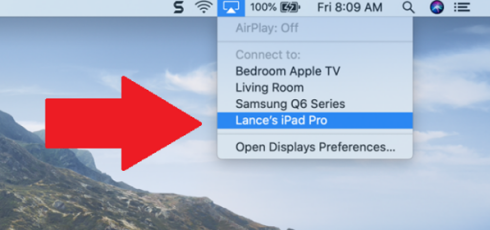
- 步驟 2. 將 iPad 連接至電腦
- 使用 USB 線將 iPad 連接至電腦,接著點擊“開始解鎖”以開始過程。
- 步驟 3. 探索邊欄選項
- 開始使用 Sidecar 鏡像 MacBook 螢幕到 iPad 後,你可以在 iPad 螢幕上探索不同的選項和控制。常見的控制鍵包括 Shift、Command 以及其他可以讓你執行基本功能的修飾鍵。
Sidecar 的其他功能
Sidecar 的其他實用功能包括:
2 AirDroid Cast – 免費的 iOS 裝置螢幕分享工具
AirDroid Cast 可免費下載,是一個直覺且用戶友好的工具,支援包括將 MacBook 螢幕鏡像到 iPad的各種投影需求,而且螢幕鏡像效果擁有不錯的品質。

1. 支援多種平台與系統,包括不同版本的 MacBook 和 iPad。
2. 透過掃描 QR code或輸入投影代碼,快速輕鬆地開始螢幕鏡像。
3. 無需購買任何外部裝置,你可以透過 AirDroid Cast 無線享受這些功能。
4. 支援本地與遠程網路的網路投影。
你可以按照以下步驟,使用 AirDroid Cast 輕鬆將 MacBook 螢幕鏡像到 iPad:
- 步驟 1.下載並安裝 AirDroid Cast
- 點擊下方的 "免費試用" 按鈕,下載並安裝 AirDroid Cast 軟體到你的 MacBook。
- 步驟 2.分享 MacBook 螢幕
- 在 MacBook 上打開 AirDroid Cast 應用程式,然後點擊「Cast to」選項,你將看到一個輸入 9 位數投影代碼的欄位。
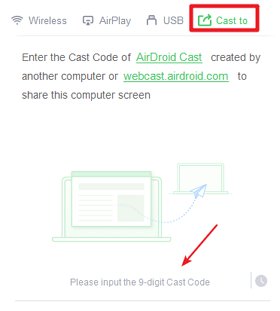
- 步驟 3.在 iPad 上打開 AirDroid Cast Web
- 在你的 iPad 上的瀏覽器中打開 "webcast.airdroid.com" 網站,首頁會顯示一個投影代碼或 QR 碼。將該 9 位數 QR 碼輸入到 MacBook 上的 AirDroid Cast 軟體中。
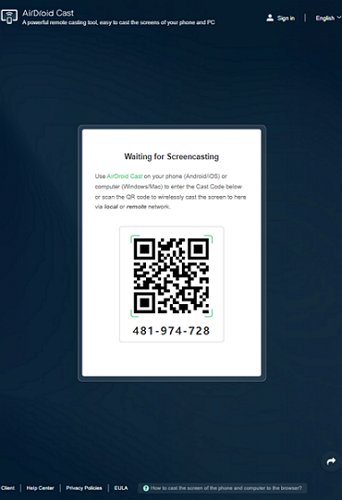
- 步驟 4.開始將 MacBook 螢幕鏡像到 iPad
- 當你輸入代碼後,螢幕鏡像過程將立即開始,你將成功將 MacBook 螢幕鏡像到 iPad。
優點
- 跨平台且多功能的軟體。
- 免費且易於使用。
- 無需在 iPad 上安裝應用程式。
- 支援多用戶使用。
缺點
- 目前暫不支援截圖和錄影功能。
3 Deskreen – 延伸 Mac 桌面至 iPad / iPhone
Deskreen 是一款熱門的桌面螢幕投影應用程式,可以助你將能夠使用網頁瀏覽器的設備作為第二顯示器。
以下是使用 Deskreen 延伸 Mac 桌面至 iOS 設備的四個簡單步驟。
- 步驟 1.下載並安裝 Deskreen 到你的 MacBook
- 只需下載並安裝 Deskreen 應用程式到你的 MacBook 上,無需在 iPad 或 iPhone 上安裝。
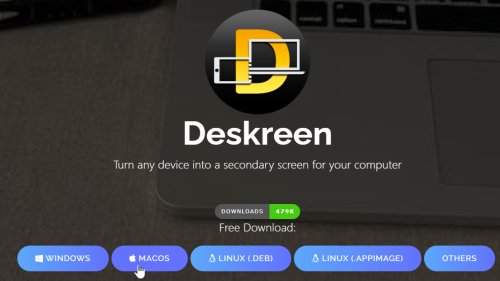
- 步驟 2.允許應用程式權限
- Deskreen 會要求你允許錄製 Mac 螢幕並進行鏡像。你可以在系統偏好設定 > 安全性與隱私 > 隱私 > 螢幕錄製中進行設置。
- 啟用應用程式權限後,Deskreen 會顯示 IP 地址和 QR 碼。
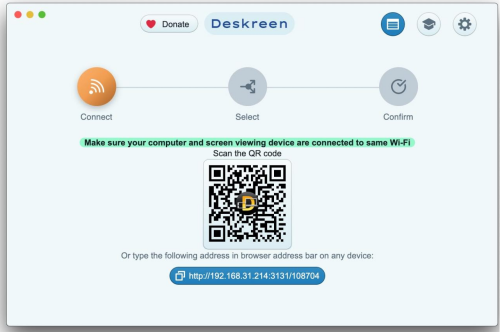
- 步驟 3.通過 QR code 連接 iPad / iPhone 與 MacBook
- 通過 MacBook 屏幕上生成的 QR code,將 iPhone 或 iPad 連接。請確保兩個設備連接到同一 Wi-Fi 網絡。在 Mac 上點擊“允許”以接受連接。
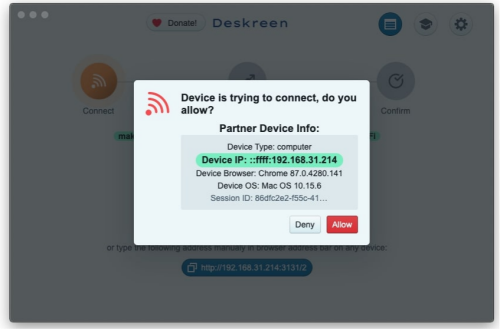
- 步驟 4.開始螢幕鏡像
- 現在,你可以選擇鏡像整個螢幕或特定視窗,輕鬆地開始將 MacBook 螢幕鏡像到 iPad 或 iPhone。
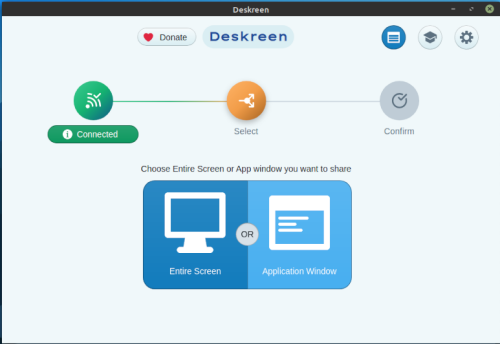
優點
- 支援跨平台。
- 無需在 iPhone 或 iPad 上安裝任何應用程式。
- 可進行多重螢幕共享。
- 提供深色模式使用介面。
缺點
- 使用擴展螢幕功能時,需額外購買 dongle 或外部顯示適配器。
- Deskreen 不支援某些電視,跨平台支援有限。
二、同場加映:如何將 MacBook 螢幕鏡像到電視上?
除了將 MacBook 螢幕鏡像到 iPad,你或許也有鏡像到電視上的需求。除了內建的 AirPlay 功能,其實 AirDroid Cast 亦可讓你輕鬆將 MacBook 連接到任何智能電視。
只要你的智能電視擁有網頁瀏覽器,就不需要下載與安裝任何軟體。

依照以下簡單步驟將 MacBook 螢幕鏡像到電視:
- 下載並安裝 AirDroid Cast 至你的 MacBook。
- 啟動應用程式並選擇「Cast to」選項。
- 在智能電視的網頁瀏覽器中開啟 AirDroid Cast Web(webcast.airdroid.com)。
- 手動將顯示在電視螢幕上的 9 位數代碼輸入到你的 MacBook 軟體中。
- 開始 MacBook 螢幕鏡像到電視!
三、結論
上方介紹了將 Mac 螢幕鏡像到 iPad 的幾個實用方法,讓這個過程變得更簡單直覺。如果你偏向使用 Apple 的內建功能,那麼 Sidecar 是最好的選擇。
然而,Sidecar 在某些情況下的使用有所限制。例如,如果你希望將 MacBook 鏡像到智能電視,這個方案就行不通了。因此,使用 AirDroid Cast Web 來滿足你的電視螢幕鏡像需求會是更好的選擇,因為它具備跨平台支持,讓你輕鬆在多個平台上共享你的設備螢幕。



發佈評論