按照以下簡單提示,通過 AirPlay 將 iPhone 螢幕鏡像輸出至 Mac:
- 確保 iPhone 和 Mac 連接至同一個 Wi-Fi 網路。
- 在 iPhone 上,打開「控制中心」,點擊「螢幕鏡像輸出」選項。
- iPhone 螢幕上會出現裝置列表,從中選擇您的 Mac。
- Mac 螢幕上將顯示 AirPlay 密碼,將該密碼輸入到 iPhone 中以連接裝置。
- 開始在 Mac 大螢幕上欣賞 iPhone 的內容。
連接功能是 iPhone 的一大優勢,讓 iOS 裝置在市場中獨樹一幟。Apple 允許用戶將其 iOS 裝置相互鏡像投屏,並將 iPhone 螢幕鏡像輸出至 Mac 電腦上。
iOS 15 及更新版本的 Apple 裝置讓螢幕鏡像輸出功能變得更加簡單直觀。用戶僅需幾個步驟即可將 iPhone 連接至 Mac 電腦,同步分享內容。以下為四種簡單方法,幫助您輕鬆將 iPhone 螢幕鏡像輸出至 Mac ,並同時顯示內容。
螢幕鏡像輸出是 iPhone 上的一項功能,允許您將裝置的整個顯示內容複製到更大的螢幕上,例如電視或電腦螢幕。此功能可讓您在更大的顯示器上分享照片、影片、簡報,甚至操作裝置的使用者介面,提供更身臨其境且便捷的觀看體驗。螢幕鏡像輸出功能特別適用於簡報、遊戲,以及與他人一起欣賞多媒體內容。
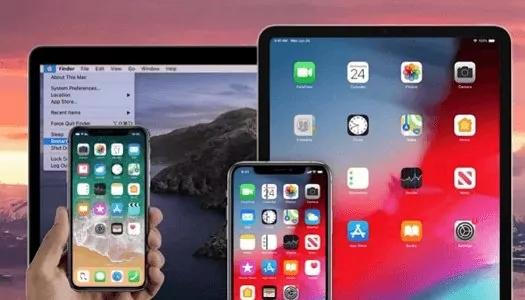
為了實現 iOS/macOS/tvOS 裝置之間的屏幕共享,Apple 開發了一種名為 AirPlay 的無線通信協議套件。它允許用戶將 iPhone 螢幕鏡像輸出至 Mac、Apple TV 或其他熱門智慧電視上,並顯示所需的內容。

然而,並非所有 iOS 裝置都支持 AirPlay,因此在透過 AirPlay 將 iPhone 螢幕鏡像輸出至 MacBook 前,您需要檢查系統需求是否符合。只要您的 iPhone 為 iOS 14 或更新版本,且 MacBook 為 macOS Monterey 或更新版本,即可完成屏幕共享。以下列出支援螢幕鏡像輸出功能的 iPhone、iPad 和 MacBook 型號:
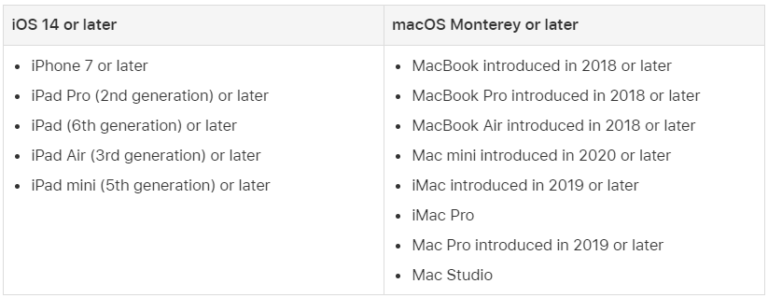
您可以嘗試以下方法將 iPhone 螢幕鏡像輸出至 MacBook。
2021 年,Apple 推出了 macOS Monterey 系統,這是 Apple Inc. 為 iOS 裝置設計的操作系統,可協助 Mac 裝置使用 AirPlay,而無需安裝第三方應用程式。
不過,此內建系統僅適用於 Mac mini 2020 或更新型號,以及 2019 年或更新型號的 Mac。另需注意,螢幕鏡像輸出功能僅支援 iPhone 7 或更新型號的設備。利用此內建系統,您可以快速共享照片、影片和音頻等內容。
如何透過 AirPlay 將 iPhone 螢幕鏡像輸出至 Mac?
如果您的裝置支援 macOS Monterey,那麼您可以輕鬆地將 iPhone 螢幕鏡像輸出至 Mac,而無需借助其他第三方應用程式。
如何使用 AirPlay 將 iPhone 無線螢幕鏡像輸出至 MacBook:
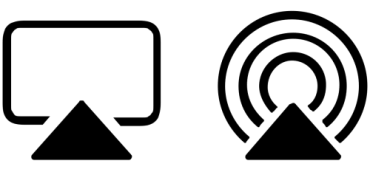
首先,在 iPhone 上滑動以打開「控制中心」。
在這裡,您會看到一個「螢幕鏡像輸出」選項,點擊它。
點擊後,會彈出一個裝置列表,從中選擇您的 Mac。
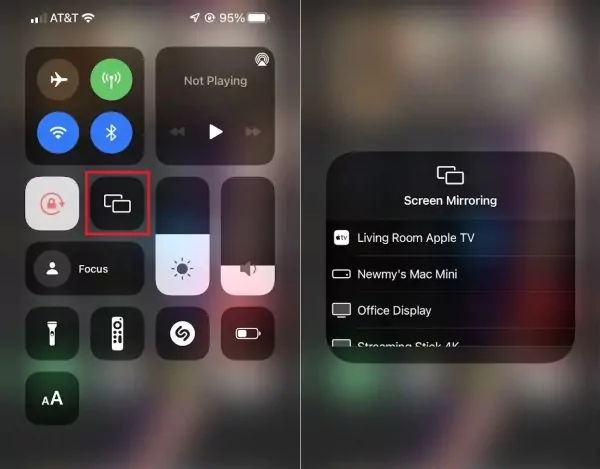
選擇 Mac 裝置後,可能會要求您輸入 AirPlay 驗證碼進行驗證;在 iPhone 上輸入驗證碼即可。
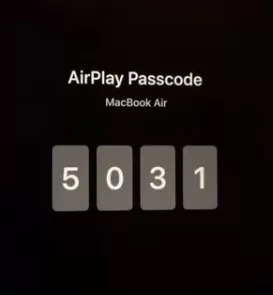
完成請求驗證後,iPhone 的螢幕鏡像輸出將開始顯示在您的 MacBook 上。
AirDroid Cast 是一款操作簡單的無線工具,可將智慧手機螢幕鏡像輸出至電腦。該應用程式支援多平台,包括 Android、iOS、Windows 和 Mac。它是另一種無需裝置靠近或額外接收器的無線投影解決方案,可透過 AirPlay 或 USB 連接線將 iPhone 螢幕鏡像輸出至 MacBook 上。
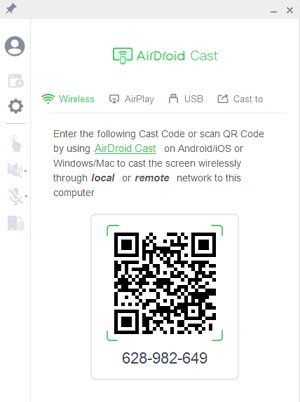
下載並安裝 AirDroid Cast 至您的 MacBook,啟動軟體並確認 AirPlay 伺服器已運行。
將您的 iPhone 和 MacBook 連接至同一個 Wi-Fi 網路。
打開 iPhone 的「控制中心」並點擊「螢幕鏡像輸出」。
從列表中選擇名為 AirDroid Cast – MacBook 的裝置。
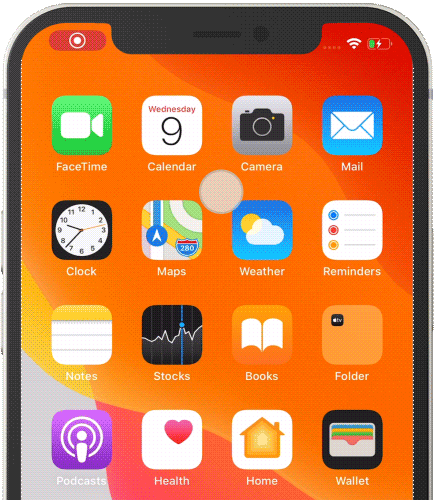
當兩台裝置成功連接後,螢幕將開始共享。現在您可以在 MacBook 的大螢幕上觀看 iPhone 的內容了。
以下是通過 AirDroid Cast 將 iPhone 螢幕鏡像輸出至 PC/Mac 的影片教程:
QuickTime player 是一個透過 USB 將 iPhone 螢幕鏡像輸出至 MacBook 的簡易方法。此多功能應用程式已預先安裝在每台 Mac 上,可讓使用者在 Mac 上播放他們喜愛的電影、錄製螢幕影片,以及輕鬆轉換音訊和視訊檔案。現在,要做到這一切,您必須擁有一條 USB 連接線。
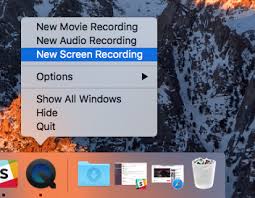
以下是幾款可以幫助您將 iPhone 螢幕鏡像輸出至 MacBook 的螢幕鏡像應用程式。
ApowerMirror 是最為多元的螢幕鏡像應用程式之一,和 AirDroid Cast 一樣,ApowerMirror 也是跨平台工具,可在多種作業系統上正常運作。除了螢幕鏡像輸出之外,該工具還有其他幾項功能,例如螢幕錄製和透過電腦控制手機。
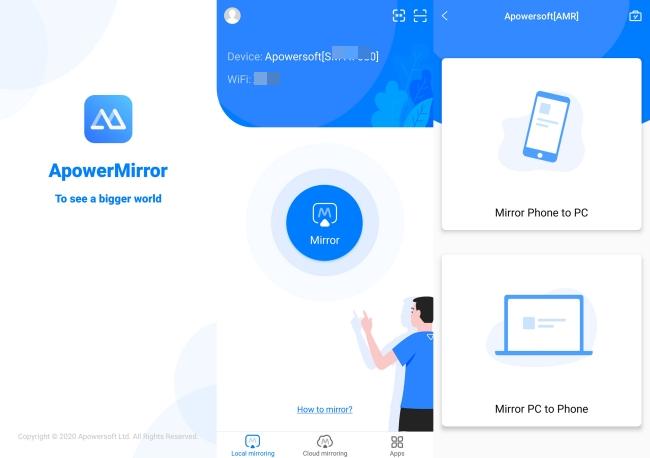
Reflector 是一款跨平台、多功能且易於使用的螢幕鏡像應用程式,支援來自 Google Cast、Miracast 和 AirPlay 的連接,並提供拒絕未授權用戶連接的功能。

在選擇將 iPhone 螢幕鏡像輸出至 Mac 的最佳方法時,應考慮使用的便捷性、額外功能、兼容性和所需的功能。如果您不想要安裝第三方軟體,AirPlay 是最佳選擇,提供無縫且一體化的螢幕鏡像輸出體驗。通過選擇 AirPlay,您可以輕鬆在相同 Wi-Fi 網絡下連接裝置,無需額外安裝。根據您的需求選擇適合的方法,充分利用螢幕鏡像輸出的便利。
儘管所有螢幕鏡像應用程式都十分高效,但它們的功能各有優勢與不足。以下是對 QuickTime、AirDroid Cast、ApowerMirror 和 Reflector 的詳細比較:
| 對比 |
AirPlay |
QuickTime |
AirDroid Cast |
ApowerMirror |
Reflector |
|---|---|---|---|---|---|
| 優點 | ✅原生無線鏡像功能 | ✅預先安裝且容易存取 | ✅免費提供在相同 Wi-Fi 下將 Android/iOS/Win/Mac 螢幕鏡像輸出至 PC 的功能。可全面控制智慧型手機 | ✅將電腦變成行動裝置。輕鬆管理手機 | ✅優雅的用戶界面設計和簡易的整合。支援多種平台 |
| 缺點 | 僅限 Apple 裝置和軟體 | 功能有限,只支援 .mov 格式 | 不提供截圖與視訊功能 | 鏡像質量有時下降 | 兼容性和穩定性問題 |
| 價格 | 🎁 免費 | 🎁 免費 | $27.99/年 | $79.95/年 | $33.99/年 |
| 評分 | 1 2 3 4 5 | 1 2 3 4 5 | 1 2 3 4 5 | 1 2 3 4 5 | 1 2 3 4 5 |
將 iPhone 螢幕鏡像輸出至 Mac 時,擁有安全且可靠的操作體驗非常重要。如果希望在保護隱私的同時充分利用螢幕鏡像功能,請考慮以下建議:
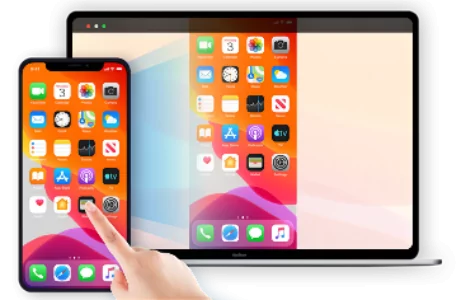
1. 使用穩定且強大的 Wi-Fi 連接:
穩定且強大的 Wi-Fi 連接是成功鏡像 iPhone 和 Mac 的關鍵。如果 Wi-Fi 連接不穩定,可能會導致鏡像過程中出現延遲或卡頓現象。
2. 保持裝置充電:
確保 iPhone 和 Mac 已充滿電或已連接電源,以免鏡像過程因電量不足而中斷。
3. 保護您的私人信息:
iPhone 螢幕鏡像輸出時應注意不要顯示私人或敏感信息,避免在公共場所或不受信任的環境中複製密碼、私人通信或財務數據。
4. 小心不明的連接請求:
在使用 AirDrop 或其他螢幕鏡像功能時,對於不明來源的連接請求保持警惕。僅允許來自可信裝置或軟體的連接,以保護個人信息及安全。
5. 調整螢幕鏡像輸出設置以獲得更佳效果:
根據您使用的螢幕鏡像應用程式或技術而定,您可以使用其他設定或選項來改善鏡像體驗。調整視訊品質、螢幕解析度和其他選項,以獲得最佳鏡像效果。
透過遵循以上指引,您能在鏡像過程中確保隱私安全並維持穩定連線。同時,應對潛在的安全問題保持警惕,以確保分享信息時不會受到威脅。
如果您在將 iPhone 螢幕鏡像輸出至 Mac 時遇到問題,請嘗試以下步驟來解決:
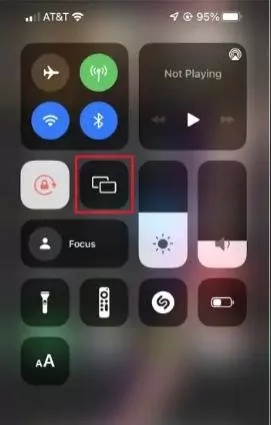
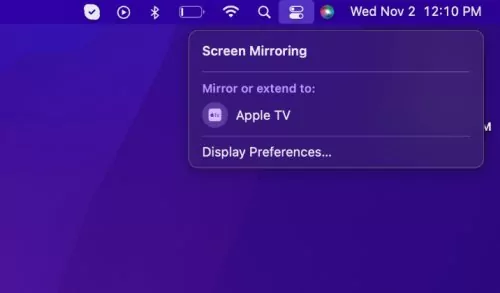
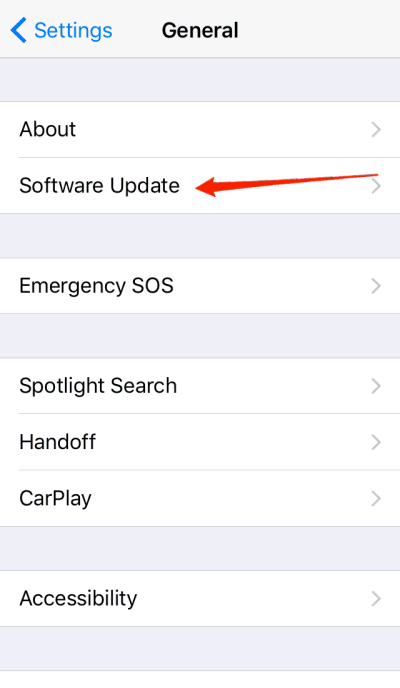
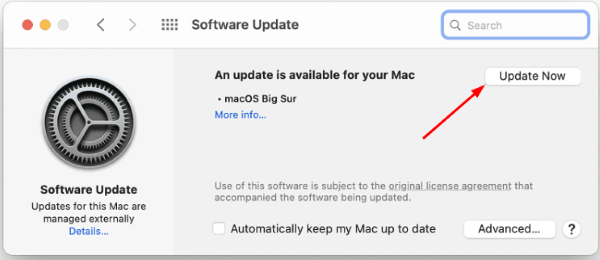
按照以上步驟,您可以解決可能妨礙 iPhone 螢幕鏡像輸出至 Mac 正常運作的常見問題。如果問題持續存在,建議參考 Apple 官方文件或特定鏡像應用程式的支援資源。
將 iPhone 螢幕鏡像輸出至 Mac 具有一定的優勢和限制。我們來簡單了解一下:

更大的顯示畫面: 螢幕鏡像輸出至 Mac 提供更大的視覺區域,提升多媒體體驗。
便利性: 可直接在 Mac 上瀏覽 iPhone 的內容,無需頻繁切換裝置。
提升生產力: 結合 Mac 的應用程式功能,更有效率地管理工作流程。
簡單易用: 內建的 AirPlay 功能或原生解決方案通常設置簡便,操作直觀。
功能受限: 根據選取的鏡像方法,某些 iPhone 功能和互動可能無法在 Mac 上完全支援。
無線鏡像需要穩定的網路連線,弱網可能導致延遲或中斷。
與第三方軟體的相容性: 需要定期測試相容性,並更新第三方應用程式以確保性能最佳化。
隱私與安全風險: 在螢幕鏡像輸出過程中,需謹慎處理私人數據及內容分享問題。
綜合考量這些優缺點,可幫助您更明智地決定是否進行螢幕鏡像輸出。
將 iPhone 螢幕鏡像輸出至 Mac 可提升多個行業的生產力、協作及演示效果。以下是一些常用此功能的行業:
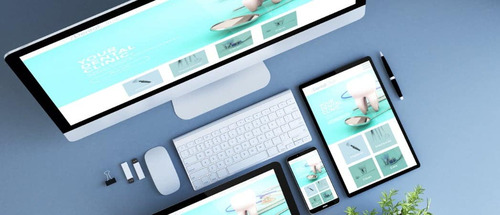
1. 娛樂產業:
娛樂界的專業人士可以利用 Mac 上的 iPhone 螢幕鏡像輸出功能執行視訊編輯、影片評估和製作多媒體內容等工作。
螢幕鏡像輸出功能可在簡報、提案和電影放映期間顯示視訊、預告片以及其他視覺內容。
2. 教育領域:
教師可以使用 AirPlay 螢幕鏡像輸出功能,在課堂上向學生展示教學應用程式、教學過程或在 Mac 上展示資訊。
學生可以在課堂上分享 iPhone 螢幕,進行小組專案、簡報和展示學習成果。
3. 商業及企業環境:
在簡報、團隊會議或會談期間,專業人士可以透過將 iPhone 螢幕鏡像輸出至 Mac 來交換資料、報告或視覺內容。
當 iPhone 螢幕鏡像輸出至 Mac 時,遠端團隊的成員就可以輕鬆分享顯示螢幕、協同進行專案計畫,並從遠處貢獻想法。
無線和有線兩種方式都可用來將 iPhone 螢幕鏡像輸出至 Mac。最常用的四種螢幕鏡像應用程式為 QuickTime Player、AirDroid Cast、ApowerMirror 和 Reflector。
其中, AirDroid Cast 在功能、價格和易用性方面表現最佳。現在立即免費試用,開始將 iPhone 螢幕鏡像輸出至 MacBook 吧!
按照以下簡單提示,通過 AirPlay 將 iPhone 螢幕鏡像輸出至 Mac:
如果您的 Mac 無法正常進行螢幕共享,請嘗試以下七個故障排除步驟:
發佈評論