如何輕鬆將 iPhone 螢幕投影到 iPad
螢幕投影能夠將你裝置的內容從小螢幕投放到更大的螢幕上。本文將介紹幾種方法,幫助你實現將 iPhone 得螢幕投影到 iPad 上。
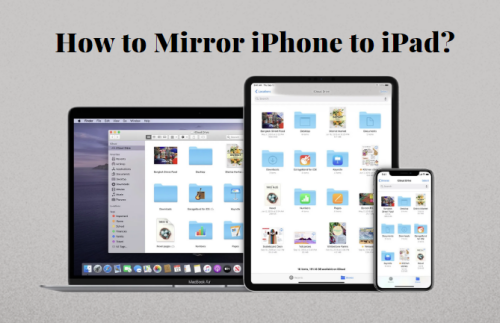
一、我可以將 iPhone 螢幕 AirPlay 到 iPad 嗎?
不行,AirPlay 不支援將 iPhone 螢幕鏡射到 iPad。AirPlay 是蘋果原生的螢幕投影工具,讓你將 iPhone 的顯示畫面、影片、圖片和音訊共享到 Mac、Apple TV、支援的智慧型電視或 HomePod 揚聲器。但它無法直接投影到 iPad 或其他 iPhone。要實現這一點,你需要使用第三方應用程式。
為什麼不能使用 AirPlay 將 iPhone 投影到 iPad?
目前,AirPlay 不支援 iPhone 和 iPad 之間的互相投影。官方並未對此做出解釋,但一些用戶在 蘋果社區 中猜測,這可能是因為 iPhone 和 iPad 支援的應用程式幾乎相同,因此蘋果認為透過 AirPlay 在兩者之間進行投影沒有太大意義。
在接下來的第二部分,我們整理了幾款免費且易於使用的螢幕投影應用程式,供你參考。如果你有興趣,請繼續閱讀。
二、如何免費將 iPhone 鏡射到 iPad?(4 種方法)
我們研究並找到以下四款免費的螢幕投影應用程式,你可以輕鬆使用它們將 iPhone 鏡射到 iPad。下面是一張比較表,讓你能快速篩選出最適合你的應用程式。
| ✅功能 | AirDroid Cast | EasyCast | ApowerMirror | TeamViewer |
|---|---|---|---|---|
| 使用者友好度 | 高 | 中 | 高 | 高 |
| 價格 | 免費 | 免費 | 免費 | 免費(個人使用) |
| 性能 | 表現優秀 | 由於缺乏更新和存在許多錯誤,表現不佳 | 表現良好,但有些性能問題 | 表現良好 |
| 相容性 | 適用於 Android、iOS、macOS 和智慧型電視 | 僅限蘋果裝置 | 與 Android、蘋果和微軟裝置相容 | 與所有裝置相容 |
| 我們的評分 | ⭐⭐⭐⭐⭐ | ⭐⭐⭐ | ⭐⭐⭐⭐ | ⭐⭐⭐⭐ |
| 水印 | 無水印 | 無水印 | 有水印 | 無水印 |
1 使用 AirDroid Cast 將 iPhone 鏡射到 iPad
AirDroid Cast 是一款使用者友好且輕量級的 螢幕投影工具,提供多種功能和廣泛的設備相容性,適用於不同設備之間的投影。你可以使用它將 iPhone 螢幕鏡射到 iPad,並享受低延遲和優秀的音訊、視覺體驗。
使用 AirDroid Cast 的一大優勢是,它支援遠程投影,而這是 AirPlay 等其他平台無法提供的功能。
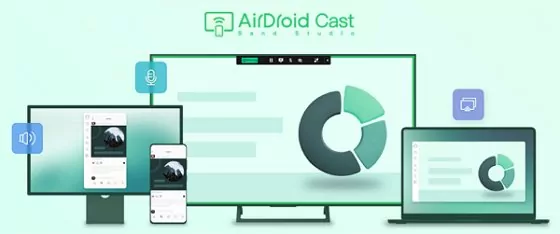
如何使用 AirDroid Cast 將 iPhone 鏡射到 iPad?
- 步驟 1. 下載並安裝 AirDroid Cast
- 你可以在 iPhone 和 iPad 上安裝 AirDroid Cast,點擊下方按鈕或前往 App Store 下載。
- 步驟 2. 開始投影
- 在你的設備上啟動 AirDroid Cast。點擊 iPad 上的「接受螢幕投影」來顯示 QR code,然後在 iPhone 上輸入投影代碼或掃描 QR 碼。
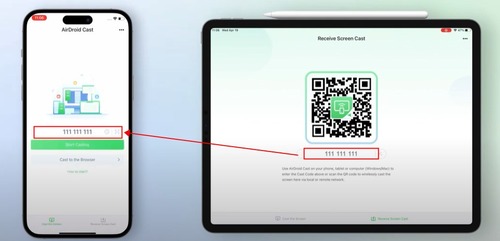
- 步驟 3. 享受螢幕投影
- 在 iPad 上允許投影請求,然後開始投影過程。
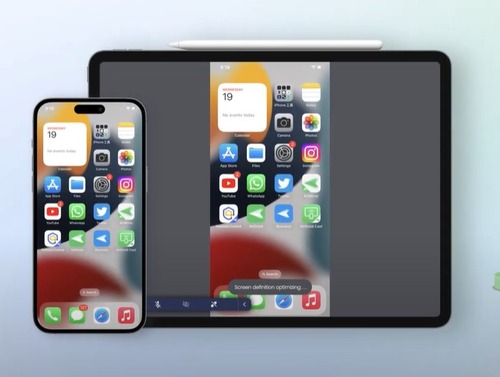
關於通過 AirDroid Cast 將 iPhone 螢幕投影到 iPad 的教學影片:
優點
- 提供 Web 和應用版本。
- 高效能和表現,無延遲。
- 支援同時投影多個螢幕。
缺點
- 必須購買 高級版,才能使用某些功能,例如遠程控制。
AirDroid Cast 評價
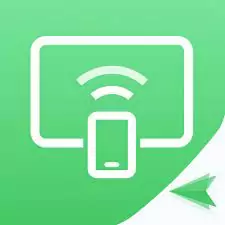
2 使用 EasyCast 將 iPhone 投影到 iPad
EasyCast 是一款受歡迎的螢幕投影應用程式,你可以使用它將 iPhone 的畫面投影到另一個螢幕,例如 iPad。

它擁有一個用戶友好的界面,內含多項實用功能,你可以按照以下步驟進行操作:
- 步驟 1. 安裝 EasyCast
- 在你的 iPhone 和 iPad 上安裝 EasyCast。
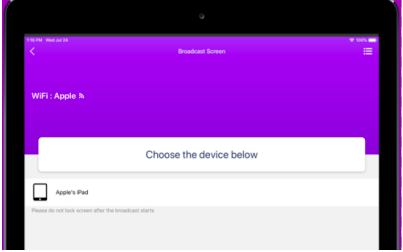
- 步驟 2. 啟動 EasyCast 應用程式。
- 在你的兩個設備上啟動 EasyCast 應用程式,並確保兩個設備連接到相同的 Wi-Fi 網路。
- 步驟 3. 在 iPad 上接收廣播
- 由於你是將 iPhone 畫面投影到 iPad,你需要在 iPad 上選擇“接收廣播”選項,並從 iPhone 上選擇廣播螢幕。它會搜尋到同一 Wi-Fi 網路上連接的設備,選擇你的 iPad 開始螢幕投影。
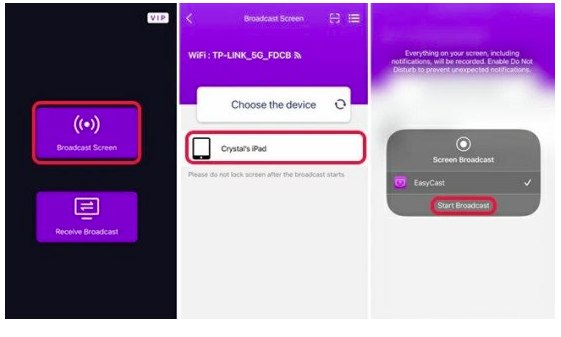
- 步驟 4. 享受使用 EasyCast 進行的螢幕投影
- 在選擇設備後,螢幕投影將快速啟動。你可以使用“停止廣播”選項來停止螢幕投影。
優點
- 低延遲的螢幕投影。
- 設置簡單。
- 無線連接。
缺點
- 儘管承諾提供低延遲功能,但仍常見性能延遲問題。
- 與不同設備型號的兼容性問題。
- 用戶評論不佳。
EasyCast 評價
3使用 ApowerMirror 進行 iPhone 到 iPad 的螢幕投影
ApowerMirror 是另一款出色的工具,可以用來將 iPhone 螢幕投影到 iPad。它同時也支援 Mac 和 Android 設備,並且因為其順暢的連接性和高品質的音效而深受使用者喜愛。
以下是使用步驟:
- 步驟 1. 下載 ApowerMirror 應用程式
- 在 iPhone 和 iPad 上下載 ApowerMirror。接著,確保兩部 iOS 裝置連接到相同的網路。
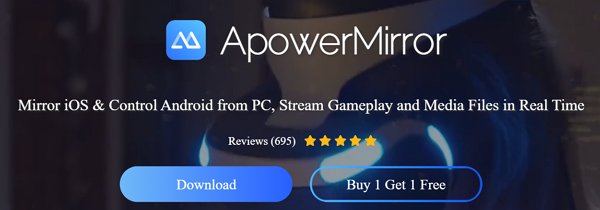
- 步驟 2. 選擇投影
- 打開 iPhone 上的 ApowerMirror 應用程式,點擊畫面下方的「M」按鈕,搜尋附近的裝置。當你看到 iPad 時,點選它。
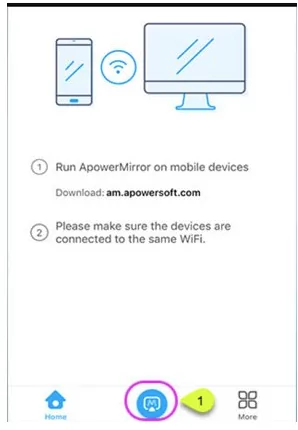
- 步驟 3. 建立連接
- 接著,從 iPhone 上滑動打開控制中心。你應該可以看到螢幕錄製選項,若沒有,請點擊「自訂選項」並選擇「螢幕錄製」。
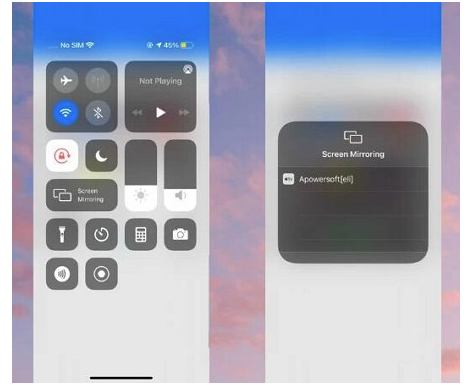
- 步驟 4. 開始螢幕投影
- 接下來,選擇 ApowerMirror 並點擊「開始廣播」。
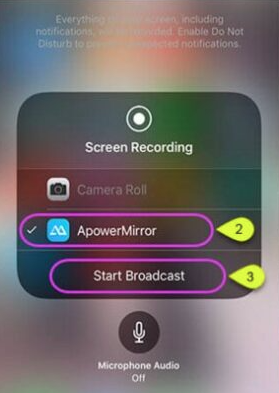
優點
- 最多可連接 4 部裝置
- 支援有線與無線螢幕共享
- 兼容 Android、iOS 及 PC
缺點
- 若網速變慢,螢幕畫質會下降
ApowerMirror 評價
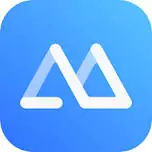
4透過 TeamViewer 將 iPhone 螢幕投影到 iPad
TeamViewer 以其遠程控制裝置的便利性而聞名,讓你輕鬆存取受控裝置的內容。它支援 Windows、Mac、Linux、Chrome OS、Raspberry PI、Android 及 iOS。憑藉這些平台,你可以輕鬆執行多種遠程控制任務。此外,TeamViewer 採用了值得信賴的加密技術,讓你可以放心執行任務。
以下是使用 TeamViewer 應用程式將 iPhone 螢幕投影的步驟指南:
- 步驟 1.下載並安裝 TeamViewer 應用程式至你的 iPhone。
- 步驟 2.接著,將應用程式安裝至目標裝置,即 iPad。
- 步驟 3.在你要進行投影的裝置上輸入目標裝置的 ID 和密碼,建立對目標設備的控制。
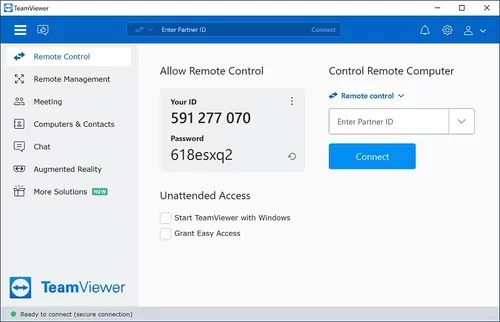
現在,你可以開始將螢幕投影。以上步驟幫助你遠程控制目標設備,並可以在原本的裝置上輕鬆執行所需的操作。
優點
- 協作工具
- 高端安全功能
缺點
- 需要快速的網際網路連線
- 商業用途需要購買授權
TeamViewer 評價
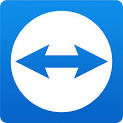
三、在 iPhone 與 iPad 之間無縫切換的技巧與建議
請注意,以下所有功能都需要你在 iPhone 和 iPad 上使用相同的 Apple ID 登錄。
Handoff
Handoff 是一個非常實用的功能,讓你可以在一個設備上開始工作,然後將該工作無縫轉移到另一個設備上繼續。你可以在第二個設備上完成剩下的工作,並查看其他設備的結果。它幫助你專業地從一個設備切換到另一個設備。
你需要在 iPhone 和 iPad 上啟用 Handoff。只需前往 設定 > 一般 > AirPlay & Handoff,然後開啟 Handoff。啟用後,你可以打開支持 Handoff 的應用,開始在一個設備上工作,然後切換到另一台 iOS 設備,打開應用切換器,並點擊底部的應用橫幅。
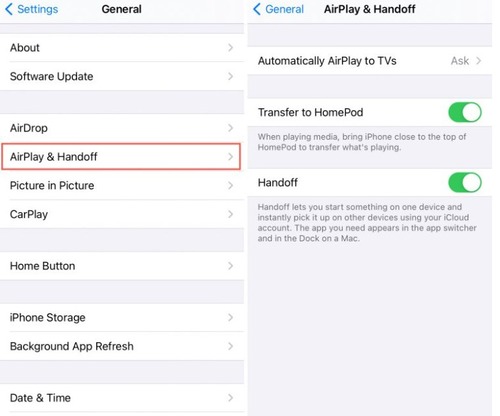
通用剪貼板 (Universal Clipboard)
這個功能的概念是將一個 iPhone 上的內容複製,然後粘貼到另一台 iOS 設備上,只需使用相同的 Apple 帳戶即可。請確保兩個設備的藍牙和 Wi-Fi 都已開啟,並且它們使用相同的 Apple ID 登錄,這樣才能在設備之間執行內容複製。
使用此功能時,你只需像平常一樣複製內容,然後切換到另一台 iOS 設備,將內容粘貼到剪貼板中。
簡訊轉發
這是一個簡單的方法,可以將內容從一台 iPhone 移動到另一台。你需要使用相同的 Apple ID 帳戶登錄 iMessage,才能啟用簡訊轉發功能。Apple ID 連接了設備,並作為橋樑,讓內容可以輕鬆地從一個設備轉移到另一個設備。
要執行此操作,請按以下步驟設置:
- 步驟 1.前往 設定 > Apple ID > 訊息 > 發送與接收。
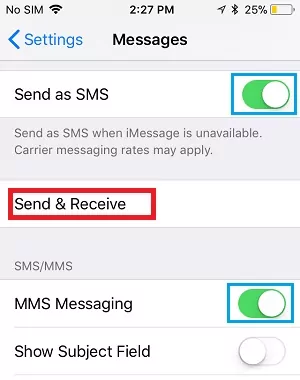
- 步驟 2.前往 設定 > 訊息 > 簡訊轉發。
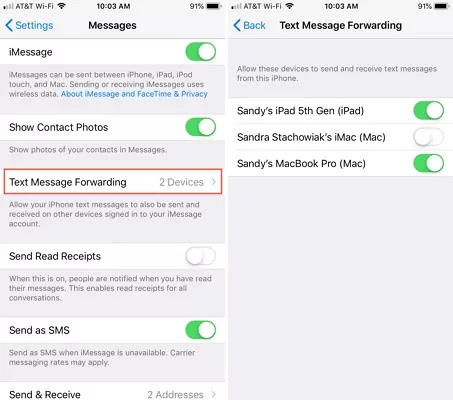
然後,你可以將簡訊從一個設備轉發到另一個設備。
四、結論
像 AirPlay 這樣的螢幕投影功能在日常生活中有著非常重要的地位,它能夠以最高效的方式 將 iPhone 螢幕投影到 iPad。然而,由於這些功能常會出現一些錯誤和相容性問題,因此,像 AirDroid Cast 這樣的工具,使得螢幕投影變得比以往更加簡單且容易。現在,你不再需要經歷複雜的安裝和配置步驟,就能開始將 iPhone 螢幕投影到 iPad。




發佈評論