按下 Windows 標誌鍵 + P,你將會看到一個選項列表。從顯示的項目中,選擇「Duplicate」選項即可進行螢幕複製。這是一種簡單的方法,可以在設備之間投影內容。
在Win 11/10/8/7 上複製螢幕的方法【2025最新】
螢幕投影功能有助於處理日常工作。你可以在不同的螢幕上查看許多應用程式,這樣就不會錯過任何細節。現在正是學習 如何在Windows上進行螢幕投影 的時候。本文介紹了幾個在Windows PC及筆電上進行螢幕投影的方法。請仔細閱讀,讓你的Windows螢幕從一變二,提升工作效能。
Windows螢幕投影的用途與好處
大多數人選擇延伸Windows螢幕以擴展工作空間,而有些人則希望在Windows上投影螢幕。正如顯示模式所示,投影Windows螢幕會將你的原始螢幕內容投放到第二個螢幕,這可以是你的第二顯示器或投影機。這樣,你可以專注於當前螢幕,同時在會議、教學或簡報中展示螢幕內容。這對於展示你的工作流程或重現你的想法非常有幫助。
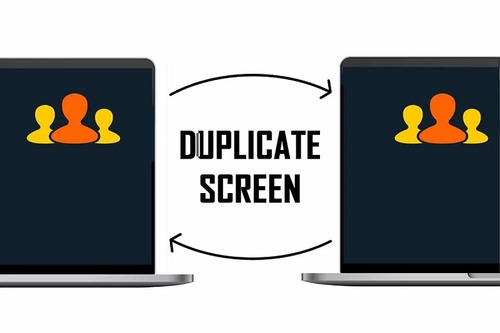
如何在Windows上投影螢幕
下方是三個高效地在Windows上投影螢幕的方案:
在Windows 10 & 11上投影螢幕
如果你正在使用Windows 10或Windows 11,可以按照以下步驟投影你的Windows 10/11螢幕。
- 步驟 1.使用連接線將第二顯示器連接到你的PC。
- 步驟 2.連接並設置好第二顯示器後,右鍵點擊Windows桌面,選擇 顯示設定。
- 步驟 3.你將在顯示窗格中看到顯示器編號,如果看不到連接的螢幕,請點擊 識別。
- 步驟 4.選擇 複製這些顯示器(或在Windows 10中選擇「多重顯示器」下的「複製這些顯示器」),然後點擊 保持變更 以保存。
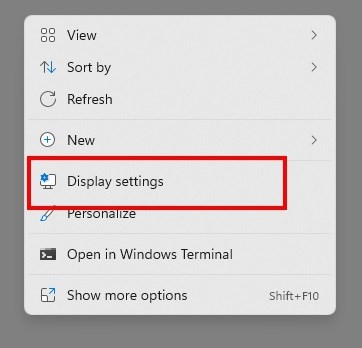
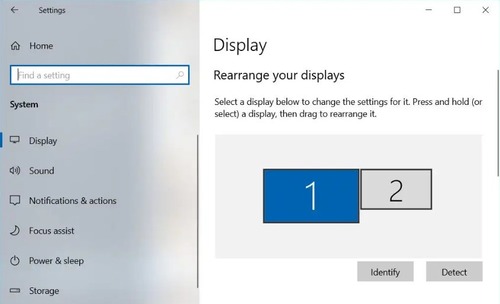
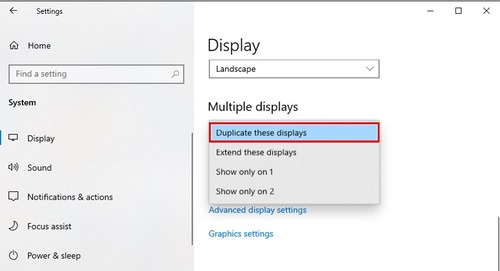
在Windows 8 & 7 & Vista & XP上投影螢幕
你可以按照以下指引小心操作,在Windows 8、7、Vista和XP上投影Windows螢幕。
- 步驟 1.使用連接線將第二顯示器連接到你的PC。
- 步驟 2.右鍵點擊桌面,選擇 螢幕解析度 或 顯示屬性。
- 步驟 3.在 多重顯示器 旁選擇 複製這些顯示器,並點擊 確定 以保存。
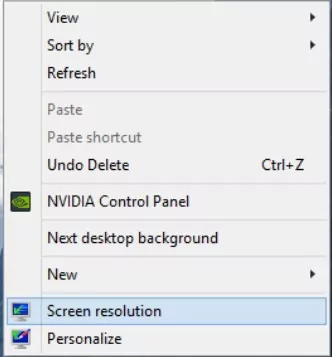
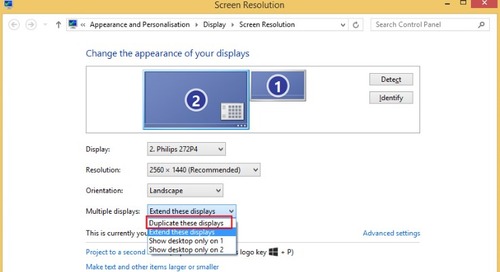
或者,你也可以按照以下步驟來進入顯示設定:
- 步驟 1.通過連接線連接第二顯示器,然後右鍵點擊螢幕空白處,選擇 控制面板。
- 步驟 2.接著,點選 外觀與個人化 > 顯示 > 調整螢幕解析度。使用此選項可以更改螢幕的清晰度。
- 步驟 3.現在,從 多重顯示器 下拉選單中選擇 複製這些顯示器。
- 步驟 4.點擊 確定 以保存變更。
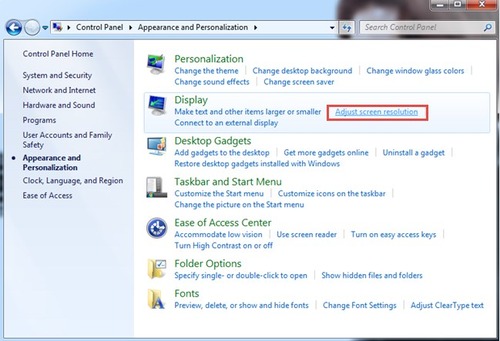
通過鍵盤快捷鍵投影螢幕
有一個快捷方式可以輕鬆投影螢幕,並且無論你使用的是哪個Windows操作系統,此方法都有效。將第二顯示器通過連接線連接到你的PC,然後配置系統設置。當所有設置完成後,請按照以下步驟通過鍵盤快捷鍵執行Windows螢幕投影:
- 步驟 1.同時按下Win鍵和P鍵,這會顯示出投影選項。
- 步驟 2.按上下箭頭鍵選擇 複製。
- 步驟 3.按下Enter鍵以保存更改。
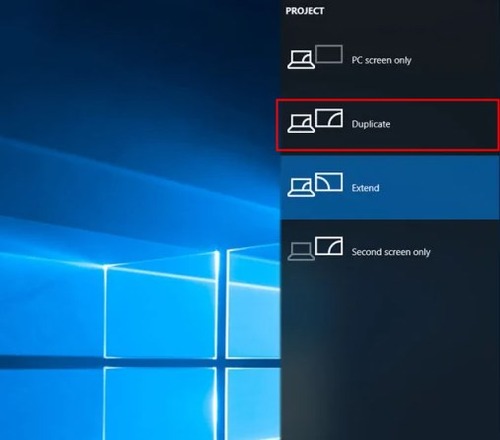
現在你已經成功投影了Windows螢幕。
Windows螢幕延伸的常見問題與解決方案
在這一部分,我們將解釋在Windows螢幕延伸時可能遇到的常見問題及其解決方案。
無法投影Windows螢幕?
如果你在投影Windows螢幕時遇到任何問題,請仔細按照以下指示操作。
修復方法 1: 重新啟動你的設備
關閉設備並重新開啟,這樣可以解決軟體錯誤問題。透過重啟,你可以解決未知的問題。有時候,重新啟動設備就像魔法一樣,你將能成功投影Windows螢幕!
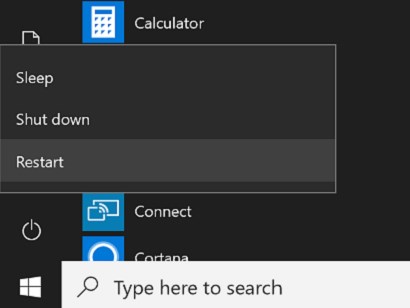
修復方法 2: 再次連接端口和電纜
斷開電纜後,再次將第二顯示器和PC重新連接,以解決連接問題。首先,確保所有端口正常運作,並且沒有被小物件卡住,這些小物可能會阻止連接器的正常工作。此外,使用可靠的電纜並將其連接到正確的端口,以獲得預期的效果。
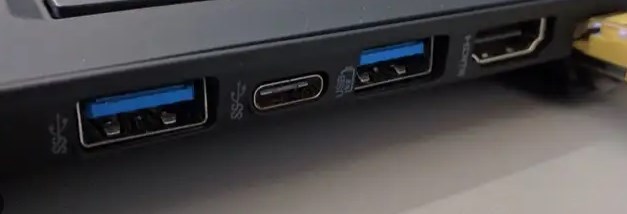
修復方法 3: 更新顯示驅動程式
在嘗試將第二顯示器與第一顯示器連接時,驅動程式的問題可能會影響操作。為了避免不必要的問題,請更新顯示驅動程式軟體至最新版本。如果你不知道如何更新顯示卡驅動程式,請按照以下步驟操作:
- 步驟 1.同時按下Win鍵和R鍵,打開「執行」框,然後輸入devmgmt.msc以打開設備管理器。
- 步驟 2.在設備管理器窗口中,雙擊顯示適配器。
- 步驟 3.右鍵單擊你的顯示卡設備,選擇更新驅動程式。
- 步驟 4.選擇自動搜尋更新的驅動程式軟體,然後按照提示完成操作。或者,如果你已經在電腦上下載了正確的驅動程式,你可以選擇瀏覽我的電腦以尋找驅動程式軟體。
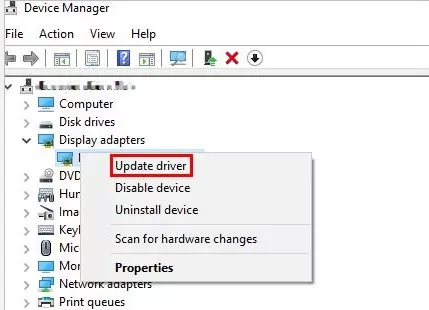
更新顯示卡驅動程式後,重新啟動系統,然後再次嘗試投影Windows螢幕。
修復方法 4: 重新安裝顯示卡驅動程式
首先,卸載顯示卡驅動程式,然後重新安裝它以解決未知的問題。通過重新安裝驅動程式,你可以確保驅動程式正常運行,沒有任何問題。
要重新安裝顯示卡驅動程式,你可以打開設備管理器 > 顯示適配器 > 顯示卡設備 > 卸載顯示驅動程式,然後重新安裝。
主顯示器不小心切換到其他顯示器
有時候,你會發現主顯示器不小心切換到了其他顯示器,你也不清楚為什麼會這樣。請按照以下步驟解決問題:
- 右鍵單擊桌面並選擇「顯示設置」。
- 點擊你想要使用的顯示器,找到你的主顯示器。
- 進入「多顯示器」區域,勾選「將此顯示器設為主顯示器」的選項。
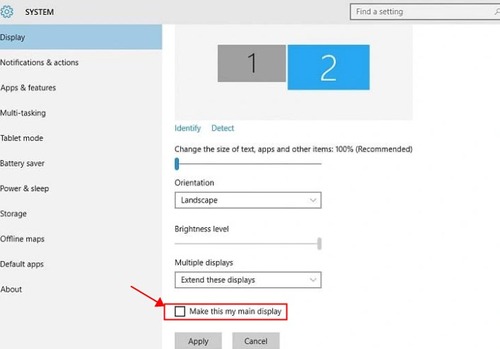
保存更改後,問題就解決了。
選項不可用或無法檢測到顯示器
更新顯示卡驅動程式後,重新啟動系統,然後再次嘗試投影Windows螢幕。
修復方法 4: 重新安裝顯示卡驅動程式
首先,卸載顯示卡驅動程式,然後重新安裝它以解決未知的問題。通過重新安裝驅動程式,你可以確保驅動程式正常運行,沒有任何問題。
要重新安裝顯示卡驅動程式,你可以打開設備管理器 > 顯示適配器 > 顯示卡設備 > 卸載顯示驅動程式,然後重新安裝。
主顯示器不小心切換到其他顯示器
有時候,你會發現主顯示器不小心切換到了其他顯示器,你也不清楚為什麼會這樣。請按照以下步驟解決問題:
- 右鍵單擊桌面並選擇「顯示設置」。
- 點擊你想要使用的顯示器,找到你的主顯示器。
- 進入「多顯示器」區域,勾選「將此顯示器設為主顯示器」的選項。
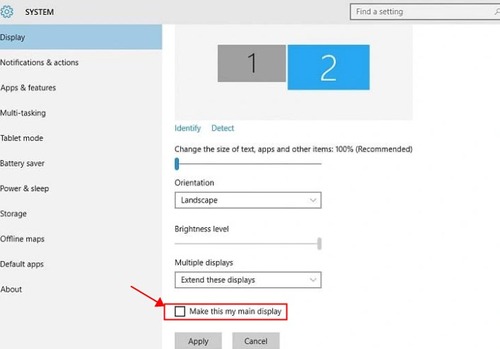
保存更改後,問題就解決了。
選項不可用或無法檢測到顯示器
延伸和投影的區別是什麼?
延伸(Extend)和投影(Duplicate)之間的主要區別在於,延伸模式下,你是嘗試利用第二個顯示器來新增顯示區域。你可以擁有更多的空間,並且可以同時開啟多個應用程序。相對地,在投影顯示模式下,兩個顯示器顯示相同的內容。正如名稱所示,第二個顯示器是原顯示器的複製,顯示的是相同的內容。
因此,投影Windows螢幕將會對於會議、教學和簡報等場景非常有幫助。
若要了解更多關於Windows顯示模式和設置,請查看 如何更改Windows顯示設置。
無線投影Windows螢幕到任何地方
透過第三方螢幕投影軟體,你可以輕鬆且不受限制地投影Windows螢幕。
AirDroid Cast 就是一款可以幫助你無需任何連接線就可進行Windows螢幕投影的工具。這是一款先進的投影軟體,幫助你無線遠程投影並控制其他設備,連線亦非常穩定。

AirDroid Cast 的主要特點
- 建立設備之間的遠程無線連接。
- 使用其跨平台操作協作多個設備。
- 通過QR code、9位數字代碼實現設備間的授權連接進行螢幕共享。
- 遠程控制設備並投影螢幕,獲得更大的視野。
- 在投影內容的過程中,你還可以進行音頻操作。
換言之,透過AirDroid Cast,你可以將螢幕內容高效地投影到任何顯示器上。
如何使用 AirDroid Cast 投影 Windows 螢幕
- 步驟 1. 下載並安裝 AirDroid Cast
- 你可以從下載按鈕或官方網站下載該軟體並安裝到你的 Windows 電腦上。
- 步驟 2. 建立連接
- 在你想投影的設備(Mac、TV、Android 裝置或 iOS 裝置)上,前往 webcast.airdroid.com,在瀏覽器中會顯示9位數字代碼。將此9位數字代碼輸入到 Windows 電腦上的「Cast to」選項中。

- 步驟 3. 開始投影
- 在兩個設備上允許投影操作,並按照設備上的提示進行設置。

投影功能會從第一個設備到第二個設備無線開始。這裡,相同的 Wi-Fi 網路協助設備之間建立連接。
結論
上文介紹了如何高效地在 Windows 電腦和筆記型電腦上進行投影螢幕,你可以根據需求選擇合適的方法。如果你在投影 Windows 螢幕時遇到問題,請按照上述的內容做檢查修復。AirDroid Cast 是一款簡單可靠的螢幕投影應用程式。現在,請使用此工具,輕鬆體驗設備間的螢幕共享吧。
Windows 螢幕複製的常見問題
是的,你可以在 Windows 上複製螢幕。
你可以通過 HDMI 複製螢幕,方法是將 HDMI 纜線連接到兩個顯示器,並將另一端插入電腦的端口。使用電源線為顯示器提供電力。根據系統操作系統調整電腦設置,進行螢幕複製。使用 HDMI 纜線,你可以輕鬆地將螢幕複製到多個顯示器。
你可以通過配置顯示設置來複製 3 個顯示器。選擇「3」作為連接到電腦的顯示器總數,然後選擇「Multiple Displays」選項。接著,使用「偵測」模組來識別連接的顯示器。最後,保存顯示設置的配置,完成螢幕複製。



發佈評論